Meshmixer-Tutorial: Die 15 besten Tipps zur Bearbeitung von STL-Dateien für den 3D-Druck
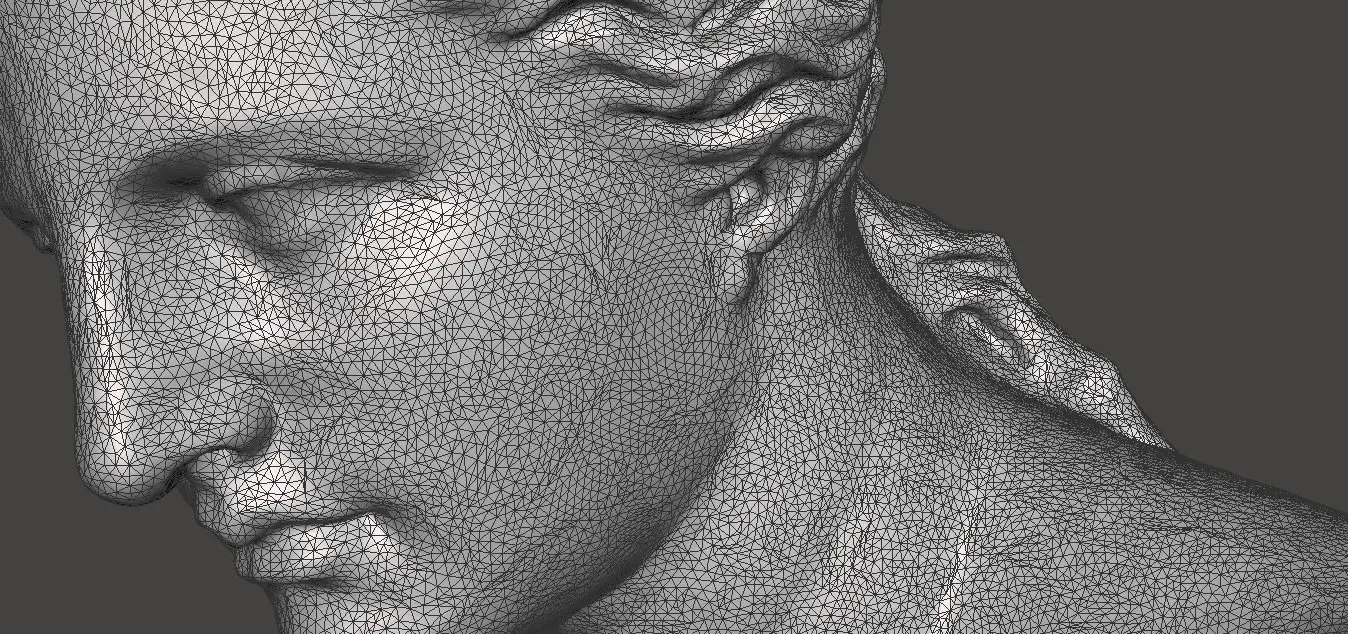
Vor dem 3D-Druck müssen Designer und Ingenieure digitale Modelle häufig bearbeiten, optimieren und finalisieren. Meshmixer von Autodesk ist eine hochmoderne Software für die Arbeit mit Dreieckgitternetzen. Ihre Entwickler nennen sie auch das „Schweizer Taschenmesser“ für die Bearbeitung von STL-Dateien und 3D-Gitternetzen.
Mit Meshmixer können Sie nicht nur ein dreieckiges Gitternetz optimieren, sondern auch ganze Bereiche umformen, das Modell stilisieren oder nützliche Elemente hinzufügen.
Und wissen Sie, was das Beste ist? Der Download von Meshmixer ist absolut kostenlos.
Dieser Leitfaden führt Sie durch 15 Expertentipps für Anfänger und fortgeschrittene Nutzer. So können Designer mit dieser vielseitigen Software ihre 3D-Modelle leichter bearbeiten.

So wählen Sie die richtige 3D-Drucktechnologie
Brauchen Sie Hilfe bei der Wahl der richtigen 3D-Drucktechnologie, zugeschnitten auf Ihre Bedürfnisse? In diesem Videoleitfaden vergleichen wir FDM-, SLA- und SLS-Technologien unter Berücksichtigung häufiger Kauferwägungen.

Kostenlosen Probedruck anfordern
Sehen und fühlen Sie die Qualität von Formlabs aus erster Hand. Wir senden Ihnen einen kostenlosen 3D-Probedruck an Ihren Arbeitsplatz.
Tipp Nr. 1: Import und Export
Wählen Sie zu Beginn eines Projekts ein Dateiformat aus, das das Design umfassend wiedergeben kann, sich für den Anwendungszweck eignet und Dateiumwandlungen minimiert. Autodeks Meshmixer ist mit zahlreichen 3D-Dateiformaten kompatibel, darunter STL, OBJ, PLY und einige weniger bekannte Formate wie AMF, 3MF, OFF und das zugehörige MIX-Format. Für den Export von Designs in ein anderes Format unterstützt Meshmixer außerdem Collada, VRML und Smesh.
- STL (STereoLithography) ist ein Format, das ursprünglich für den Stereolithografie-3D-Druck entwickelt wurde. Es ist heute das am häufigsten unterstütze Dateiformat im 3D-Druck. Es speichert nur Geometriedaten und zwar bei kompakter Dateigröße.
- OBJ wurde von Wavefront entwickelt und ist ein einfaches Dateiformat, das Eckpunktinformationen speichert, um ein 3D-Gitternetz darzustellen. Neben den Eckpunktpositionen speichert es auch die Oberflächennormale sowie eine UV-Koordinate, die auf einer externen Textur abgebildet werden kann.
- PLY (Polygon) ist ein umfassenderes Format, das an der Stanford University entwickelt wurde, um die Speicherung von 3D-Scandaten zu unterstützen. Einer der Vorteile ist die Möglichkeit, Eigenschaften wie Texturdaten beiden Seiten einer Fläche separat zuzuweisen.
- AMF (Additive Manufacturing Format) ist eine Alternative zu STL für den 3D-Druck. Da es XML-basiert ist, speichert es zusätzliche Daten wie Ausrichtung, Maßstab, das Zusammenspiel mehrerer Objekte, nicht-planare Kanten und Gradientenwerkstoffe.
- 3MF (3D Manufacturing Format) ist ähnlich wie AMF, jedoch weniger standardisiert, da es von einer Arbeitsgemeinschaft mehrerer Unternehmen geschaffen wurde. Es wurde ursprünglich von Microsoft entwickelt und ist das systemeigene 3D-Format von Windows.
- OFF (Object File Format) ist ein einfaches, manuell programmierbares, textbasiertes Format, das neben der Geometrie ebenfalls Farbdaten pro Eckpunkt speichert.
- Collada (COLLAborative Design Activity) ist ein vielseitiges Format, das sich gut für digitale Assets eignet. Es wurde von Sony entwickelt. Dieses heute umfangreich unterstütze Format ermöglicht es Entwicklern, Rendering-Daten wie Animationen, Detailgrad, Shader sowie Diffuse-, Normal- und Specularity-Maps zu speichern.
- VRML (Virtual Reality Markup Language) ähnelt Collada, ist jedoch skriptfähig und mit Webbrowsern kompatibel.
- Smesh ist ein einfaches Format, das 3D-Geometrien sowohl durch Dreiecke als auch durch komplexe Polygone beschreibt. So ist das Format besser auf Objekte mit großen planaren Bereichen zugeschnitten.
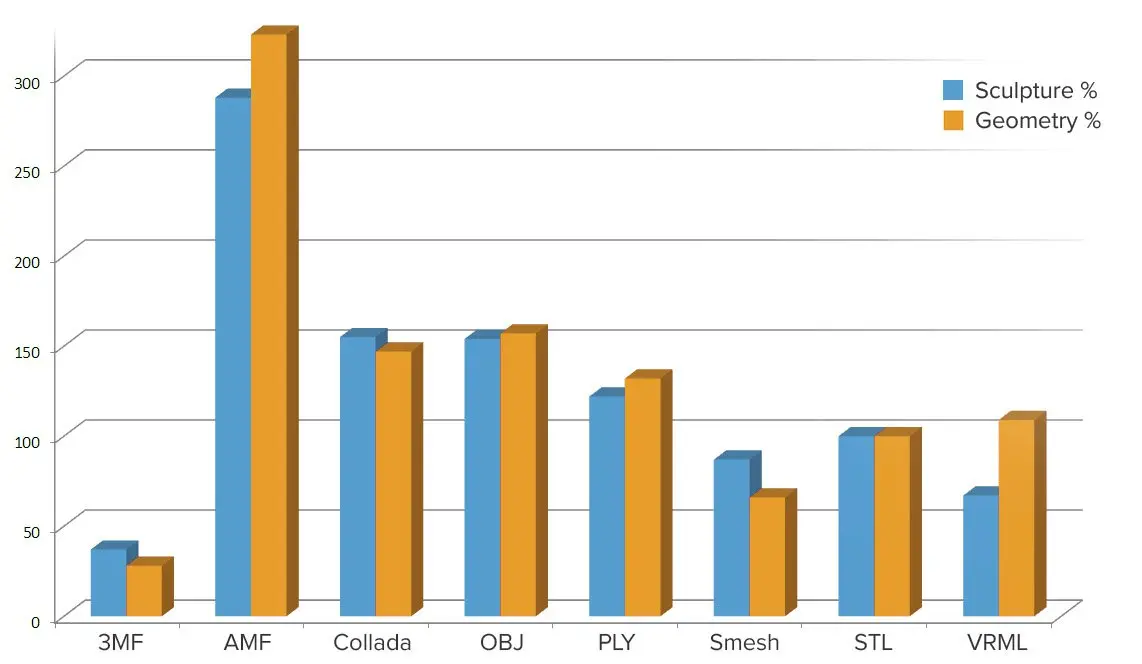
Beim Vergleich der Skulptur- und Geometriedateien mit dem Standard-STL-Dateiformat zeigt sich, dass 3MF und Smesh effektivere Formate sind, während AMF vielseitiger ist, jedoch auch mehr Speicherplatz verbraucht.
Tipp Nr. 2: Neuvernetzung
Optimieren Sie vor der Bearbeitung eines 3D-Modells unbedingt seine Triangulierung. In unserem Beispiel verwenden wir ein Modell der Venus von Milo, das eine ungleichmäßige Verteilung der Dreiecke sowie einige geteilte und kollabierte Dreiecke aufweist. Mit Meshmixer lässt sich mit dem Befehl Remesh (Neu vernetzen) eine gleichmäßige Tessellation erzielen.
Klicken Sie auf das Symbol Select (Auswählen) im Menü und klicken Sie, um einen Bereich für die Neuvernetzung zu erstellen, oder wählen Sie mit Strg+A das gesamte Objekt aus. Klicken Sie im Pop-up-Menü auf Edit → Remesh (Bearbeiten → Neu vernetzen) oder drücken Sie R. Es gibt mehrere Neuvernetzungsmodi:
-
Target Edge Length (Zielkantenlänge) gewährleistet eine gleichmäßige Dreiecksgröße über das gesamte Gitternetz, wodurch das Teil für das Sculpting optimiert wird. Dies erfordert eine hohe Rechenleistung. Stellen Sie darum eine angemessene Größe für das jeweilige Objekt ein.
-
Relative Density (Relative Dichte) ist dieselbe Methode, spezifiziert jedoch die Dreiecksdichte.
-
Adaptive Density (Adaptive Dichte) sorgt für eine dichtere Triangulation in detaillierteren Bereichen, wodurch die Dateigröße optimiert wird. Dies ist nützlich, wenn das Objekt fertig ist und für den 3D-Druck gespeichert werden kann.
-
Linear Subdivision (Lineare Unterteilung) erstellt mehr Dreiecke, indem bestehende aufgeteilt werden. Dabei wird die Originalgeometrie beibehalten.
Beachten Sie, dass durch die Einstellung Regularity (Gleichmäßigkeit) mehr gleichseitige Dreiecke entstehen, der Detailgrad dabei jedoch leidet. Die Einstellung Transition (Übergang) sorgt für einen graduellen Übergang vom Originalgitternetz zum neu vernetzten Bereich. Wenn Preserve Group Boundaries (Gruppengrenzen beibehalten) aktiviert ist, behält das Programm die Form spezifisch gestalteter Dreieckgruppen bei, wie bei vollständig runden Augen. Wenn Preserve Sharp Edges (Scharfe Kanten beibehalten) aktiviert ist, werden harte Kanten nicht geglättet. Unter Boundary (Grenze) wird häufig Free Boundary (Freie Grenze) vorgezogen, da es die Genauigkeit zugunsten der Gitternetzqualität opfert.
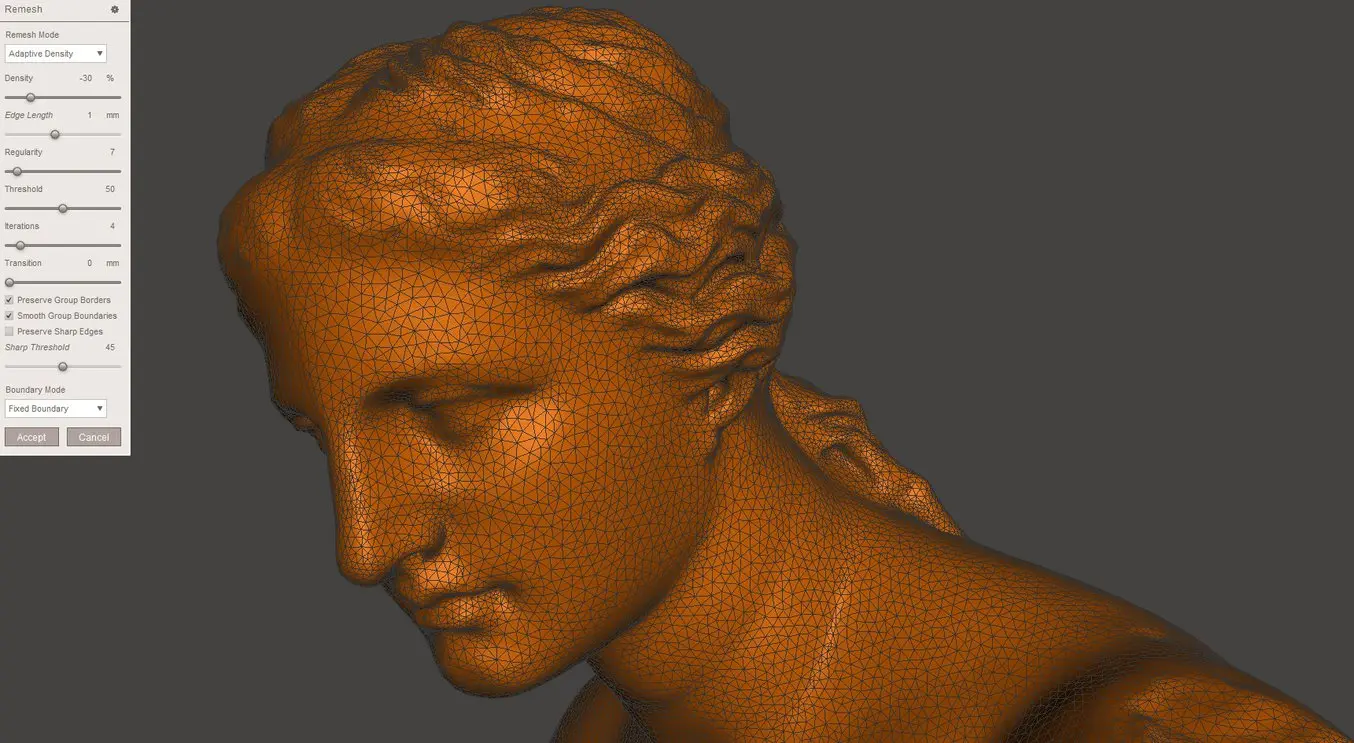
Die Optimierung des Gitternetzes hat die Dateigröße um 60 % verringert.
Tipp Nr. 3: Bereiche trennen
Meshmixer von Autodesk bietet mehrere Möglichkeiten, um einen Teil eines Gitternetzes abzutrennen. Am einfachsten ist es, zunächst das zu trennende Teil auszuwählen und dann den Befehl Edit → Extract (Bearbeiten → Extrahieren) via Umschalt+D zu nutzen. Das Programm erzeugt eine neue Hüllform mit einem optionalen Versatzabstand. Wenn Sie die Richtung Normal (Normale) für den Abstand auswählen, wird Ihr Teil vergrößert oder verkleinert. Wählen Sie dann aus dem Hauptmenü Edit → Separate Shells (Bearbeiten → Hüllformen trennen), um jedes Teil einzeln zu speichern und zu benennen. Löschen Sie dabei überflüssige Bereiche.
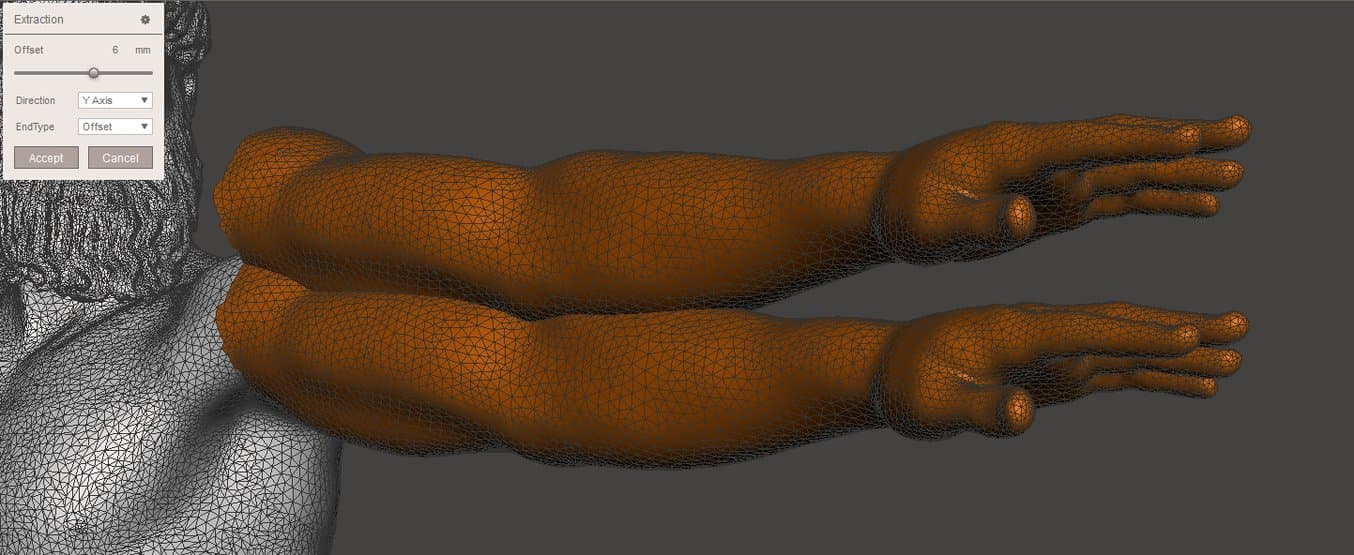
Der Befehl Extract erstellt ein Duplikat oder einen Versatz eines ausgewählten Bereichs.
Die andere Methode ist Edit → Plane Cut (Bearbeiten → Ebenenschnitt). Es erscheint ein Transformationswerkzeug, das die Ausrichtung der Schnittebene ermöglicht. Mit dem blauen Pfeil wird die Schnittrichtung angegeben. Wenn eine Ebene unbeabsichtigte Bereiche abtrennen würde, kann vor dem Schnitt eine Auswahl erstellt werden. Wenn die Auswahl aktiviert ist, drücken Sie Edit → Plane Cut (Bearbeiten → Ebenenschnitt) im Pop-up-Fenster, nicht im Hauptmenü.
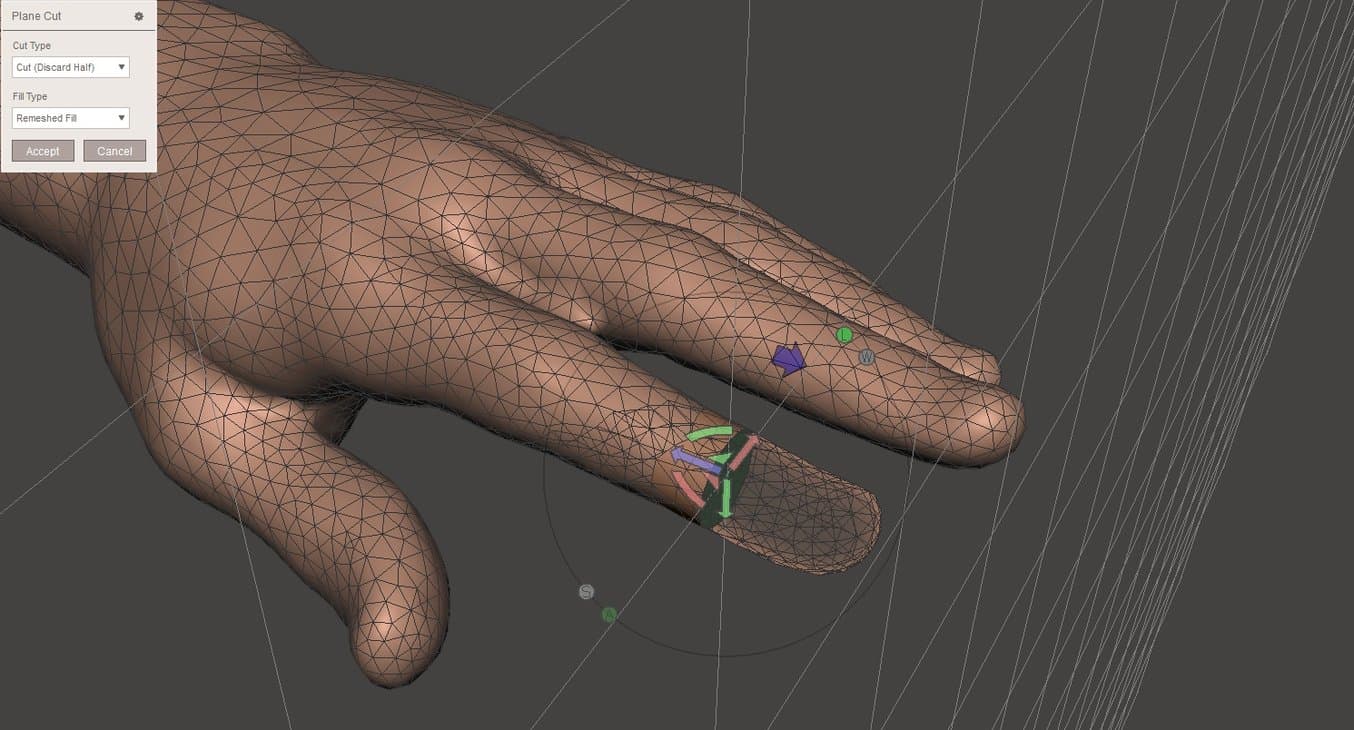
Der Befehl Plane Cut wurde auf eine Auswahl angewendet und trennt einen spezifischen Bereich ab, ohne dass andere Bereiche betroffen sind.
Tipp Nr. 4: Eine eigene Bibliothek anlegen
Meshmixer wurde ursprünglich entwickelt, um verschiedene Teile eines 3D-Modells auszutauschen und zu kombinieren. Beim Öffnen des Programms öffnet das erste Symbol „Meshmix“ eine Teilebibliothek. Im Drop-down-Menü befindet sich ein Abschnitt namens My Parts (Meine Teile). Dort können Anwender eine individuelle 3D-Bibliothek erstellen.
Wählen Sie zum Hinzufügen ein Objekt aus dem Objektbrowser aus (mit Strg+Umschalt+O umschalten) und wählen Sie anschließend mit Strg+A alle aus. Wählen Sie im Abschnitt Select (Auswählen) des Hauptmenüs jetzt Convert to → Solid Part (Umwandeln in → Solides Teil). Nachdem Sie Accept (Akzeptieren) gedrückt haben, wird das Teil im Bereich My Parts (Meine Teile) sichtbar.
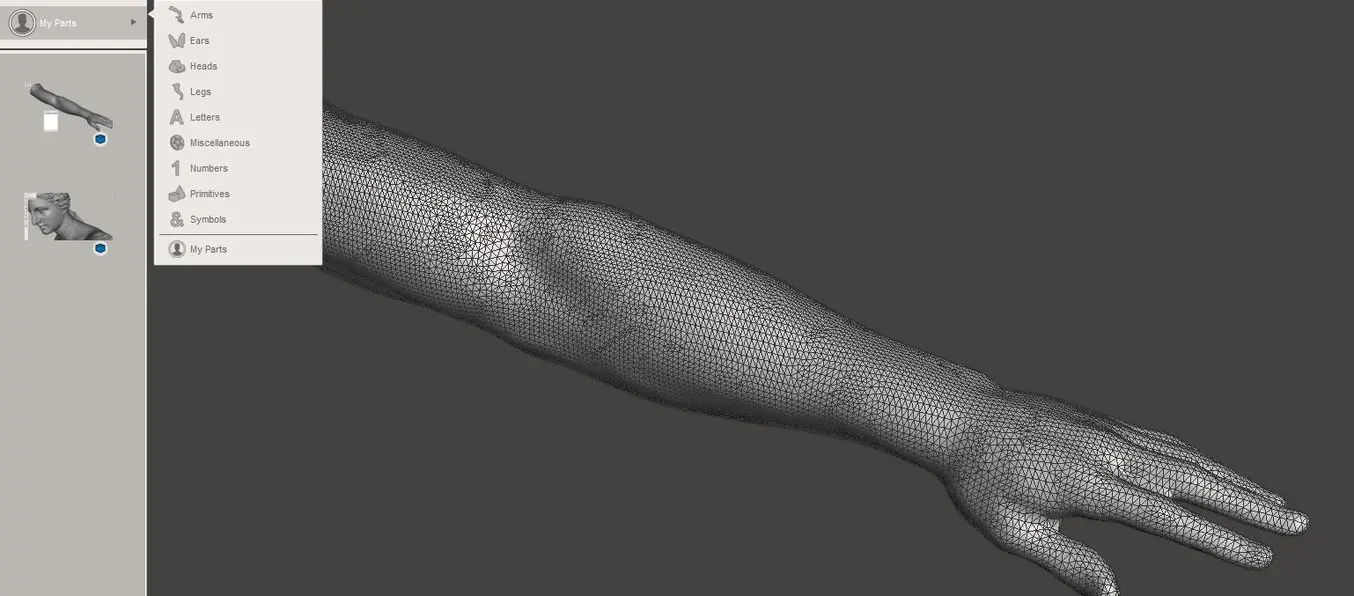
Mit My Parts können Nutzer eine individuelle Objektbibliothek erstellen.
Tipp Nr. 5: Grundlagen des Sculpting
Im Bereich Sculpt (Gestalten) bietet Meshmixer verschiedene Pinsel, die direkt auf das Gitternetz angewendet werden können. Die folgenden Volume-Pinsel bieten alle Funktionen, die für grundlegendes 3D-Sculpting erforderlich sind:
-
Drag (Ziehen) bewegt einen Bereich im dreidimensionalen Raum.
-
Draw (Zeichnen) versetzt Eckpunkte entlang der Normalen des Pinselbereichs, als ob Sie auf der Oberfläche zeichnen.
-
Flatten (Glätten) bewegt die Eckpunkte im Pinselbereich zur durchschnittlichen Normalen dieses Bereichs.
-
Inflate (Aufblähen) überträgt Eckpunkte entlang ihrer Normalen.
Wenn Sie beim Sculpting Strg gedrückt halten, wird die Pinselfunktion umgekehrt, d. h. reduzieren statt aufblähen und stanzen statt zeichnen. Ändern Sie die Pinselgröße schnell mit den zugehörigen Tastenkürzeln oder wechseln Sie mit den Pfeiltasten links und rechts zwischen den letzten angewendeten Pinseln. Der empfohlene sekundäre Pinsel ist RobustSmooth, der sich durch Halten der Umschalttaste aktivieren lässt. Auf diese Weise kann der Gestalter schnell zwischen Manipulations- und Glättungspinseln umschalten, um das allgemeine Volumen zu definieren.
Für zusätzliche Details eignet sich der Pinsel Draw (Zeichnen) gut mit seinem abfallenden Zackenmuster. Zusammen mit dem Pinsel Pinch (Verengen) führt dies zu sehr scharfen Linien. Oberflächenpinsel eignen sich auch hervorragend für zusätzliche Details. Die Anwendung individueller Schablonen erlaubt die schnelle Erstellung filigraner Texturen. Stellen Sie sicher, dass Sie Enable Refinement (Verfeinerung aktivieren) via R oder den Refine Brush (Verfeinerungspinsel) im Abschnitt Volume (Volumen) auswählen, um durch zusätzliche Dreiecke für mehr Detail zu sorgen.
Checking Symmetry (Symmetrie prüfen) via Umschalt+S wendet die identische Sculpting-Operation auf eine Symmetrieebene an. Wenn die Funktion aktiviert ist, klicken Sie auf das Werkzeugkasten-Symbol neben dem Befehl, um die Symmetrieebene manuell zu platzieren.
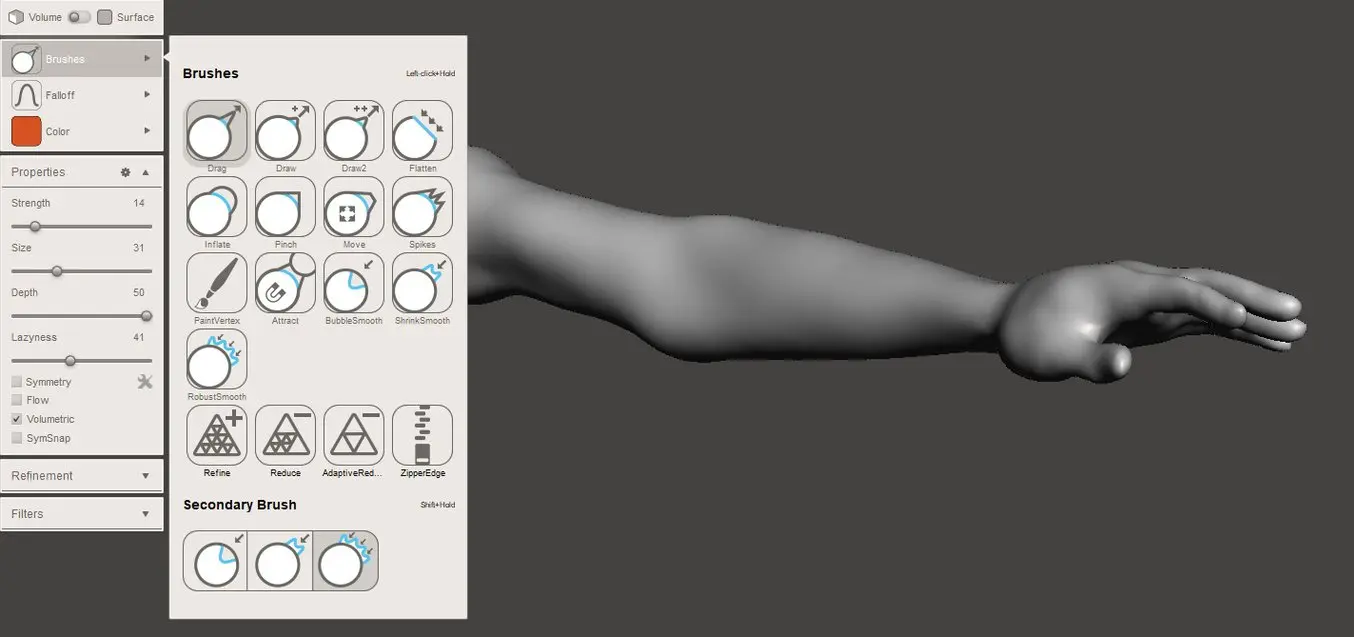
Die einfachen Volumenpinsel verwandeln dieses Armmodell in ein weicheres, das besser zu unserer Venus von Milo passt.
Tipp Nr. 6: Gitternetze kombinieren
Um zwei Gitternetze zu einem zusammenzufassen, importieren Sie beide Gitternetze oder holen Sie sie aus der Meshmix-Bibliothek. Wählen Sie im Object Browser (Objektbrowser) ein Objekt aus dem Hauptmenü aus und wählen Sie Edit → Transform (Bearbeiten → Transformieren), um jedes Objekt zu positionieren. Wenn beide Objekte ausgewählt sind, starten Sie die passende Boolesche Operation, in diesem Fall Union (Vereinigung). Hierbei handelt es sich um einen komplexen Algorithmus, mit dem zwei Objekte in einer Hüllform zusammengefügt werden. Wenn das Objekt aus mehreren Hüllformen besteht, wählen Sie zunächst den Befehl Edit → Separate Shells (Bearbeiten → Hüllformen trennen) aus. Bei dem Befehl Boolean Difference (Boolesche Differenz) wird das zweite ausgewählte Objekt vom ersten subtrahiert. Da bei Meshmixer eine einzigartige Version des Booleschen Skripts zum Einsatz kommt, funktioniert es nicht nur bei massiven Modellen, sondern auch bei Oberflächen.
Die Modi Precise (Präzise) oder Max Quality (Maximale Qualität) behalten die Schnittpunktkurve zwischen den beiden Objekten bei, während Fast Approximate (Schnelle Annäherung) deutlich schneller ist und für gewöhnlich ausreicht. Wenn die Boolesche Operation fehlschlägt, kommt es zu zwei roten Objekten. Erhöhen Sie in diesem Fall den Parameter Search Depth (Suchtiefe), um die Erfolgschancen zu steigern. Durch Aktivieren des Kontrollkästchens Use Intersection Curves (Schnittpunktkurven verwenden) wird die Qualität ebenfalls gesteigert. Target Edge Scale (Zielkantenskalierung) steuert die Größe der Dreiecke in der Nähe des Schnittpunkts im Verhältnis zu den umliegenden Dreiecken.
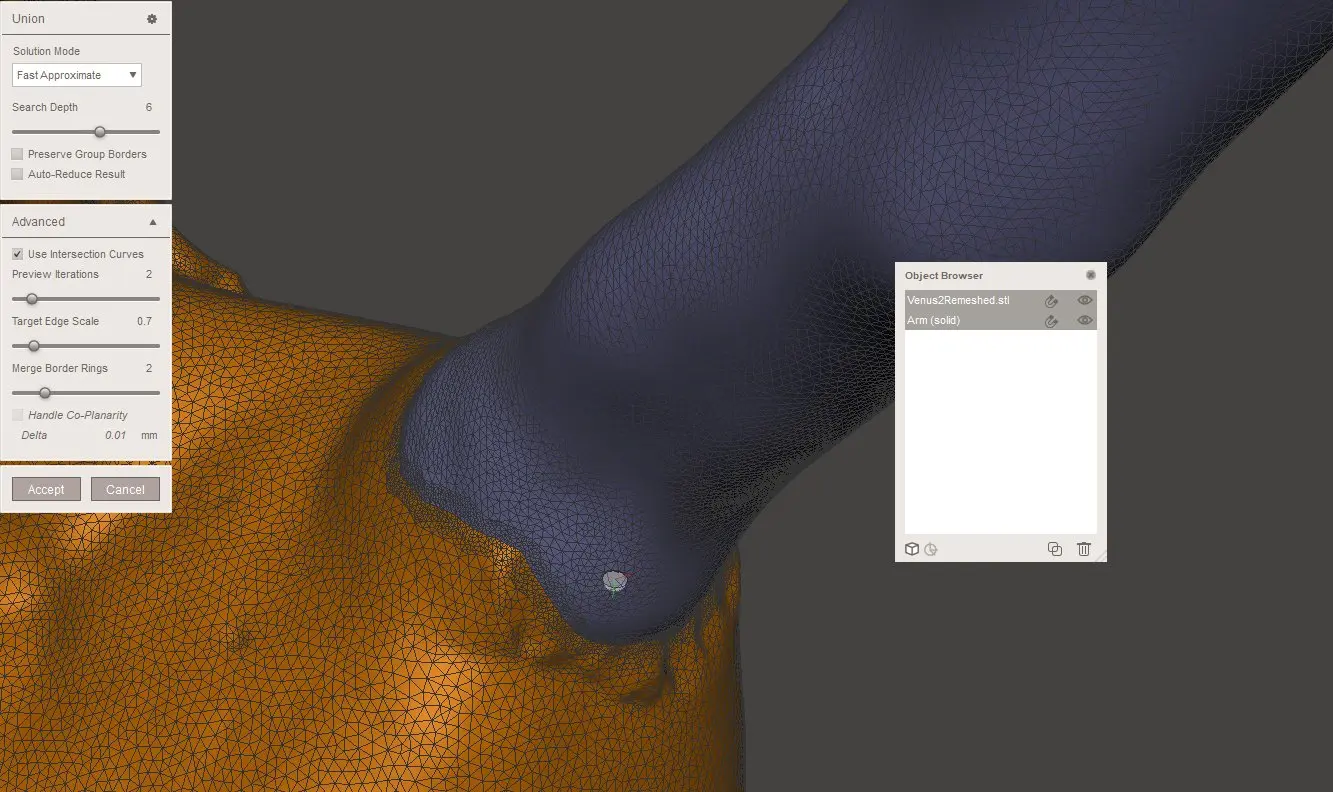
Ein erfolgreicher Meshmix mit zusätzlichen Details an der Schnittstelle für die Umgestaltung.
Tipp Nr. 7: Gitternetzreparatur (STL-Reparatur)
Meshmixer bietet verschiedene fortgeschrittene Möglichkeiten zum Flicken von Löchern in einem Gitternetz. Manchmal ist es nützlich, ein Loch zu erzeugen, um einen unregelmäßigen Bereich loszuwerden. Gehen Sie dazu in den Modus Select (Auswählen) und verwenden Sie das Lasso, um den Bereich auszuwählen, der entfernt werden soll. Drücken Sie anschließend Delete (Entf) oder Edit → Discard (Bearbeiten → Verwerfen) via X, um alle ausgewählten Flächen zu entfernen. Gehen Sie zu Analysis → Inspector (Analyse → Untersuchung) und das Loch wird erkannt. Unter den verfügbaren Optionen im Drop-down-Menü schließt Minimal Fill (Minimale Füllung) das Loch mit der geringsten nötigen Anzahl an Dreiecken. Flat Fill (Ebene Füllung) ergibt eine möglichst ebene Ausbesserung und Smooth Fill (Glatte Füllung) passt die Ausbesserung an die Krümmung des umliegenden Bereichs an. Mit Auto Repair All (Alle automatisch reparieren) werden für gewöhnliche alle Löcher sowie sich schneidende und schwebende Dreiecke behoben.
Alternativ können Sie den zu löschenden Bereich auswählen und die Funktion Edit → Erase and Fill (Bearbeiten → Löschen und füllen) via F im Pop-up-Menü anwenden. Wenn Sie Type (Typ) auf Smooth MVC einstellen, sorgt dies für eine gute durchgehende Füllung. Edit → Make Solid (Bearbeiten → Festigen) oder Edit → Replace and Fill (Bearbeiten → Ersetzen und füllen) sind weitere Alternativen, die alle Löcher schließen. Ein zusätzlicher Arbeitsschritt mit dem Formpinsel RobustSmooth sorgt dafür, dass sich der bearbeitete Bereich vollständig in das Modell einfügt.
Eine ausführliche Anleitung zur Reparatur von STL-Dateien unter anderem mit Meshmixer finden Sie auch in diesem Beitrag.
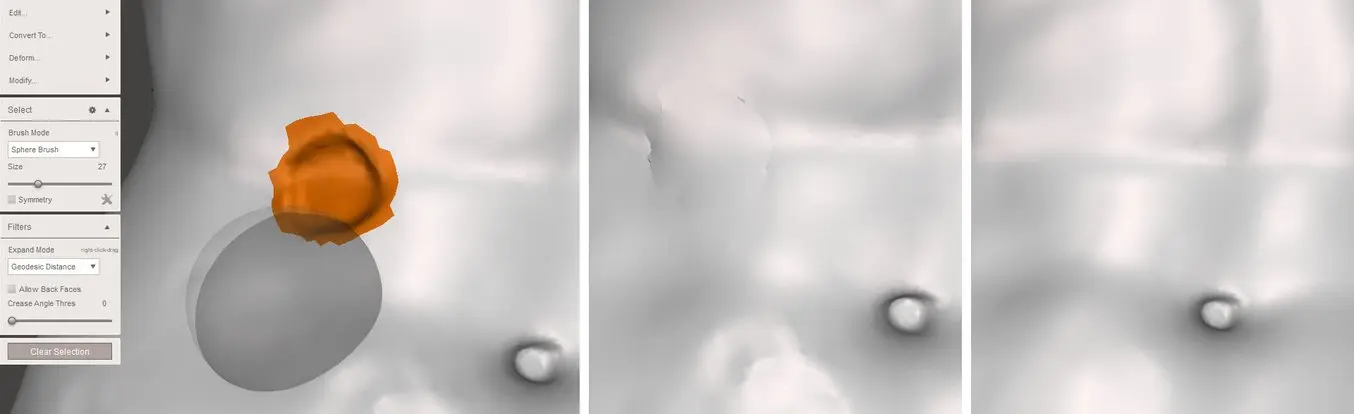
Glätten unregelmäßiger Bereiche.
Tipp Nr. 8: Dicke hinzufügen
Damit Details nach dem 3D-Druck sichtbar sind, müssen sie eine Mindestwanddicke oder Detailgröße aufweisen, die von dem 3D-Drucker und der 3D-Drucktechnologie abhängt. Stereolithografie-3D-Drucker wie der Form 3 können feinste Details abbilden.
Eine Möglichkeit zum Hinzufügen von Dicke zu einem Gitternetz ist die spezifische Anwendung des Befehls Extrude (Extrudieren). Wählen Sie dazu den entsprechenden Bereich mit dem Modus Brush (Pinsel) aus, der die Auswahl (und durch Halten von Strg die Abwahl) individueller Dreiecke ermöglicht. Die Auswahl kann geglättet werden, indem Sie Modify → Smooth Boundary (Modifizieren → Grenze glätten) aus dem Pop-up-Menü auswählen. Durch Erhöhung der Parameter Smoothness (Glätte) und Iterations (Iterationen) wird die Auswahl sauberer. Wählen Sie nun Edit → Extrude (Bearbeiten → Extrudieren) via D mit Normal (Normale) als Einstellung unter Direction (Richtung).
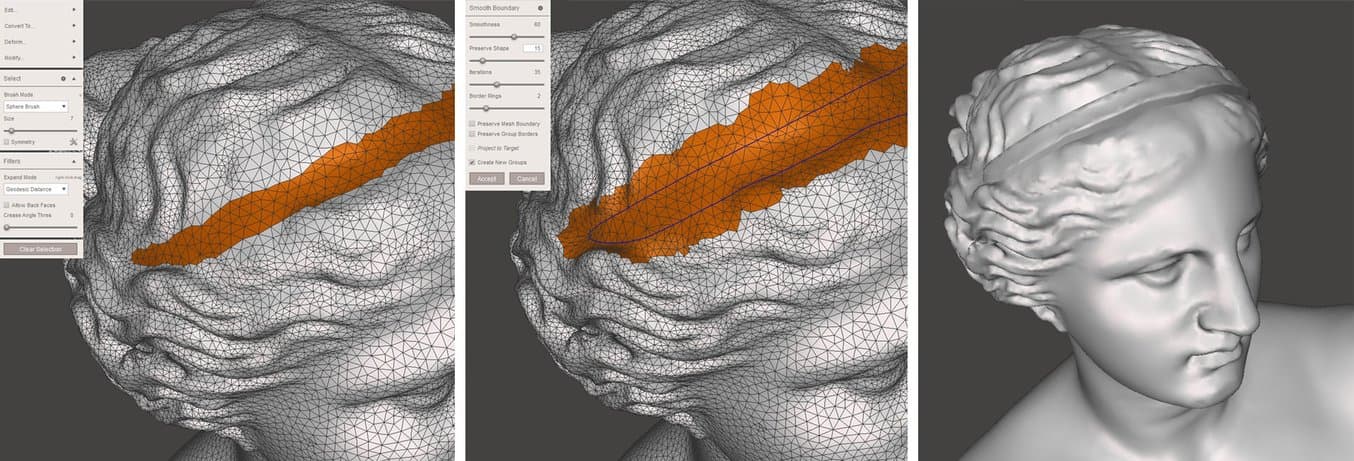
Einen dickeren Bereich mit der Operation Extrude erstellen.
Tipp Nr. 9: Teile aushöhlen
Wenn Sie keine Funktionsteile drucken, die eine gewisse Festigkeit erfordern, können Sie durch das Hinzufügen von Wanddicke und Aushöhlung Ihres Designs eine beträchtliche Menge an Material und Zeit sparen.
Um eine Wanddicke für das gesamte Modell anzuwenden, wählen Sie Edit → Hollow (Bearbeiten → Aushöhlen). Die minimale Wanddicke hängt von der 3D-Drucktechnologie ab. Bei SLA und selektivem Lasersintern (SLS) ist 1 mm ein guter minimaler Versatzwert.
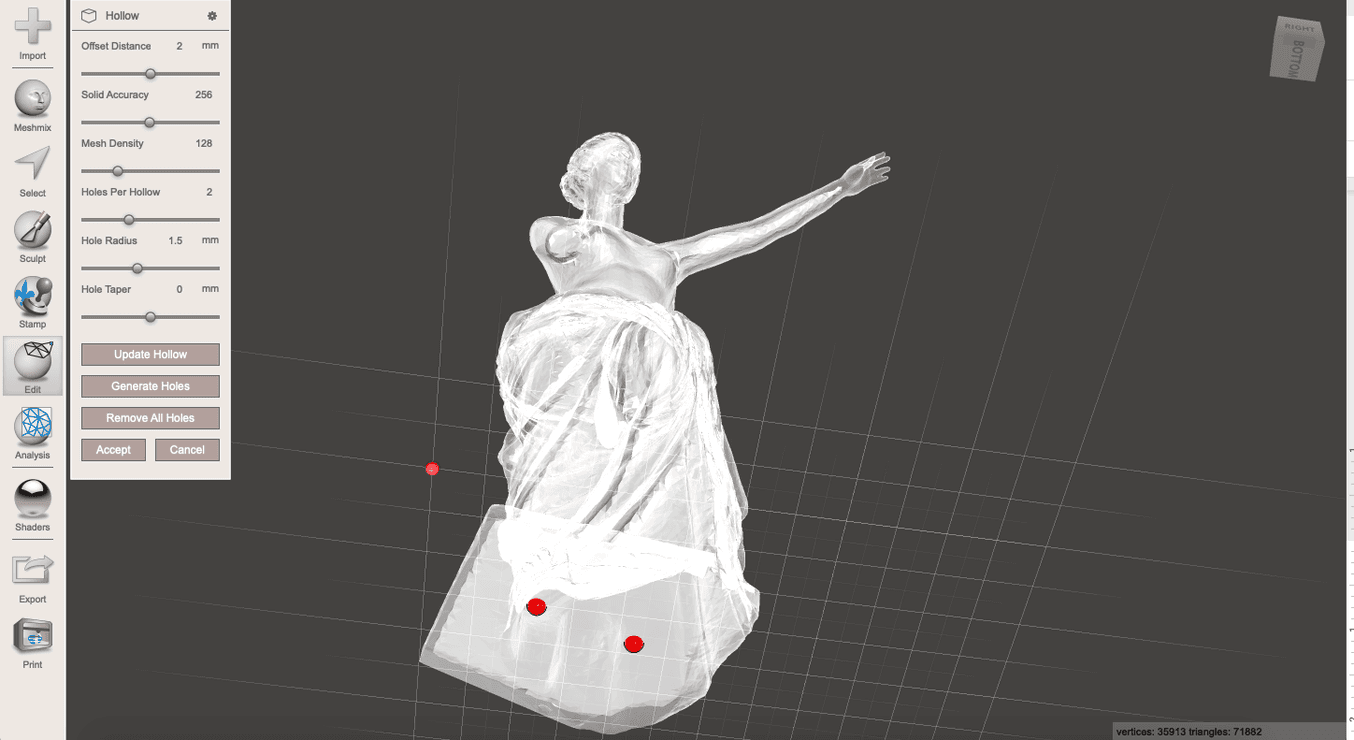
Das Hinzufügen von Öffnungen bei Hohlformen ist essenziell für den erfolgreichen 3D-Druck mit SLA- und SLS-Technologie.
Fügen Sie bei SLA mindestens zwei Löcher mit einem Durchmesser von 1,5 mm hinzu – eines so nah wie möglich an der Konstruktionsplattform, das andere irgendwo auf einer gegenüberliegenden Seite. So kann das Kunstharz entweichen, um einem Luftdruckunterschied während des 3D-Drucks vorzubeugen. Gleichzeitig sorgen Sie für einen guten Fluss des Isopropylalkohols (IPA) bei der Reinigung und für eine gute Belüftung danach.
Fügen Sie bei SLS-Modellen zwei 2-mm-Löcher oder ein Loch mit einem Durchmesser von 4 mm hinzu, damit eingeschlossenes Pulver entweichen kann. Löcher können mit der Funktion Generate Holes (Löcher erstellen) automatisch generiert werden. Führen Sie alternativ einen Doppelklick auf die gewünschte Stelle aus.
Um ein wasserdichtes Modell sicherzustellen, führen Sie nach dem Erstellen der Löcher Edit → Make Solid (Bearbeiten → Festigen) aus. Dies ist eine intensive Operation. Stellen Sie darum sicher, dass das Modell jetzt zum 3D-Druck bereit ist.
Mit dem Werkzeug Analysis → Stability (Analyse → Stabilität) können wir auch feststellen, dass das Objektvolumen in unserem Beispiel um mehr als 75 % reduziert wurde, wodurch der Materialbedarf und die Druckdauer erheblich gesenkt werden.
Tipp Nr. 10: Analyse der Dicke
Verwenden Sie Analysis → Thickness (Analyse → Dicke), um zu prüfen, ob die Wanddicke des Modells innerhalb der akzeptablen Grenzwerte für die jeweilige 3D-Drucktechnologie liegt. Ungenügende Wanddicke kann zu verlorenen Details oder im schlimmsten Fall zum Fehldruck führen.
Mit der Einstellung Minimum Thickness (Mindestdicke) kann geprüft werden, ob dieser Wert eingehalten wird. Minimum Defect Size (Minimale Defektgröße) gibt die Mindestgröße eines Bereichs an, um als unter dem Grenzwert liegend gekennzeichnet zu werden.Cone Angle, Cone Samples und Grazing Angle (Kegelwinkel, Kegelmuster und Einfallswinkel) sind technische Parameter, die sich auf die Anzahl der Strahlen bezieht, die von einer Seite bis zur anderen gezählt werden, sowie den dazwischen liegenden Winkel, damit die Wanddicke bestimmt werden kann. Die Reduzierung der Kegelmuster und die Einstellung eines höheren Einfallswinkels verbessert die Verarbeitungsdauer.
Bei der Analyse unseres einarmigen Venus-Modells stellen wir einige Bereiche mit geringer Wanddicke fest, doch beim SLA-3D-Druck müssen nur die größten auf der Tunika bearbeitet werden, etwa mit dem Inflate-Pinsel.
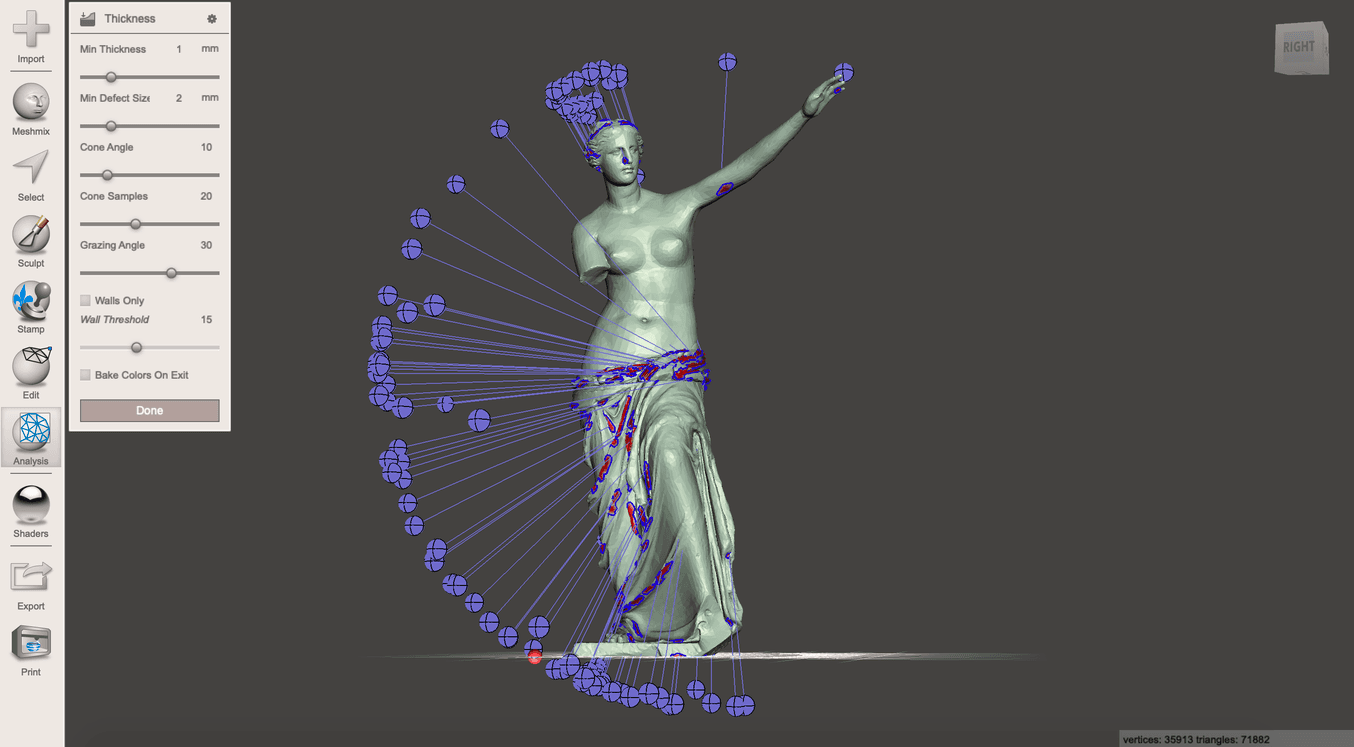
Die Wanddickenanalyse hilft, Details zu bewahren und Fehldrucke zu vermeiden.
Tipp Nr. 11: Stützstrukturen erstellen
Es überrascht nicht, dass unsere Venusskulptur geschaffen wurde, ohne die Designregeln für den 3D-Druck zu beachten. Schließlich ist es 2000 Jahre her. Für einen erfolgreichen Druck sind bei der Schmelzschichtung (FDM) und bei SLA 3D-Druckern Stützstrukturen erforderlich. Meshmixer bietet die Möglichkeit, Stützstrukturen direkt in das Gitternetz zu integrieren. Sie werden als sich verästelnde Stränge aufgebaut, die bis zum Überhang reichen. Das spart im Vergleich zu Stützstrukturen mit Raft viel Material.
Fortgeschrittene Druckvorbereitungswerkzeuge wie PreForm von Formlabs ermöglichen es Ihnen, ganz einfach für den ausgewählten Drucker und Ihr Druckteil optimale Stützstrukturen zu schaffen und zu bearbeiten. Wir empfehlen, die Stützstrukturen in PreForm zu erstellen, um die besten Ergebnisse zu erzielen. PreForm ist kostenlos. Probieren Sie es aus.
Wählen Sie aus dem Hauptmenü Analysis → Overhangs (Analyse → Überhänge) und wählen Sie eine passende Voreinstellung für den Drucker. Durch Hinzufügen einer Contact Tolerance (Kontakttoleranz) wird der Abstand von der Spitze der Stützstruktur zum Modell spezifiziert, um das Ablösen zu erleichtern. Öffnen Sie nun den Support Generator (Stützstrukturengenerator). Die dortigen Einstellungen sind selbsterklärend. Aktivieren Sie bei Modellen, die hohe Stützstrukturen erfordern, unter Advanced Support (Fortgeschrittene Stützstrukturen) Allow Top Connections (Verbindungen mit Oberseite zulassen). So entstehen Stützstrukturen, die irgendwo am Modell selbst beginnen und nicht auf der Konstruktionsplattform. Wählen Sie nach Anpassung der Einstellungen Generate Supports (Stützstrukturen erstellen). Dieser Stützstrukturengenerator erfordert eine hohe Rechenleistung. Bei großen Modellen ist es darum manchmal hilfreich, erneut Edit → Remesh (Bearbeiten → Neu vernetzen) oder Edit → Reduce (Bearbeiten → Reduzieren) durchzuführen, um die Anzahl der Dreiecke zu verringern. Es hilft auch, das Modell bereits positioniert zu haben, wobei die Z-Achse nach oben zeigen und die XY-Ebene angeheftet sein sollte. Verwenden Sie Strg+Linksklick, um einzelne Stützstrukturen in hochdetaillierten Bereichen zu entfernen, wo sie möglicherweise mit der Produktgeometrie interferieren, fehlschlagen oder bei der Nachbearbeitung schwer zu entfernen sind.
Wenn alle Stützstrukturen platziert sind, können Sie mit Convert to Solid (In Massivteil umwandeln) alle verbundenen Stützstrukturen zu einem einzigen Objekt kombinieren. Der Befehl Edit → Separate Shells (Bearbeiten → Hüllformen trennen) ermöglicht es anschließend, Stützstrukturen separat vom Modell zu speichern, um verschiedene 3D-Druckeinstellungen in der Slicer-Software anzuwenden.
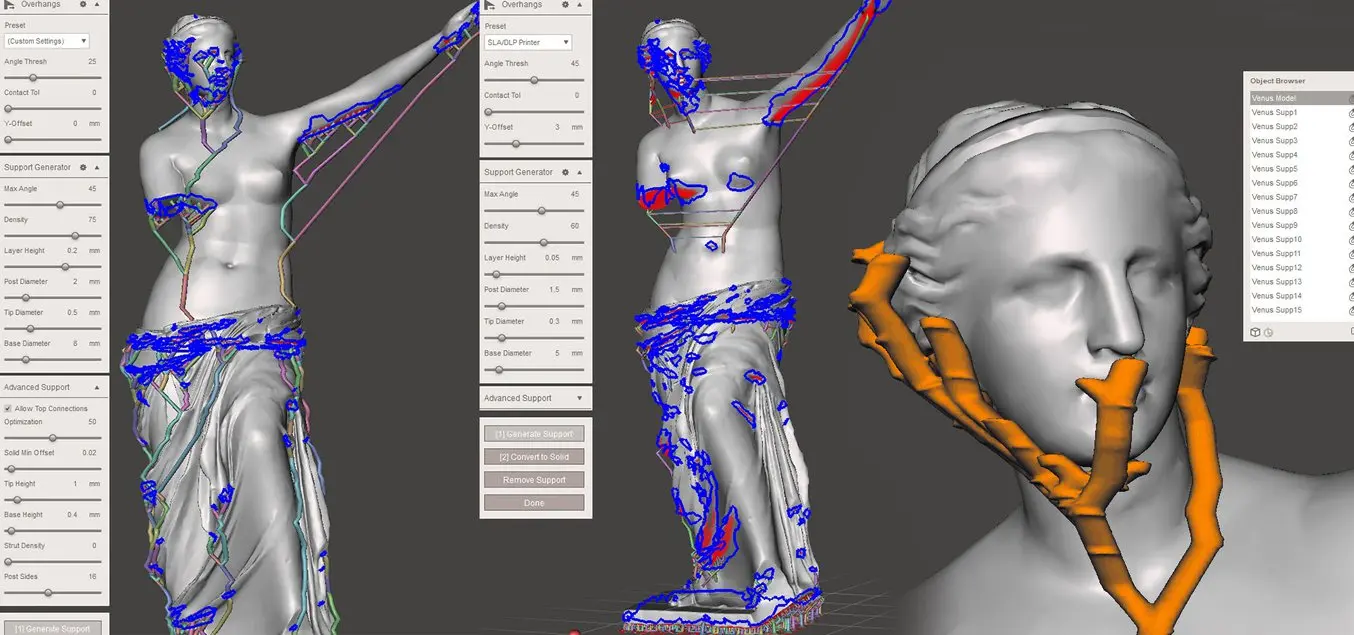
Für FDM und SLA 3D-Druck erzeugte Stützstrukturen können in hochdetaillierten Bereichen auf ein absolutes Minimum reduziert werden.
Tipp Nr. 12: Drähte, Röhren und Kanäle erstellen
Das Hinzufügen von Drähten, beispielsweise zum Verbinden von mehreren Teilen bei einem einzigen Druck, kann manuell äußerst aufwendig sein. Wenn Sie Meshmixer diesen Teil des Modellierungsprozesses übernehmen lassen, erhalten Sie mit dem leistungsstarken Werkzeug „AddTube“ unter Edit → AddTube (Bearbeiten → AddTube) ein erfolgreiches Teil. So kann der Nutzer zwei Punkte auf dem Gitternetz bestimmen, die durch eine Röhre mit einem angegebenen Start- und Endradius verbunden werden. Der Typ Spline ermöglicht es, die Röhre entlang der Start- und Endflächennormale zu krümmen. Der Tangentenwert dafür kann eingestellt werden. AutoRoute (Smooth) erstellt eine Röhre, die so weit wie möglich durch das Modell läuft. Dies eignet sich gut für Flüssigkeitskanäle oder Kabelführungen.
Wenn Sie im Combine Mode (Kombiniermodus) Boolean (Boolesche Operation) festlegen, beachten Sie: Eine Außenröhre wird am Gitternetz hinzugefügt, während eine Innenröhre subtrahiert wird, um einen internen Kanal zu bilden. Append (Anhängen) sorgt für eine neue Hüllform im selben Objekt, ohne dass sie mit diesem zusammengeführt wird.
Wenn wir eine Reihe an Miniaturobjekten schaffen möchten, die durch eine Art Gusskanal verbunden sind, sind Edit → Transform (Bearbeiten → Transformieren) via T und Edit → Mirror (Bearbeiten → Spiegeln) nützliche Möglichkeiten, um sie zu verkleinern und neu zu positionieren. Mit Edit → Align (Bearbeiten → Ausrichten) kann das Objekt an der Grundebene angeheftet werden. Wählen Sie Edit → Duplicate (Bearbeiten → Duplizieren) und nutzen Sie das Werkzeug Transform (Transformieren), um das neue Objekt, das im Objektbrowser ausgewählt ist, entlang der X-Achse zu bewegen. Wählen Sie die zwei Objekte aus und führen Sie die Operation Combine (Kombinieren) aus, um die Modelle in einem einzigen Objekt zusammenzuführen und schnell lineare Muster zu erstellen. Fortgeschrittenere Objektmuster-Funktionen sollten Sie mit anderen Softwaretools durchführen, wie dem Array Modifier von Blender.
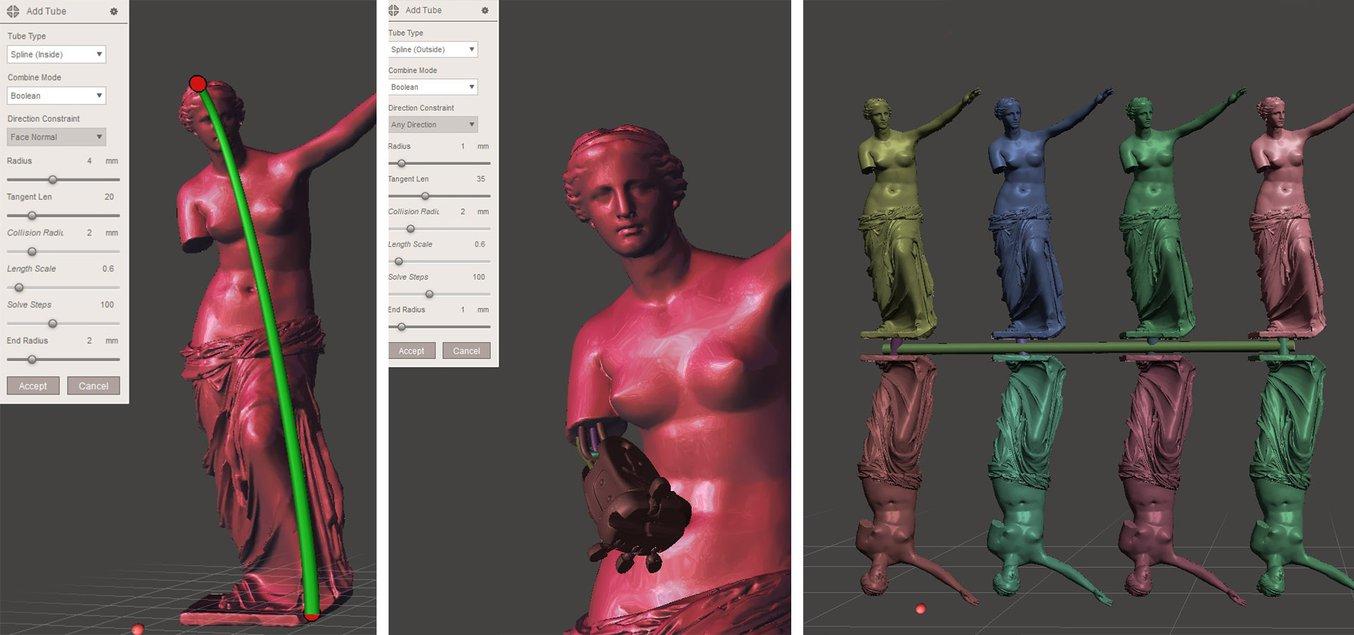
Verschiedene Anwendungsarten des AddTube-Tools.
Tipp Nr. 13: Mehrere Objekte packen
Wenn Sie mehrere Objekte drucken, ist es wichtig, den verfügbaren Platz effizient zu nutzen. Meshmixer bietet die Funktion Analysis → Layout/Packing (Analyse → Layout/Packen), um Objekte auf verschiedene Weisen auszurichten. Es ist wichtig, den Befehl Separate Shells (Hüllformen trennen) anzuwenden und die Objekte im Verhältnis zur Grundebene korrekt auszurichten, bevor der Packungsalgorithmus ausgeführt wird. Bei unserer Venus-Skulptur hat sichSquare Packing Style (Quadratischer Packungstyp) als effizienter erwiesen als Circular Packing Style (Kreisförmiger Packungstyp).
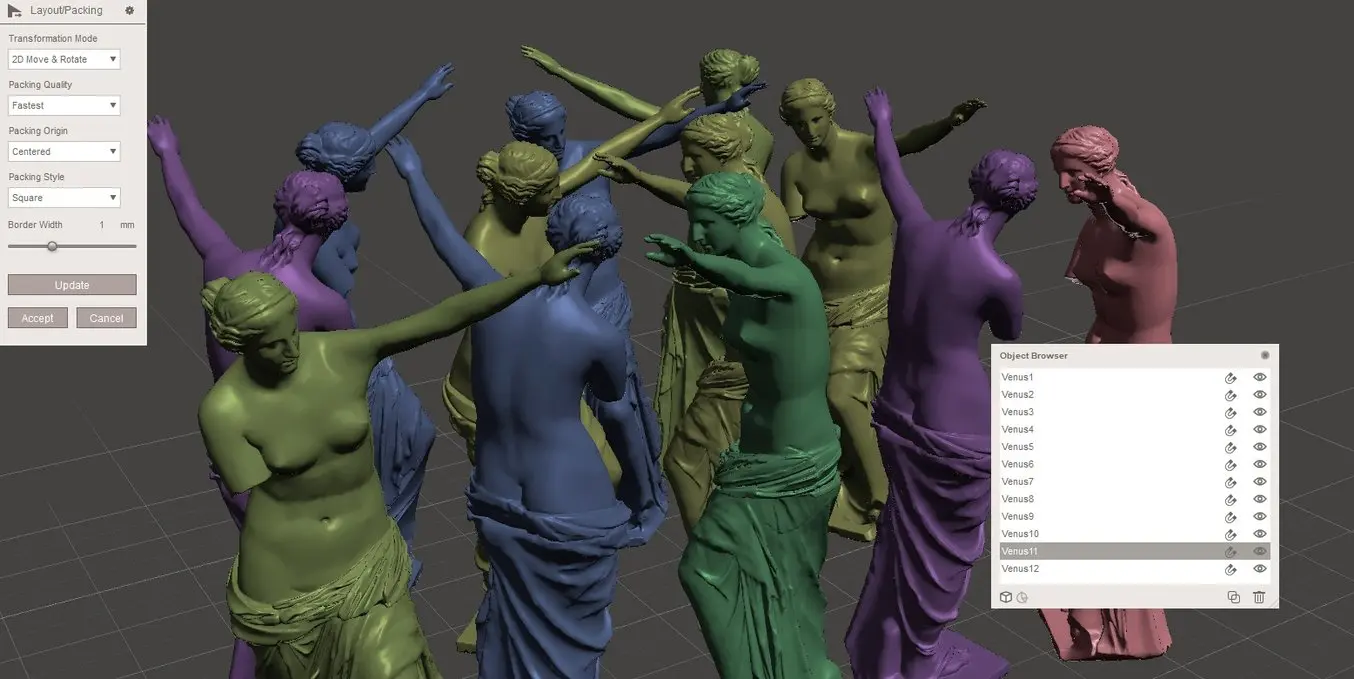
Der Packungsalgorithmus von Meshmixer optimiert das Layout und spart Platz, wenn mehrere Objekte gedruckt werden.
Tipp Nr. 14: Stilistische Variationen
Meshmixer bietet auch eine Reihe an stilistischen Variationen, mit denen Designer bei der Bearbeitung von Gitternetzen kreativ werden können.
Voxelize
Der Befehl Edit → Make Solid (Bearbeiten → Festigen) im Hauptmenü sorgt für einen wasserdichten, soliden Körper aus Gitternetzoberflächen, indem das Objekt als Voxeldarstellung neu berechnet wird. Wenn wir den Modus Blocky (Blockartig) unter Solid Type (Solider Typ) mit großer Zellengröße auswählen, erhalten wir ein verrücktes Modell im Pixel-Look. Um gerade Überhänge zu verhindern, bei denen Stützstrukturen erforderlich wären, muss das Objekt mit Edit → Transform (Bearbeiten → Transformieren) zunächst um 45 Grad um die X- oder Z-Achse gedreht werden. Verwenden Sie Edit → Plane Cut (Bearbeiten → Ebenenschnitt), um die Unterseite wieder flach zu machen.
Low Poly
Die Erstellung von gelungenen Low-Poly-Modellen ist eine Kunst, die häufig stundenlange manuelle Designarbeit erfordert. Meshmixer bietet fortgeschrittene Funktionen, mit denen selbst komplexe Objekte in beeindruckende Low-Poly-Kunstwerke verwandelt werden. Dazu sind zwei Schritte erforderlich:
-
Bestimmen Sie zunächst die minimale Dreiecksgröße, die nötig ist, um die Details zu bewahren. So werden unnötige Details entfernt, wodurch die Experimente im zweiten Durchgang beschleunigt werden. Klicken Sie auf Edit → Remesh (Bearbeiten → Neu vernetzen) und wählen Sie den Modus Relative Density (Relative Dichte). Senken Sie den Wert Density (Dichte) mit dem Schieberegler so lange, bis die Geometrie noch akzeptabel dargestellt wird. Dabei muss die Option Preserve Sharp Edges (Scharfe Kanten beibehalten) deaktiviert sein.
-
Wählen Sie Accept (Akzeptieren) und anschließend erneut Edit → Remesh (Bearbeiten → Neu vernetzen). Wählen Sie dieses Mal den Modus Target Edge Length (Zielkantenlänge) aus, um die erforderliche Länge der längsten Kante im Low-Poly-Modell unter Edge Length (Kantenlänge) zu bestimmen. Aktivieren Sie jetzt Preserve Sharp Edges (Scharfe Kanten beibehalten) und experimentieren Sie mit den Parametern Sharp Threshold (Schwellenwert für Schärfe) und Regularity (Gleichmäßigkeit), bis das Modell wie eine künstlerische Version des Originals aussieht.
Drahtgerüst
Ein offenes Modell im Drahtgerüststil kann erstellt werden, indem Sie zunächst den im Abschnitt Low Poly beschriebenen Durchgang Remesh (Neu vernetzen) durchführen. Wählen Sie anschließend Edit → Make Pattern (Bearbeiten → Muster machen) im Hauptmenü und wählen Sie Edges (Kanten) als Pattern Type (Mustertyp). So entsteht ein Draht an jeder Kante. Wählen Sie Dual Edges (Doppelte Kanten) für ein Muster im Stil eines Voronoi-Diagramms. Element Dimension (Elementabmessung) stellt den Drahtdurchmesser dar, der mindestens 2 oder 2,5 mm bei FDM 3D-Druck und 1 mm bei SLS und SLA 3D-Druck betragen sollte. Grid Smoothing (Netzglättung) ist eine fortgeschrittene Option, die alle Drahtgerüstkomponenten verschmelzen lässt, wodurch ein visuell und mechanisch attraktiveres Design entsteht.

Die Variationen Low Poly, Voxelized, Drahtgerüst und Perforiert.
Tipp Nr. 15: Modelle an die 3D-Drucksoftware senden
Verwenden Sie den Befehl Print (Drucken) im Hauptmenü, um die Druckereigenschaften einzurichten und das Druckvorbereitungstool oder Slicing-Programm auszuwählen, um das Modell schichtweise zu untersuchen und direkt an den 3D-Drucker zu senden.
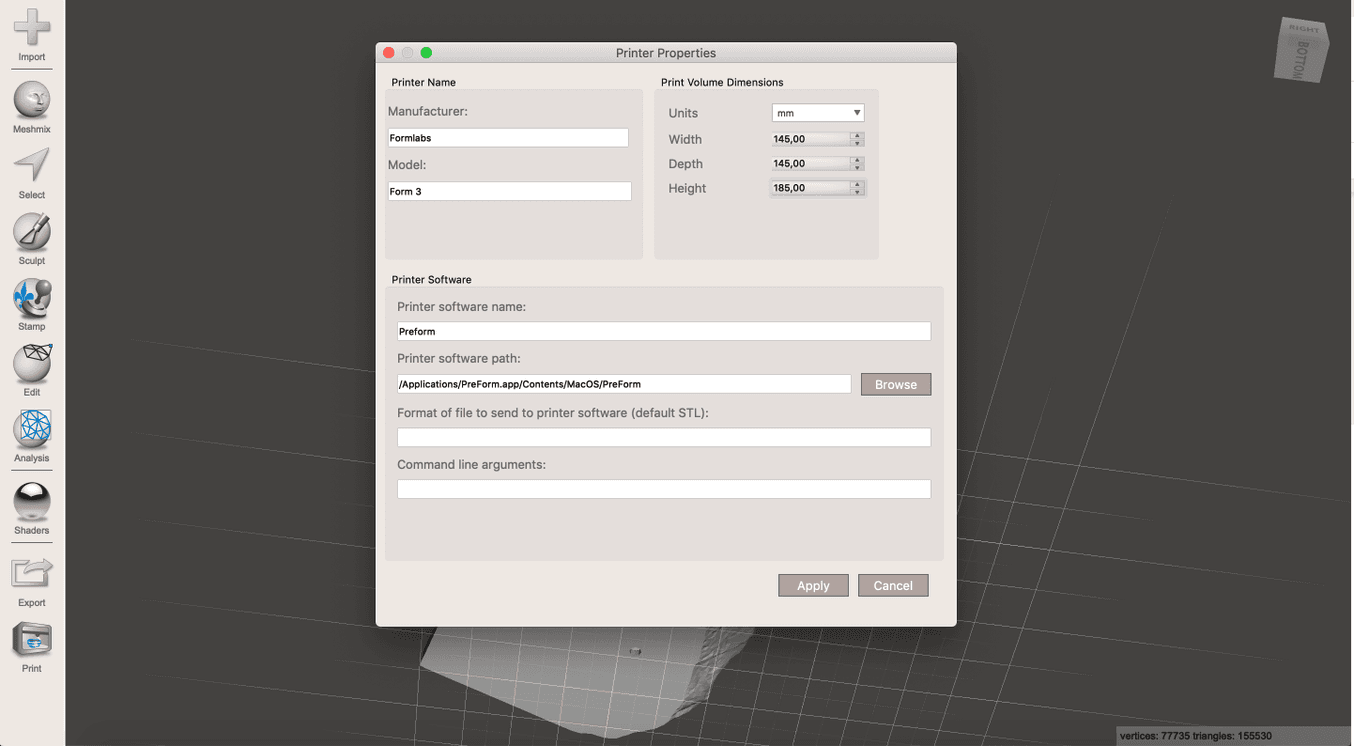
Die Einrichtung der Druckereigenschaften in Meshmixer beschleunigt den Arbeitsprozess.

PreForm ausprobieren (Kostenlos)
PreForm ist die 3D-Drucksoftware, die zu den Druckern von Formlabs gehört. Bereiten Sie Ihr Modell innerhalb von Minuten für den Druck vor, senden Sie es an den Drucker und lassen Sie es fertigen.
Probieren Sie professionellen 3D-Druck selbst aus

Suchen Sie nach dem richtigen Werkzeug, um Ihre Designs Wirklichkeit werden zu lassen? Hochauflösende 3D-Drucker für den Desktop nach den Technologien Stereolithografie (SLA) und selektives Lasersintern (SLS) sind eine schnelle und kostengünstige Lösung zur Fertigung hochdetaillierter Modelle mit glatter Oberflächenbeschaffenheit.
Erfahren Sie mehr über 3D-Drucker und überzeugen Sie sich selbst von der Qualität, indem Sie einen kostenlosen Probedruck aus einem 3D-Drucker von Formlabs anfordern.



