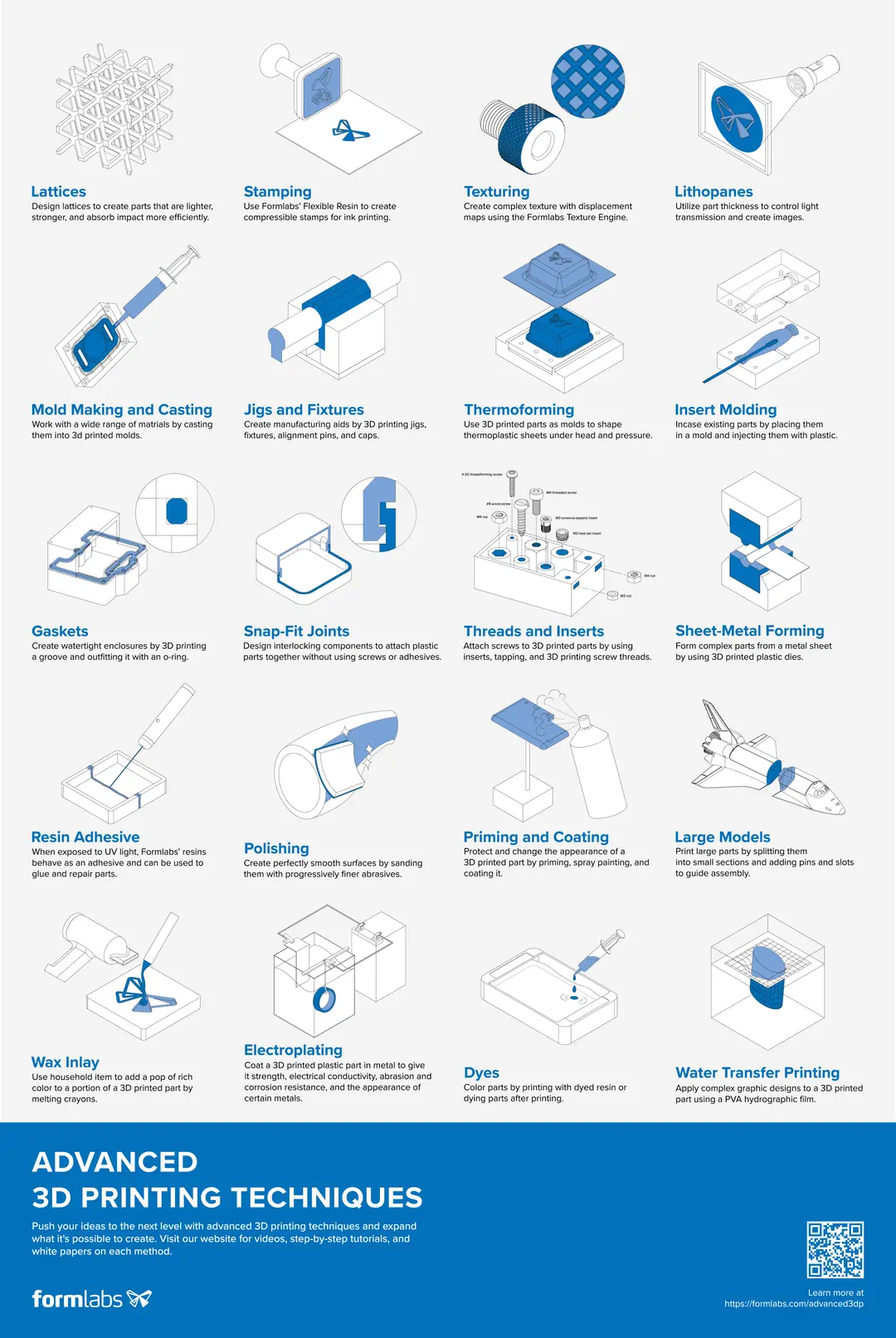디자이너나 엔지니어라면 3D 모델을 조정, 오류 수정, 마무리하여 3D 프린팅용으로 준비하는 작업에 사용할 소프트웨어가 자주 필요합니다. 운 좋게도 수동으로 하는 메쉬 프로그래밍의 시대는 끝난지 오래입니다.
요즘에는 STL 파일에서 오류 자동 수정 기능과 수동 수정 기능이 모두 장착된 다양한 도구가 있습니다. 모델에 있는 구멍이나 느슨한 셸 같은 작은 오류는 대개 자동 마법사 기능으로도 충분히 수정할 수 있지만 오류가 더 심한 모델에는 독립형 솔루션이 필요합니다.
본 안내서에서는 STL 파일 복구 워크플로를 설명하고 가장 성능이 좋은 다섯 가지 STL 복구 소프트웨어 도구로 모델의 오류를 수정하여 3D 프린팅에 사용하는 과정을 안내해드립니다.
Formlabs의 PreForm 소프트웨어처럼 진보한 프린트 준비 도구에는 자동 오류 수정 기능이 탑재되어 있습니다. PreForm은 무료이니 지금 사용해 보세요.

무료 상담 예약하기
저희 3D 프린팅 전문가와의 1:1 상담하시면 귀사의 비즈니스에 적합한 솔루션을 결정하고 ROI 분석, 테스트 프린트 외 다양한 것을 받아보실 수 있습니다.
STL 파일을 복구해야 하는 이유
3D 디자이너는 일반적으로 표면을 정교하게 처리하여 모델을 구현합니다. 그렇게하면 커브와 스플라인으로 이뤄진 수학적으로 ‘완전 무결한’ 기하학적 형상을 얻을 수 있습니다. 이렇게 얻은 3D 모델을 3D 프린팅에 사용하려면 표면을 메쉬 형식으로 변경해야 합니다. 메쉬 형식은 삼각형 면과 점이 무수히 연결되어 있는 형태로 구성된 기하학적 형상입니다.
메쉬로 변환하면 마치 티 없이 매끄러운 거울을 부순 후 모든 조각을 다시 이어붙여 원래 모습처럼 보이게 만든 것과 같은 결과가 돌아옵니다. 제대로 하지 않으면 온갖 종류의 모서리, 구멍, 들뜬 파트가 있는 데다 필요없는 삼각형들이 무수히 교차하고 있는 모델이 생기고, 3D 프린트물은 구멍이 없는 매니폴드 메쉬와 같아서 바르게 처리하기만 한다면 원본 디자인과 구분할 수 없습니다.
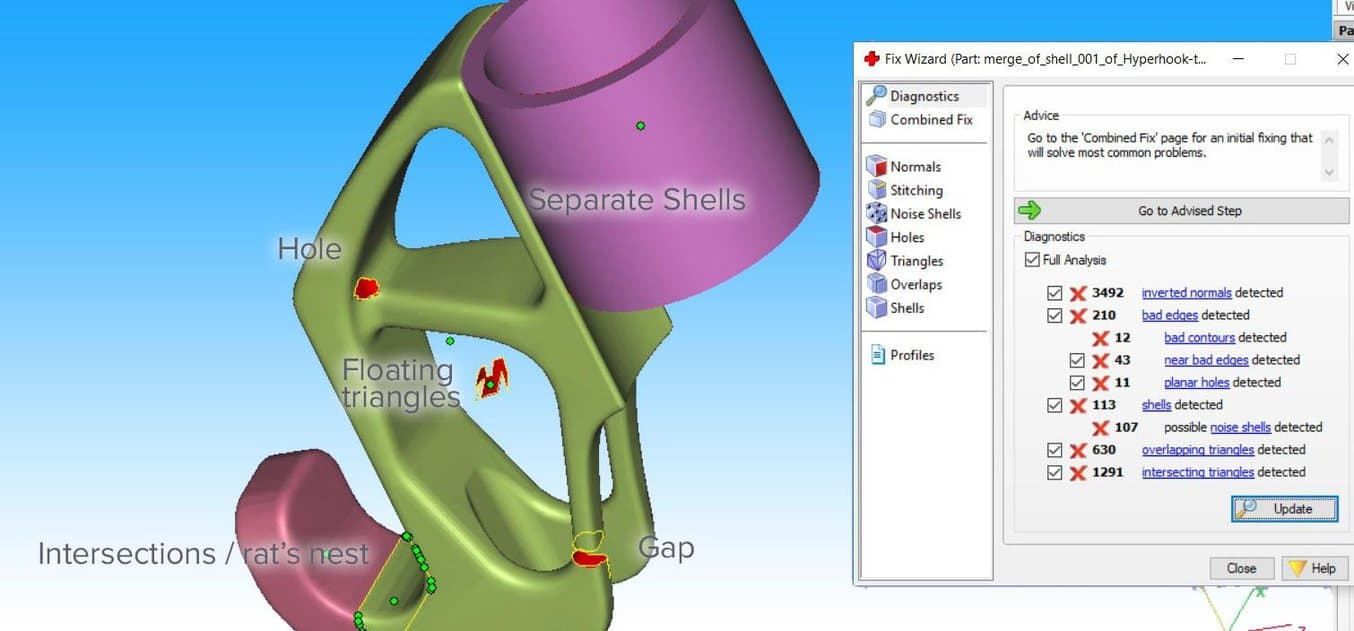
STL 파일 복구 방법
일반적인 STL 파일 복구 워크플로는 다음과 같은 과정으로 구성됩니다.
-
자동 수정. STL 복구 소프트웨어의 마법사 도구는 구멍, 셸 분리, 교차 등 주된 오류를 전부 수정하려고 합니다.
-
셸 분리. 연결된 삼각형들이 모여 메쉬가 됩니다. 올바르게 연결된 연속 면이 여러 개 이어질 수도 있지만 필요없는 면은 제거해야 합니다.
-
구멍 막기와 틈새 메우기.일부 종합 STL 복구 프로그램을 이용하면 평면화(planar), 접선화(tangent), 괘선화(ruled), 자유변형(freeform) 등 다양한 방법으로 구멍을 메울 수 있습니다.
-
겹침과 교차 해결.이 작업은 메쉬 전체의 비율을 다시 계산하여 이루어집니다.
-
필터링: 면 중복, 버텍스 중복, 뒤집힌 법선, 날카롭고 좁은 삼각형 필터링.
-
스티칭: 개방된 부분의 가장자리와 잔여 구멍 꿰매기.
-
수동 복구: 삼각형 삭제와 생성을 통한 복구.
-
리메쉬: 삼각형 수 최적화.
-
익스포트: 선택한 메시 형식으로 내보내기.
이 글에서는 가장 인기 있고 저장하기 편한 형식은 STL(광경화성 수지 조형 방식) 형식을 다뤄보겠습니다. STL 파일을 바이너리 형식으로 저장하면 파일 크기를 더 줄일 수 있으므로 바이너리 형식으로 저장하시기를 권해드립니다. Meshmixer 튜토리얼에서 설명한 바와 같이 재질 , 색상, 렌더링, 3D 스캔, 3D 프린팅 정보 저장에 특화된 AMF, Collada, OBJ, PLY같은 유용한 형식도 몇 있습니다.
주의: 프리캐드(FreeCAD), 스케치업(SketchUp), 3ds 맥스(3D Studio Max), 라이노(Rhinoceros) 같은 몇몇 소프트웨어 패키지와 Willit 3D Print, MakePrintable, 3DPrinterOS, SculptGL, Shapeways 등의 온라인 서비스에는 메쉬 복구 기능이 탑재되어 있습니다. Formlabs의 고객들은 오토데스크(Autodesk) 넷파브(Netfabb)의 자동 복구 기능과 파트 패킹 기능이 이미 임베드된 프린트 준비 소프트웨어인 PreForm에 3D 모델을 불러와 준비할 수 있습니다. PreForm으로 모델의 무결성을 보장받을 수 있으므로 고급 기능이 필요할 때만 다른 도구를 사용하면 됩니다.

STL 파일 복구용 소프트웨어 도구 비교
| 효과 | 효율성 | UI | 활용성 | 리메쉬 | 자동 복구 | 인기 기능 | 대상 사용자 | 비용 | |
|---|---|---|---|---|---|---|---|---|---|
| 메쉬믹서(Meshmixer) | ★★★★ | ★★★ | ★★★★ | ★★★★ | ★★★★★ | ★★★★ | UI, 리메쉬, 자동 복구 | 3D 아티스트 | 무료 |
| 넷페브(Netfabb) | ★★★ | ★★★ | ★★★ | ★★★★ | ★★★ | ★★★ | 채우기 & 서포트 | 엔지니어 | 무료(교육 기관) |
| 매직스(Magics) | ★★★ | ★★★ | ★★★ | ★★★★★ | ★★★★ | ★★★ | 수동 복구 | 엔지니어 | 유료 |
| 블랜더(Blender) | ★★★★ | ★★ | ★★ | ★★★ | ★★★★ | ★ | CG 아티스트 | 무료 | |
| 메쉬랩(Meshlab) | ★★ | ★ | ★ | ★★★★ | ★★★★★ | ★ | 3D 스캔 | 무료 |
저희 조사에 따르면 STL 복구 도구 중 으뜸은 메쉬믹서입니다. 사용자 친화적인 인터페이스와 복잡한 메쉬 오류를 복구하는 데 필요한 옵션을 모두 갖추고 있으며 다른 기능과 무료 사용 가능성을 보면 단연 최고입니다. 메쉬믹서는 STL 파일 편집, 전체 형태 재구성, 3D 모델 최적화와 마무리에도 유용한 도구입니다. 저희가 마련한 메쉬믹서 튜토리얼과 15가지 전문가 팁을 이용한 3D 프린팅용 STL 파일 편집법을 읽어보세요.
오토데스크의 넷파브는 진보한 3D 프린팅 준비 기능을 갖춰 엔지니어에게 특화한 소프트웨어라는 점에서 차별화되었습니다.
매직스는 STL 편집 전문 솔루션이며 방대한 STL 파일 복구 기능을 갖추고 있지만 수동 복구 작업을 더 해야하는 경우도 빈번하게 있습니다. 이런 이유로 매직스는 3위에 오르는 데 그쳤습니다 .
블렌더는 3D 모델링에 더 특화되었으며 인터페이스가 복잡하지만 메쉬 복구에 필요한 기능을 거의 모두 갖추고 있습니다.
마지막으로 메쉬랩은 필수적인 경량 메쉬 뷰어이자 편집툴이며 고급 리메쉬 스크립트로 파일 복구 기능과 사용자 친화성에서 부족한 부분을 보완합니다.
고급 STL 복구 소프트웨어 튜토리얼
다음 섹션에서는 STL 복구 도구 5가지를 구멍, 틈, 교차, 들뜬 트라이앵글 등 주요 오류가 있는 복잡한 코트 걸이 3D 모델로 테스트한 내용을 다뤄보겠습니다. 코트 걸이는 부착용 실린더가 포함된 단일 방수 메쉬 구조여야 합니다.
다음으로 최고의 STL 복구 프로그램 다섯 가지를 이용한 단계별 복구 과정을 알아보세요.
목차:
- 메쉬믹서(Meshmixer)
- 메쉬랩(Meshlab)
- 매직스(Magics)
- 블랜더(Blender)
- 넷페브(Netfabb)

리버스 엔지니어링과 기타 응용 분야에 사용되는 3D 스캐닝과 3D 프린팅
본 백서에서는 3D 스캔과 3D 프린팅의 조합을 리버스 엔지니어링, 복원, 디지털 치과 치료, 복제등 업계 전반에 걸쳐 다양한 응용 분야에 효과적으로 적용할 방법을 다뤄보겠습니다.
메쉬믹서(Meshmixer)
메쉬믹서는 용도가 다양하고 사용자 친화적인 메쉬 편집 프로그램입니다. 메쉬믹서로는 삼각형 메쉬를 최적화할 수 있을 뿐만 아니라 전체 섹션을 재구성하여 모델 형태를 만들거나 유용한 형태를 추가할 수 있습니다.
코트 걸이 모델을 메쉬믹서에 로드한 후 Analysis → Inspector를 시작하면 메쉬 오류를 전부 표시해 주는 것을 알 수 있습니다. Shaders에서 X-ray mode를 선택하면 더 명확하게 확인할 수 있습니다. 점 표시를 클릭하여 개별 오류를 수정하거나 Auto Repair All를 실행(거의 모든 사례 복구 가능)하기 전에 제일 적절한 Hole Fill Mode를 선택해야 합니다.
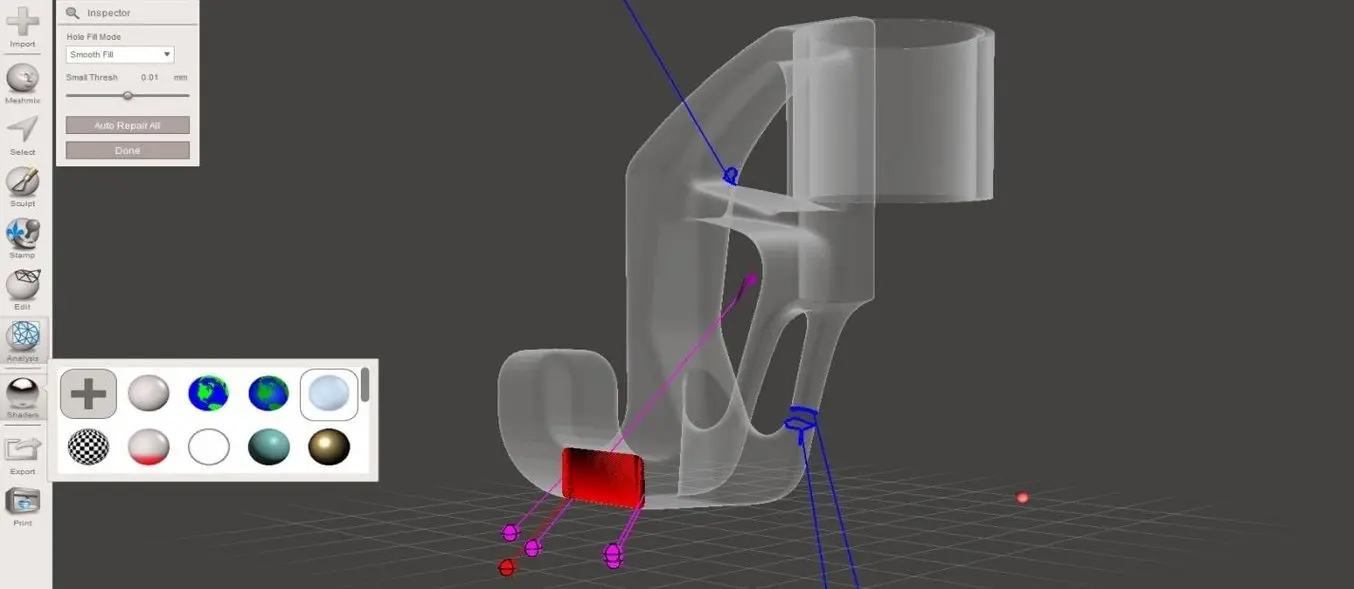
다른 방법으로는 구멍을 둘러싼 영역을 선택한 후 팝업 메뉴에서 Edit → Erase and Fill를 사용하는 방법이 있습니다. Type을 Smooth MVC로 설정하면 연속면을 매끄럽게 채울 수 있습니다. Edit → Make Solid나 Edit → Replace and Fill 메뉴를 이용해도 폐쇄형 메쉬를 얻을 수 있습니다. RobustSmooth 조각 브러시를 추가로 사용하면 모델에서 복구된 영역의 경계를 부드럽게 처리할 수 있습니다.
모델이 분리된 셸로 구성되어 있다면, Edit → Separate Shells로 이동하여 Object Browser(Ctrl + Shift + O)를 엽니다. 이제 두 셸을 한 번에 하나씩 모두 선택한 후 팝업 창에서 Boolean Union을 누릅니다. 하위 메뉴가 새로 열린 후 Precise나 Max Quality 모드를 선택하면 두 오브젝트를 교차하는 곡면이 남습니다. Fast Approximate를 선택하면 훨씬 빠르고 대개는 이 메뉴 하나로도 충분합니다.
Boolean(불린) 연산이 잘못되면 빨간색으로 변한 오브젝트 두 개가 남습니다. 그런 경우 Search Depth 파라미터를 켜고 Target Edge Scale을 낮추면 성공 확률이 커집니다. Use Intersection Curves을 선택해도 품질을 개선할 수 있습니다. 다른 방법이 모두 통하지 않으면 Edit → Transform섹션에서 쉘 하나를 수백분의 일 밀리미터 정도 미세하게 옮기면 됩니다.
Auto Repair All 메뉴를 사용하면 들뜬 부분을 제거하고 부근의 루프를 모두 연결합니다. 이 사례에서는 지주 중 하나의 틈을 수동으로 연결하려고 합니다. 여기에는 Bridge 도구를 사용합니다. 직선 구간에 사용할 때 효과가 가장 좋으며 원형 루프 사이의 틈새이므로 섹션을 덧대서 메우는 편이 가장 효율적입니다. Edit → Select선택하여 연결할 두 면의 삼각형을 활성화합니다. 그런 다음 팝업 메뉴에서 Edit → Bridge(Ctrl + B)을 누르고 Refine 파라미터를 연결 부위가 부드러워질만큼 크게 지정합니다. Bridge 명령을 틈새 주변 몇몇 영역에 반복한 후 Inspector 메뉴로 남은 구멍을 메웁니다. 오류를 방지하려면 복구하기 전에 Edit → Remesh를 사용하여 문제가 되는 영역에서 삼각형을 균일하게 만들고 수도 늘려주세요.
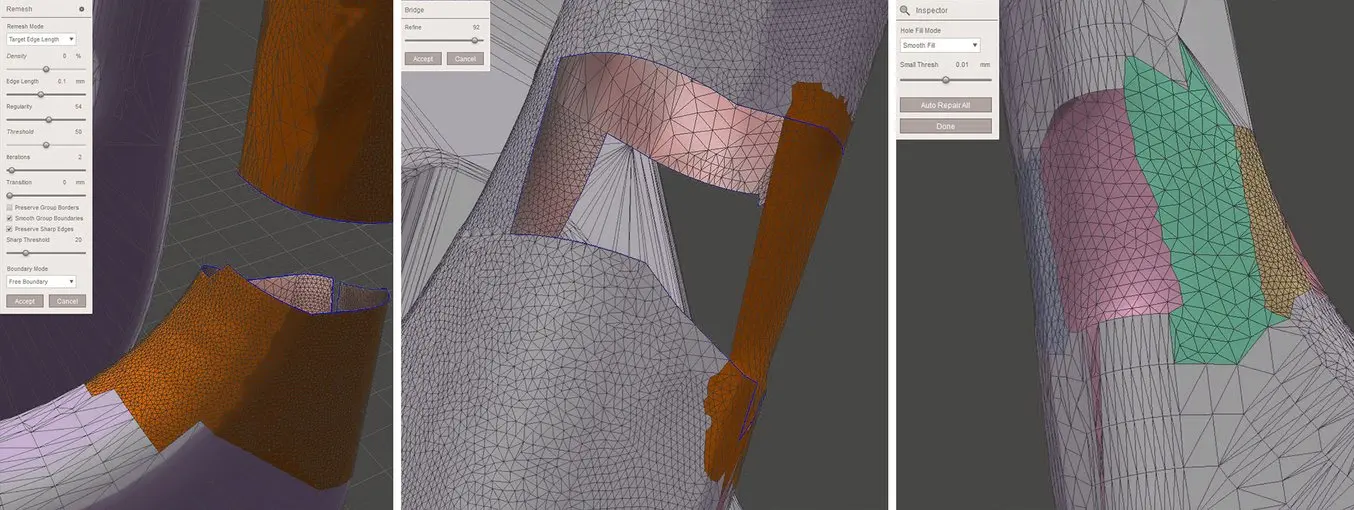
메쉬랩(Meshlab)
Meshlab은 3D 스캔 데이터를 메쉬 작업하는 데 특화된 소프트웨어 수트이며 삼각형 재생성과 고급 복구 알고리즘을 사용할 수 있습니다. Filters → Remeshing, Simplification and Construction → Simplification 메뉴가 유용한데 이는 목표 면 수에 맞춰 메쉬를 다시 계산하기 때문입니다. Planar Simplification을 켜두면 평면을 유지하기에 좋습니다. 삼각형 수를 줄이는 데 사용할 수 있는 다른 방법으로 Filters → Cleaning 메뉴의 Repairing → Merge Close Vertices가 있습니다.
프로젝트 창에서 파트를 오른쪽 마우스 버튼으로 클릭하고 Split in Connected Components를 선택하면 들뜬 요소를 감지할 수 있습니다. 그러면 분리된 셸을 개별적으로 삭제하거나 CSG Operation에서 Union 연산으로 다시 합칠 수 있습니다.
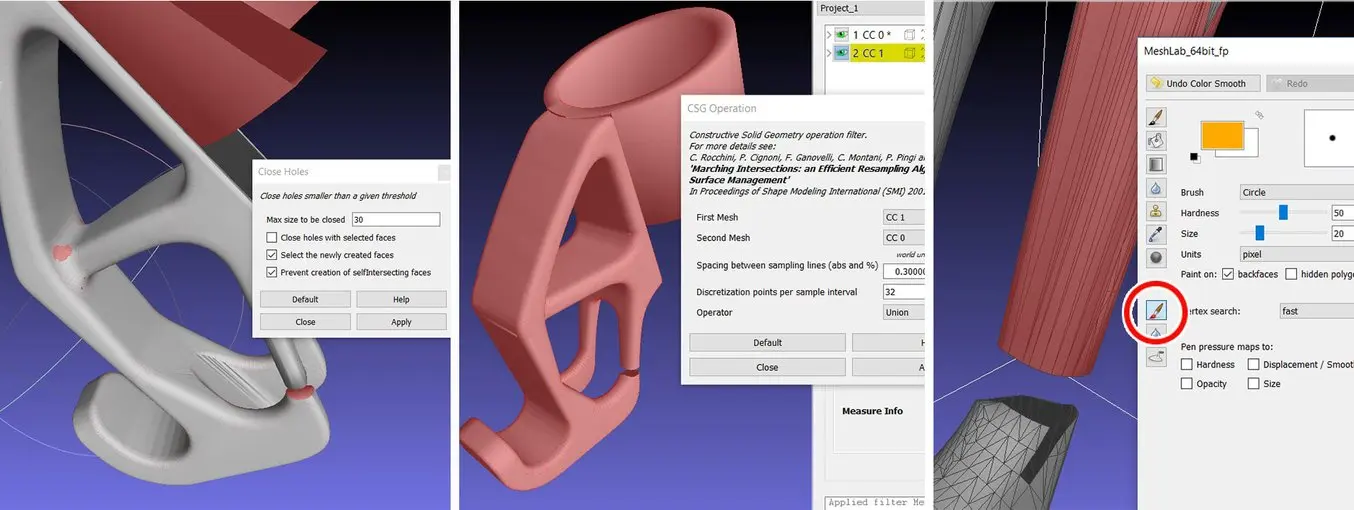
메쉬랩으로도 기본적인 메쉬 복구는 할 수 있습니다. 예를 들어, Filters → Cleaning and repairing → Select Self Intersecting Faces → Apply를 선택하면 교차하는 삼각형을 모두 선택되는데 Delete를 눌러 이들을 삭제할 수 있습니다. Filters → Cleaning and repairing → Remove Duplicated Faces 매뉴와 Remove Duplicated Vertex를 이용하면 언제나 잘 됩니다. 다음 단계는 Filters → Remeshing, Simplification and Construction → Close Holes를 이용한 구멍 메우기입니다. Filters → Quality Measure and Computations 아래 Compute Geometric Measures를 사용하면 메쉬가 촘촘한지 알 수 있습니다. 촘촘하지 않다면 Render → Show Non Manif Edges and Show Non Manif Vertices메뉴로 부족한 부분을 감지할 수 있습니다.
틈새를 메우려면 툴바에 있는 Select Faces in a Rectangular Region 툴로 삼각형 그룹을 삭제할 수 있습니다. 선택한 부분에서 뒷면을 제외하려면 Alt키를 길게 누르고, 선택을 해제하려면 Shift + Ctrl + D를 누르세요. 삼각형을 개별적으로 선택하려면, 툴바에서 Z-Painting 도구를 클릭하고 빨간색 브러시 아이콘을 선택하세요. 마우스 왼쪽 버튼으로 클릭하면 삼각형을 선택할 수 있고, 오른쪽 버튼으로 클릭하면 선택한 영역을 지울 수 있습니다. 키보드에서 delete 키를 누르면 삼각형을 제거할 수 있습니다. 메쉬랩에는 삼각형 생성 기능이 구현되어 있지 않으므로, Filters → Remeshing, Simplification and Construction → Surface Reconstruction: VCG에서 표면 생성 메서드를 주로 사용합니다. Voxel Side를 충분히 낮게 설정하고 Geodesic Weighting and Volume Laplacian Iterations을 충분히 높게 설정하면 매끄러운 매니폴드 메쉬가 생성됩니다. 이 방법은 종종 Filters → Remeshing, Simplification and Construction → Screened Poisson Surface Reconstruction메뉴를 사용하는 방법보다 자주 사용됩니다. 또 다른 방법으로는 Alpha Complex를 생성한 후 Alpha Shape 을 생성하는 방법입니다. 수치를 제대로 입력하면 좋은 결과를 얻을 수 있습니다. 메쉬랩 Filters → Remeshing, Simplification and Construction → Uniform Mesh Resampling 메뉴에 있는 복셀라이저를 리메쉬 작업에 사용하면 매니폴드 메쉬를 얻고 속이 빈 파트를 제작하는 데 유용한 옵셋 파라미터를 사용할 수 있습니다.
주의: 중요한 작업을 할 때마다 메쉬를 저장하세요! 메쉬랩에는 Undo(되돌리기) 기능이 없어서 원본 메쉬를 다시 불러와야 할 수 있습니다.
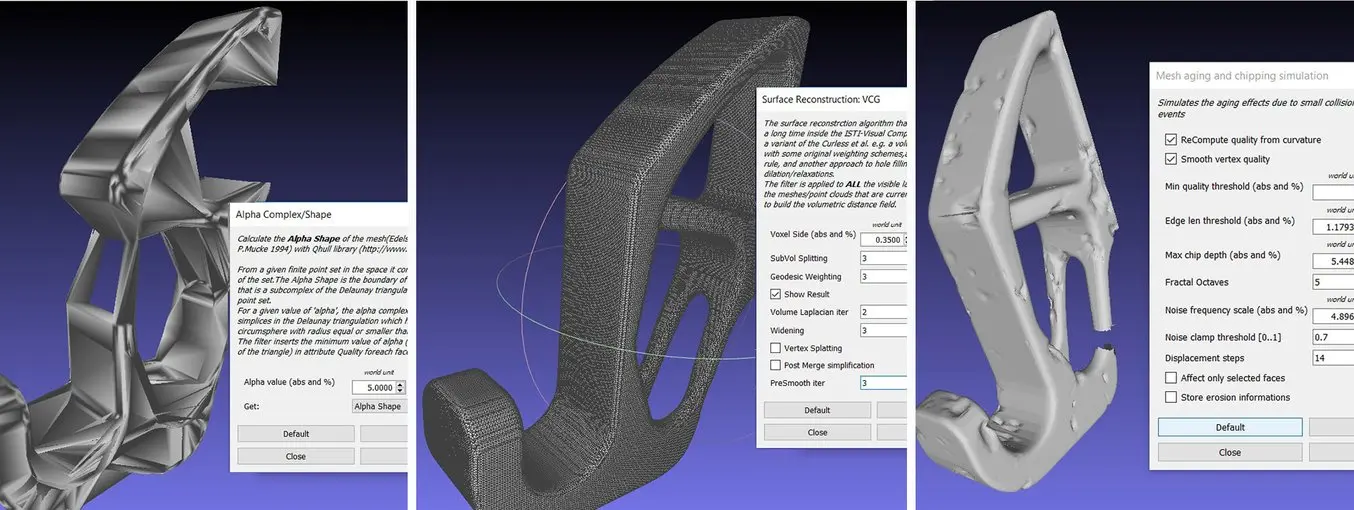
매직스(Magics)
머티리얼라이즈 매직(Materialise Magics)은 메쉬를 광범위하게 제어할 수 있는 3D 프린팅 데이터 준비 도구이며 벽 두께 분석, 속이 빈 객체로 만들기, 리메쉬, 부드럽게 만들기, 불린(Boolean), 절단 등의 작업과 구멍, 매끄럽지 않은 가장자리 그리고 가장 복잡한 삼각형 오류를 수정할 수 있습니다.
오류 수정은 빨간색 십자형 아이콘 아래 Fix Wizard 를 이용해 합니다. Go to Advised Step을 클릭하면 진단 표가 열려 복구할 오류를 각각 확인할 수 있습니다. 메쉬 규모가 크다면 Overlapping triangles와 Intersecting triangles를 선택하지 않은 상태에서 주요 오류를 먼저 수정하는 것이 좋습니다. Update를 선택하고, Go to Advised Step를 한 번 더 클릭한 후 Automatic Fixing를 클릭하면 오류를 대부분 수정할 수 있습니다.
Fix Wizard로 매끄럽지 않은 가장자리와 겹치는 삼각형을 수정할 수 없다면 Fix Wizard 메뉴의 Stitching 하위 메뉴인 Stitch 기능을 이용해 공차를 충분히 크게 설정할 수 있습니다. 겹치는 삼각형이 아직 남아 있다면 Fix Wizard를 한 번 더 실행하거나 Fix Wizard 메뉴의 Overlaps 섹션에서 Detect Overlapping을 선택합니다. 이렇게 하면 겹치는 삼각형을 모두 선택할 수 있고 그 상태로 Delete Marked를 누르면 제거할 수 있습니다. 비슷하게 Triangles → Detect Intersecting을 이용하면 교차하는 삼각형을 제거할 수 있습니다. Stitching으로 기존 틈새를 완전히 복구할 수 없으면 Create 버튼을 이용해 나머지 틈새를 수작업으로 메울 수 있습니다. 메인 메뉴의 Marking 탭에서도 메쉬(Mesh) 섹션을 수동으로 표시할 수 있습니다. 들뜬 부분은 Noise Shells 섹션의 하위 메뉴에서 제거할 수 있습니다. 구멍이 크고 평평하지 않으면 Fix Wizard 메뉴의 Holes에서 Freeform 옵션을 사용해 메울 수 있습니다. Ruled 옵션을 사용하면 구멍의 방향을 지정할 수 있고 본 사례에서는 연결된 삼각형 몇 개를 수동으로 만든 후 꽃의 수술을 이루는 원통 중 하나의 틈새를 메우는 데 사용합니다.
어떤 때는 Fix Wizard로 메쉬를 구성하는 서로 다른 셸을 합칠 수 없습니다. 합치려면 메뉴 화면에서 Part Pages → Part List 메뉴를 오른쪽 마우스 버튼으로 클릭한 후 Shells to Parts를 선택하세요. 이렇게 하면 개별 메쉬가 생성되어 Tools → Boolean (Ctrl + B) 기능으로 합칠 수 있습니다.
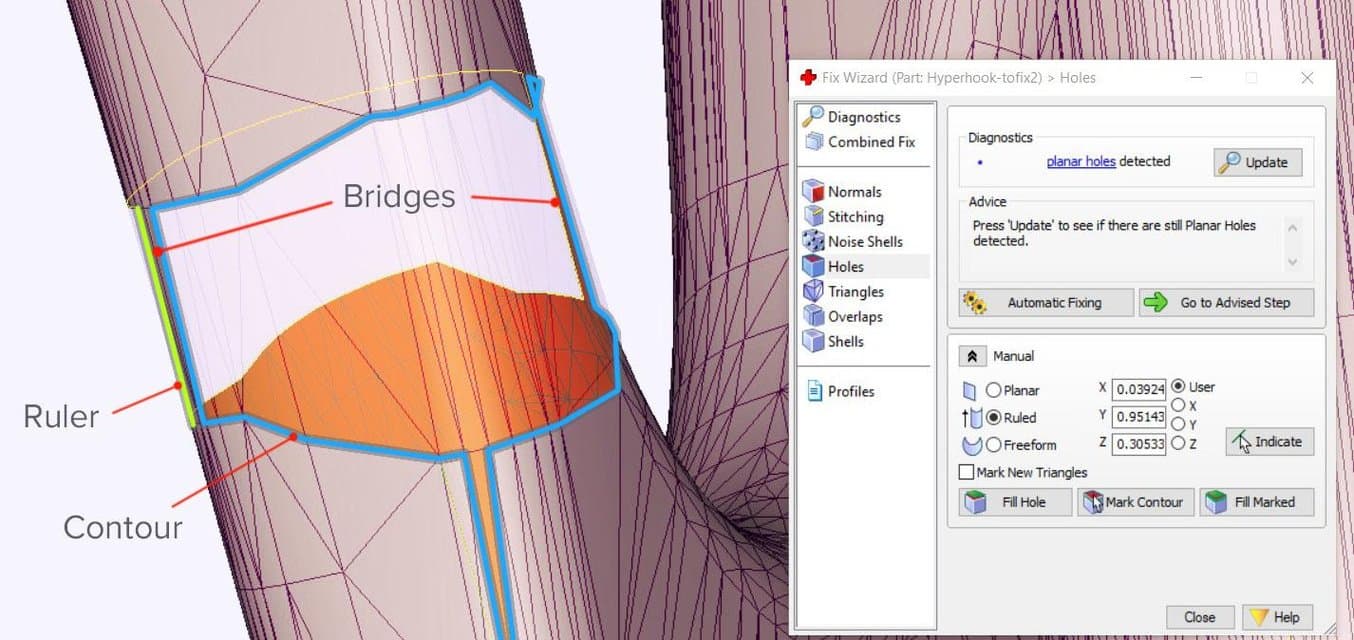
블랜더(Blender)
블렌더는 무료 오픈 소스 메쉬 생성 환경으로 3D 모델링, 리깅, 렌더링, 애니메이션을 만들 수 있습니다. 하단 툴바의 Mesh 메뉴에 있는 Edit Mode로 몇몇 STL 복구 기능을 사용할 수 있습니다. CellBlender 애드온에는 Mesh Analysis 도구가 있어 여러 개의 관을 확인하고 매니폴드의 오류를 찾을 수 있습니다. 어떤 복구 스크립트를 실행하더라도 올바른 메쉬나 섹션을 선택했는지 확인해야 합니다.
Mesh → Normals → Recalculate Outside (Ctrl + N) 메뉴는 법선이 뒤집힌 삼각형이라면 어떤 것이라도 뒤집는 데 사용할 수 있습니다. 사각형이 생성되었다면 정보 팬에서 결과를 확인할 수 있고 Mesh → Faces → Triangulate Faces (Ctrl + T) 메뉴를 사용하면 삼각형으로 변환할 수 있습니다. Mesh → Degenerate → Dissolve 메뉴에서는 영역에 속하지 않은 모서리와 면을 제거할 수 있습니다. Mesh → Vertices → Remove Doubles 메뉴로 이중 버텍스를 제거하여 모서리를 연결하세요.
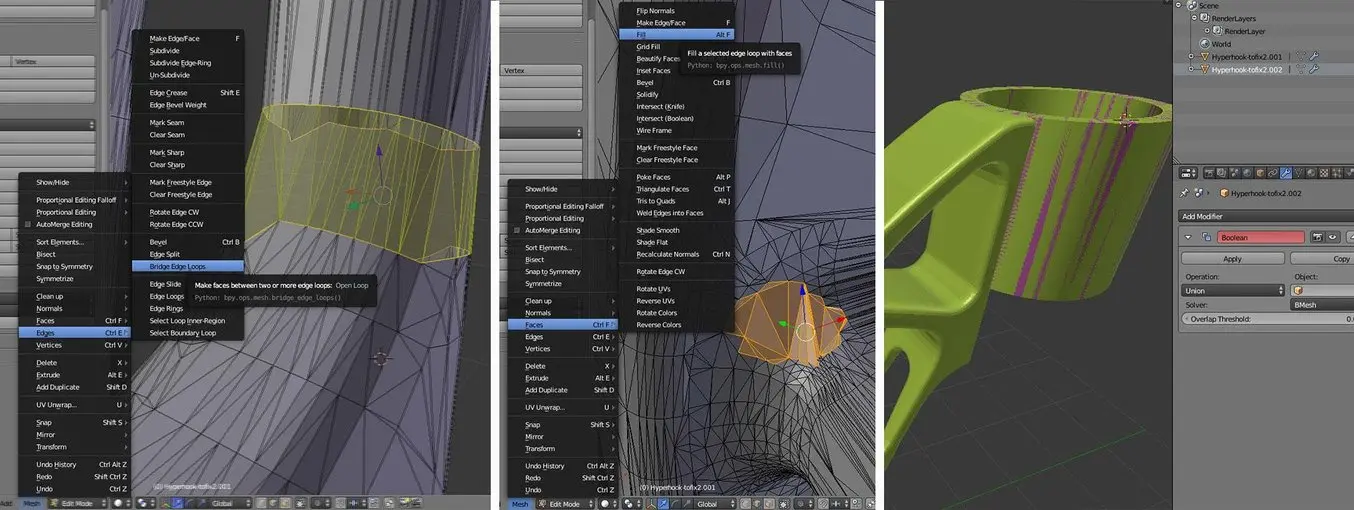
블렌더로 구멍을 메우기에 가장 좋은 방법은 먼저 Select → Select Boundary Loop 메뉴로 바운더리 루프를 선택하거나 Select → Select All by Trait → Non Manifold (Shift + Ctrl + Alt + M) 메뉴로 메니폴드가 아닌 가장자리를 전부 선택한 후 Mesh → Faces → Make Edge/Face (F) 메뉴를 선택하거나 더 개선된 결과를 얻으려면 Mesh → Faces → Fill (Alt + F) 메뉴를 선택합니다. 삼각형을 개별적으로 생성하려면 모서리나 버텍스를 오른쪽 마우스 버튼으로 클릭하고 두 번째 것을 Shift와 오른쪽 마우스 버튼을 동시에 클릭한 후 F 키를 누릅니다. 편집하는 동안에는 하다 툴바에 있는 세 가지 아이콘으로 Vertex Select, Face Select, Edge Select 모드를 오가며 하는 것이 편리합니다. 특정한 영역을 선택하려면 Select → Circle Select (C)를 이용하며 이는 브러시 선택과 유사합니다. 브러시 크기는 마우스 휠이나 +/- 버튼으로 수치를 입력하여 변경하고 브러시를 선택 해제하려면 Shift 키를 길게 누릅니다. 종종 Mesh → Faces → Beautify Faces (Shift + Alt + F)로 선택한 영역의 메쉬 품질을 개선하기도 합니다. 경계 루프를 개별적으로 선택하려면 Alt + 마우스 오른쪽 버튼 클릭을 사용합니다. 열린 경계 루프를 두 개 선택하고, Mesh → Edges → Bridge Edge Loops를 선택하면 두 영역을 부드럽게 연결할 수 있습니다.
Mesh → Vertices → Separate → By loose parts 를 선택하면 프로젝트 브라우저에 쉘당 하나의 오브젝트가 생성됩니다. 이렇게하면 필요 없는 메쉬 오프젝트를 삭제할 수 있습니다. 개개의 셸은 Boolean Modifier로 합칠 수 있습니다. 다른 방법으로 되지 않는다면, Remesh Modifier를 사용하여 옥트리 뎁스를 8 근처까지 늘리거나 결과가 만족스러울 때까지 늘립니다. 특정 영역에서 벽 두께를 늘리려면, Sculpt Mode로 가서 Brush → Sculpt Tool 하단 메뉴에 있는 Inflate brush를 사용합니다.
넷페브(Netfabb)
오토데스크(Autodesk)의 넷파브는 첨단 3D 프린트 파일 준비 도구이며 이 소프트웨어에 탑재된 자동 복구 기능은 Formlabs PreForm에 임베드되어 있습니다. Standard, Premium, Ultimate 세 가지 버전으로 구매할 수 있으며 이중 Standard와 Premium 버전은 교육 목적일 경우 무료로 사용할 수 있습니다.
넷파브에는 속 비우기, 맞춤형 서포트 구축, Lattice Assistant, Lattice Commander같은 기능이 탑재되어 있어 경량 파트를 제작할 때 큰 도움이 됩니다. Ultimate 버전에는 Optimization Utility 가 있어 FEA analysis로 가해지는 하중을 기반으로 파트의 구조를 최적화할 수 있습니다.
File → Import CAD File as Mesh 기능을 이용하면 메수 모델을 다양한 형식으로 불러올 수 있을 뿐만 아니라 Catia, Siemens NX, SolidWorks, SolidEdge, Rhinoceros, ProE, Sketchup의 네이티브 파일과 STEP, IGES, SAT, Parasolid XT 파일의 서포트도 가져올 수 있습니다. 메쉬를 불러오려면 File → Add part를 클릭한 후 대화창에서 Extended Repair를 선택합니다. 이렇게 하면 3D 프린팅용 파일에서 발생하는 오류를 대부분 해결할 수 있습니다.
복구 작업을 시작하기 전에 파트를 분석하는 편이 좋습니다. 태스크 바의 Analysis 아이콘 아래 또는 Parts → Analyse → New Analysis → Add part에서 파트를 오른쪽 마우스 버튼으로 클릭하면 벽 두께를 빠르게 확인할 수 있습니다. 파트를 우클릭한 후 Analyse → New Measurement 를 선택하거나 태스크 바에서 자 아이콘을 선택하면 특정 지점의 길이, 반지금, 각도, 벽 두께를 알 수 있습니다.
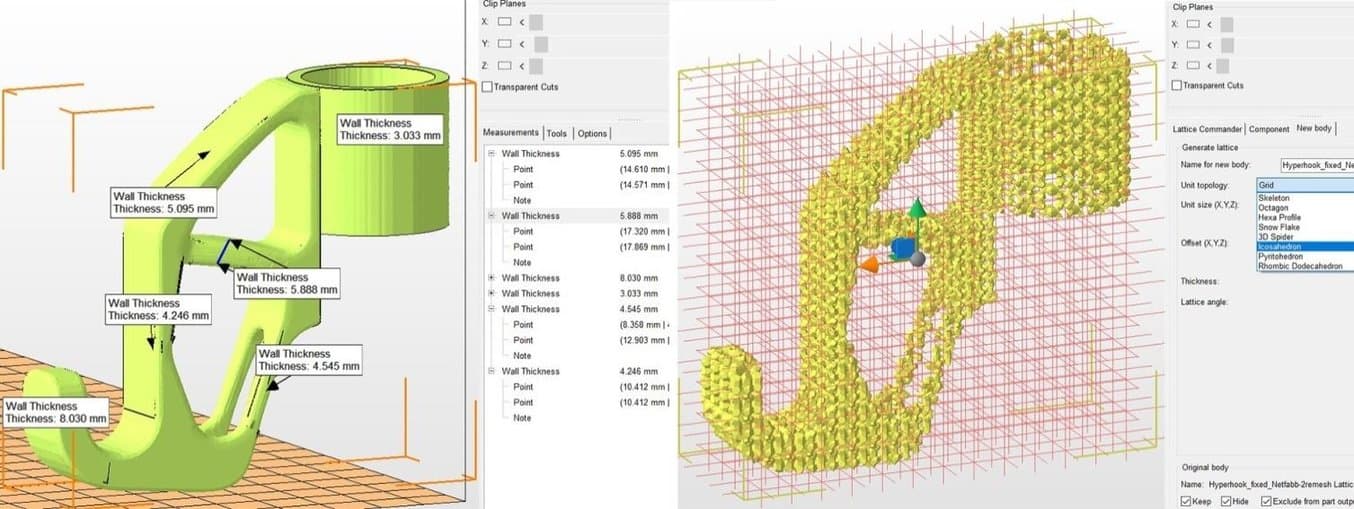
태스크바에서 Repair 아이콘을 클릭하여 Part Repair 섹션을 여세요. 파일을 불러온 후 자동 복구 스크립트를 사용한 작업 결과가 좋다면 Status 탭에서 Mesh is Closed와 Mesh is Oriented 항목이 녹색으로 보입니다. 교차하는 요소가 복구되지 않을 때는 Actions 탭에서 더 최적화할 수 있습니다. Self Intersections에서 Detect를 선택한 후 Trivial를 선택하면 which does a 기본 구멍 복구를 실행할 수 있고, Stitch Triangles, Remove Double Triangles, Remove Degenerate Faces, 또는 Split Off을 실행한 후 교차 요소를 Remove 메뉴로 제거할 수 있습니다. Wrap Part Surface 메뉴를 사용하면 복셀 과정과 유사하게 작동하며 매니폴드의 외피만 남습니다. 또한, Shells 탭에서 노이즈 셸이 없는지 반드시 확인합니다.
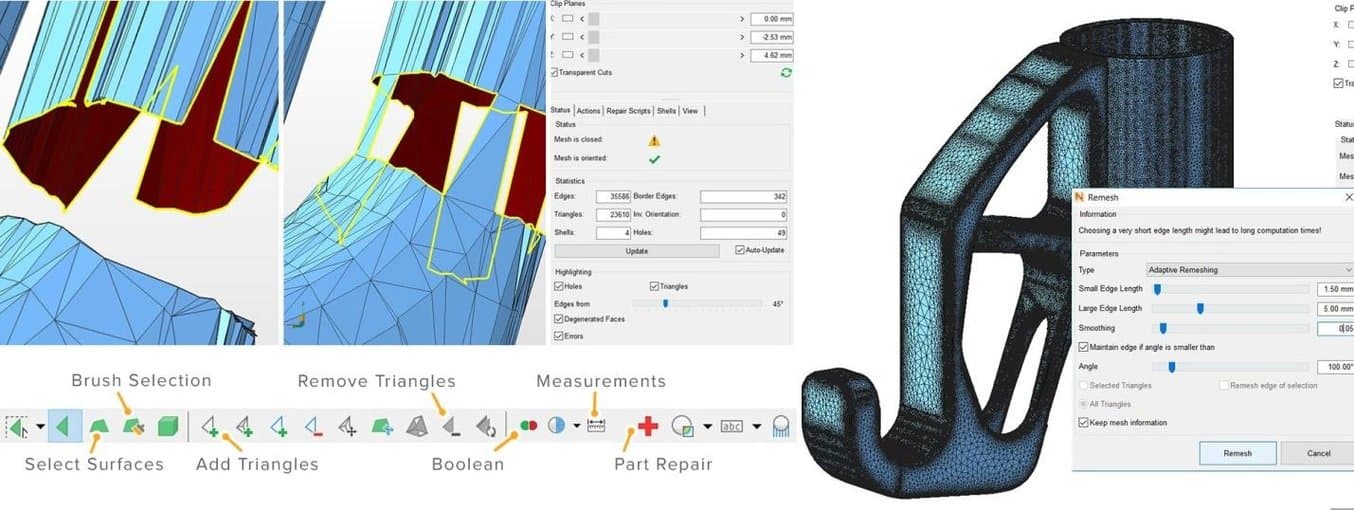
틈새를 메우려고 할 때 넷파브는 열린 구멍을 메우려고 하므로 수작업으로 더 복구해야 합니다. 메인 툴바에서 Select Surfaces 아이콘을 탭하고 다음으로 전체 구멍을 선택한 후 Delete를 누릅니다. 다른 방법으로는 Brush Selection 도구를 선택한 후 브러시 크기와 선택을 바꾸려면 Ctrl + Scrollwheel와 Plus/Minus 버튼을 사용합니다. 삼각형을 선택한 후 Remove Selected Triangles 아이콘을 누르고 Add Triangles 버튼으로 누락된 삼각형과 브리지할 삼각형을 수동 선택합니다. Repair → Close all Holes 을 누르면 메쉬 복구 작업을 완료할 수 있습니다. 마지막으로 Mesh Edit → Remesh 명령으로 메쉬를 다듬는 것은 선택사항이며 Target Edge Length 파라미터를 기반으로 모델을 다시 계산합니다. Maintain Edge 옵션을 체크하면 모델에서 날카로운 가장자리의 무결성을 최적화합니다.
전문 분야 3D 프린팅 시작하기

디자인을 실현하는 데 적합한 도구를 찾고 계시나요? 고해상도 광경화성 수지 조형(SLA) 3D 프린터와 선택적 레이저 소결(SLS) 3D 프린터는 표면 마감이 매끄럽고 디테일이 섬세한 모델을 제작하는 데 사용할 수 있는 빠르고 비용 효율적인 도구입니다.
Formlabs 3D 프린터로 프린팅한 무료 샘플 파트를 요청하여 3D 프린터에 관해 자세히 알아보고 품질을 직접 확인해보세요.
귀사의 비즈니스에 가장 적합한 3D 프린팅 솔루션이 무엇인지 확실하지 않으세요? 1:1 상담을 예약하여 옵션을 비교하고, ROI를 평가하고, 테스트 프린팅 해보는 등 다양한 작업을 직접 해보세요.