Tutorial de Meshmixer: los quince mejores consejos de edición de archivos STL para la impresión 3D
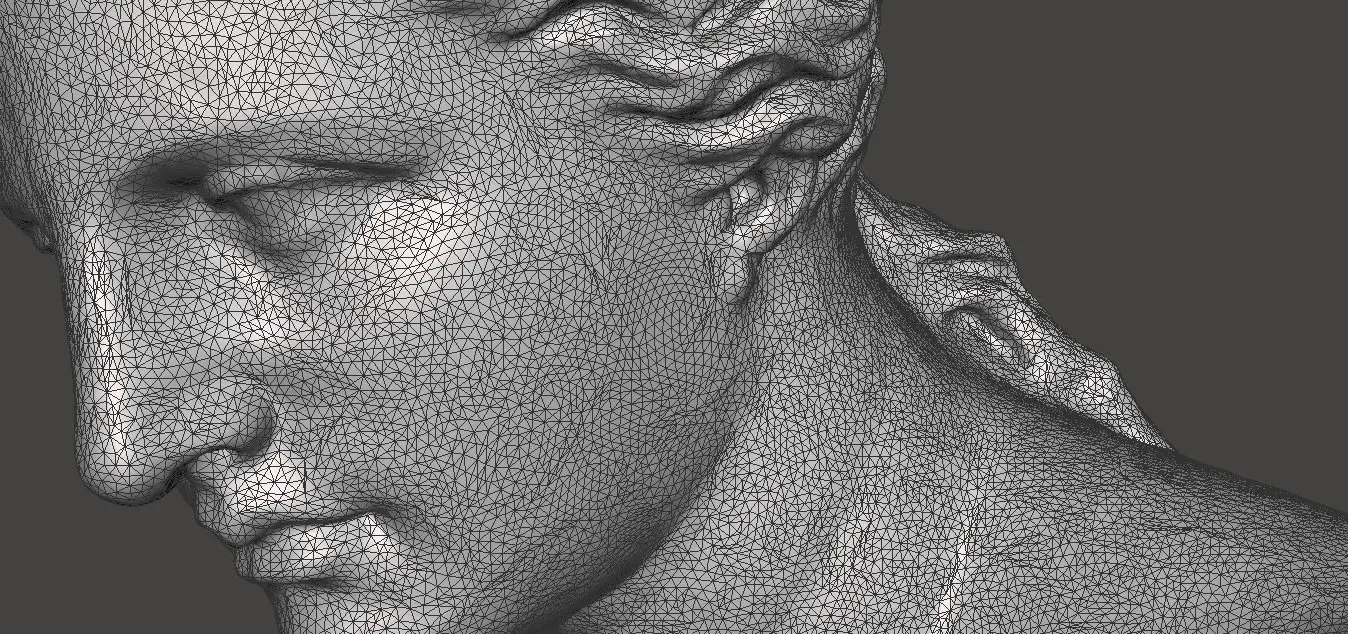
Antes de obtener una pieza, los diseñadores e ingenieros a menudo deben adaptar, optimizar y finalizar los modelos 3D. Meshmixer de Autodesk es un software puntero para trabajar con mallas de triángulos, o como lo describen sus desarrolladores, la "navaja suiza" de la edición de archivos STL y mallas 3D.
Con Meshmixer, no solo es posible optimizar una malla de triángulos, sino también volver a esculpir secciones enteras, estilizar el modelo o añadirle características útiles.
¿Y sabes qué es lo mejor? Descargar Meshmixer es completamente gratis.
Esta guía ofrece 15consejos para usuarios tanto principiantes como avanzados. Su objetivo es dar a los diseñadores la capacidad de cambiar sus modelos 3D con este software tan versátil.

Seminario web
Ponte en contacto con nuestros expertos en impresión 3D para tener una consulta personalizada y encontrar la solución adecuada para tu negocio, recibir un análisis de rentabilidad de la inversión, realizar impresiones de prueba y mucho más.
Consejo n.º 1: Importación y exportación
Al empezar un proyecto, elige un formato de archivo capaz de describir el diseño de forma exhaustiva, que sea al mismo tiempo adecuado para las aplicaciones previstas y que reduzca la necesidad de conversiones de archivo. Meshmixer lee numerosos tipos de archivo3D, como STL, OBJ, PLY y algunos formatos menos conocidos: AMF, 3MF, OFF y el formato nativo MIX del programa. Para exportar diseños a un formato diferente, Meshmixer también admite Collada, VRML y Smesh.
- STL (STereoLithography) es un formato desarrollado originalmente para la impresión 3D por estereolitografía que es el formato de archivo más aceptado en el ámbito de la impresión 3D. Almacena únicamente datos de geometría y tiene un tamaño compacto.
- OBJ, tal y como lo creo Wavefront en un principio, es un formato sencillo que almacena información de vértices para representar una malla 3D. Además de las posiciones de los vértices, también almacena la superficie normal, junto con una coordenada UV que se puede aplicar a una textura externa.
- PLY (Polygon) es un formato más amplio desarrollado en Stanford para contribuir al almacenamiento de datos de escaneo 3D. Una de sus ventajas es la posibilidad de asignar propiedades como los datos de texturas por separado para los dos lados de una cara.
- AMF (Additive Manufacturing Format) es una alternativa al STL para la impresión 3D. Al estar basado en XML, almacena datos adicionales como la orientación, la escala, los patrones de múltiples objetos y los lados no planos.
- 3MF (3D Manufacturing Format) es un formato parecido al AMF, pero menos estandarizado, ya que lo crea un consorcio empresarial. Dado que originalmente lo desarrolló Microsoft, es el formato 3D nativo de Windows.
- OFF (Object File Format) es un formato sencillo basado en texto y programable a mano, que además de la geometría, también almacena datos de color por cada vértice.
- Collada (COLLaborative Design Activity) es un formato versátil adecuado para contenidos digitales, desarrollado por Sony. Este estándar que cuenta con un gran apoyo generalizado permite a los desarrolladores almacenar datos de renderizado como animaciones, niveles de detalle, shaders y mapas difusos, normales y especulares.
- VRML (Virtual Reality Markup Language) es parecido a Collada, pero programable y compatible con navegadores web.
- Smesh es un formato simple que describe la geometría 3D tanto con triángulos como con polígonos complejos. Esto hace que sea un formato más adecuado para objetos con grandes zonas planas.
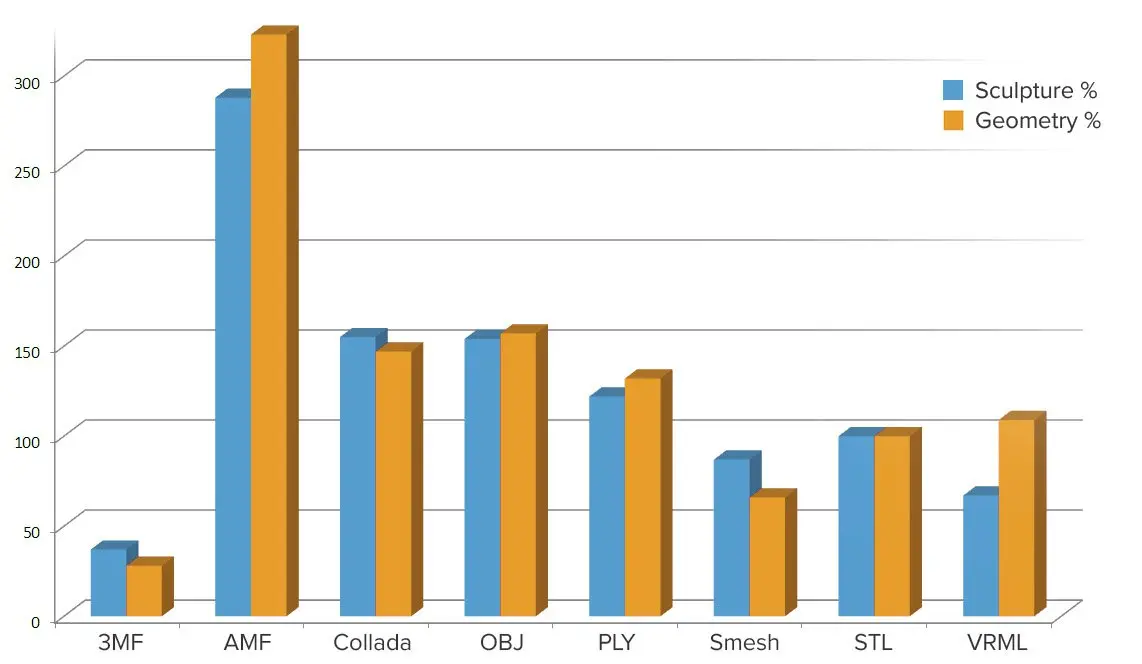
Consejo n.º 2: Remallado
Antes de modificar una pieza, asegúrate de optimizar su triangulación. En nuestro ejemplo, elegimos un modelo de la Venus de Milo que tiene una distribución desigual de triángulos, así como algunos triángulos partidos y colapsados. Con Meshmixer, puedes crear un teselado uniforme con el comando Remesh (Remallar).
Pulsa el icono Select (Seleccionar) en el menú y haz clic para crear un área de remallado. Otra opción es usar Ctrl + A para seleccionar el objeto entero. En el menú desplegable, haz clic en Edit → Remesh (Editar → Remallar) o pulsa R. Hay varios modos de remallado:
-
Target Edge Length (Objetivo de longitud de los lados) asegura que los triángulos de la malla tengan un triángulo uniforme, optimizando la pieza para esculpirla. Esto requiere mucha potencia computacional, de modo que elige un tamaño razonable respecto al objeto.
-
Relative Density (Densidad relativa) es el mismo método pero especifica el resultado según la densidad de los triángulos.
-
Adaptive Density (Densidad adaptativa) crea una triangulación más densa en zonas más detalladas, con lo que se optimiza el tamaño del archivo. Esto resulta útil cuando el objeto está terminado y se puede guardar para imprimirlo en 3D.
-
Linear Subdivision (Subdivisión lineal) simplemente crea más triángulos dividiendo los existentes, manteniendo la geometría original.
Ten en cuenta que el ajuste Regularity (Regularidad) crea más triángulos equiláteros pero sacrifica más detalle. El ajuste Transition (Transición) crea una transición gradual desde la malla original hasta la sección remallada. Con la opción Preserve Group Boundaries (Conservar los límites de los grupos) seleccionada, el programa mantiene la forma de grupos de triángulos específicamente diseñados, como ojos perfectamente redondos. Marcar la opción Preserve Sharp Edges (Conservar los bordes afilados) evita que se alisen las esquinas pronunciadas. En Boundary (Límite), se suele prefierir un Free Boundary (Límite libre) porque sacrifica precisión para maximizar la calidad de la malla.
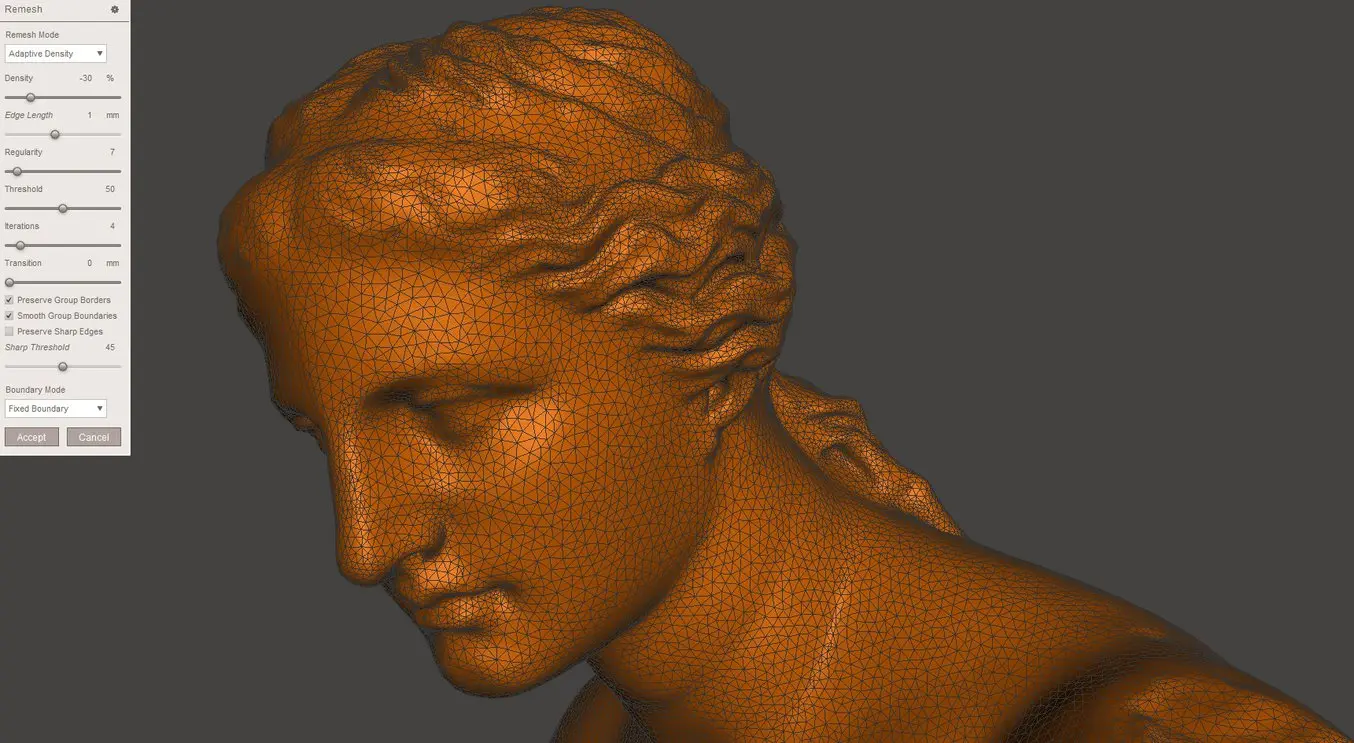
Consejo n.º 3: Separación de secciones
Meshmixer ofrece varios modos de separar una pieza de una malla. El método más sencillo es seleccionar en primer lugar la pieza que se va a separar y después usar la función Edit → Extract (Editar → Extraer), cuyo atajo es Mayús + D. El programa creará una nueva carcasa con una distancia de margen opcional. Elegir la dirección Normal (Normal) para la distancia expandirá o encogerá una pieza. Después, desde el menú principal, elige Edit → Separate Shells (Editar → Carcasas separadas) para guardar y nombrar individualmente cada pieza al tiempo que se borran secciones obsoletas.
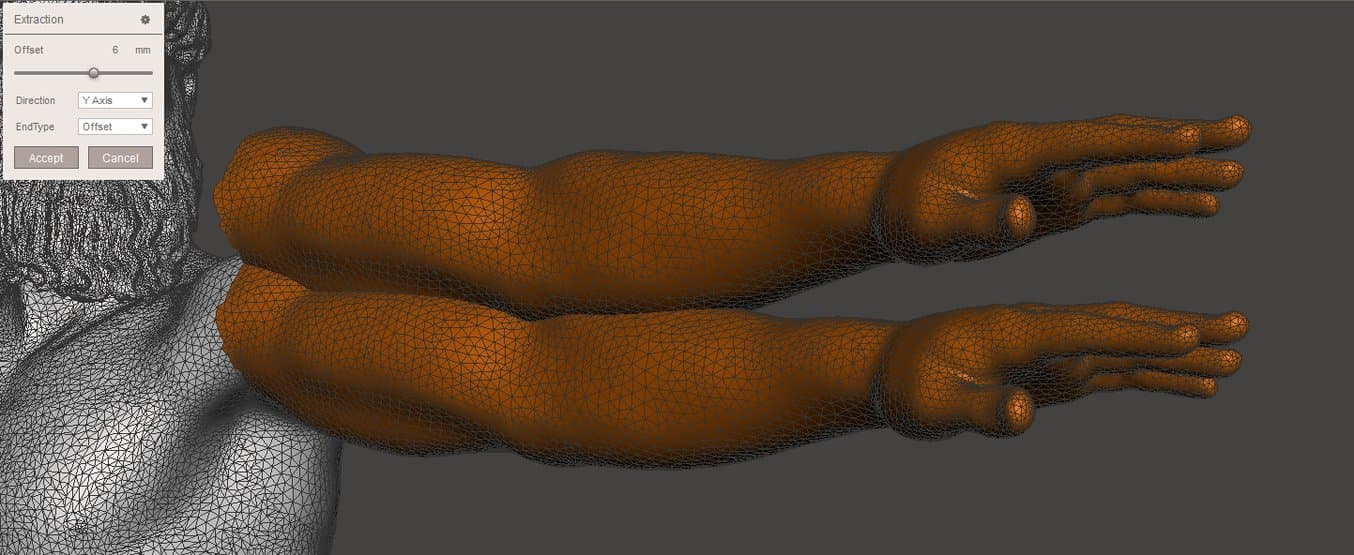
El otro método es Edit → Plane Cut (Editar → Corte de plano). Esto hace aparecer una herramienta de transformación que permite orientar el plano de corte. La flecha azul se usa para especificar la dirección de corte. Si un plano corta secciones que no se deseen cortar, es posible crear una selección antes de llevar a cabo el corte. Con la selección activa, pulsa Edit → Plane Cut (Editar → Corte de plano) en el menú emergente en vez de en el menú principal.
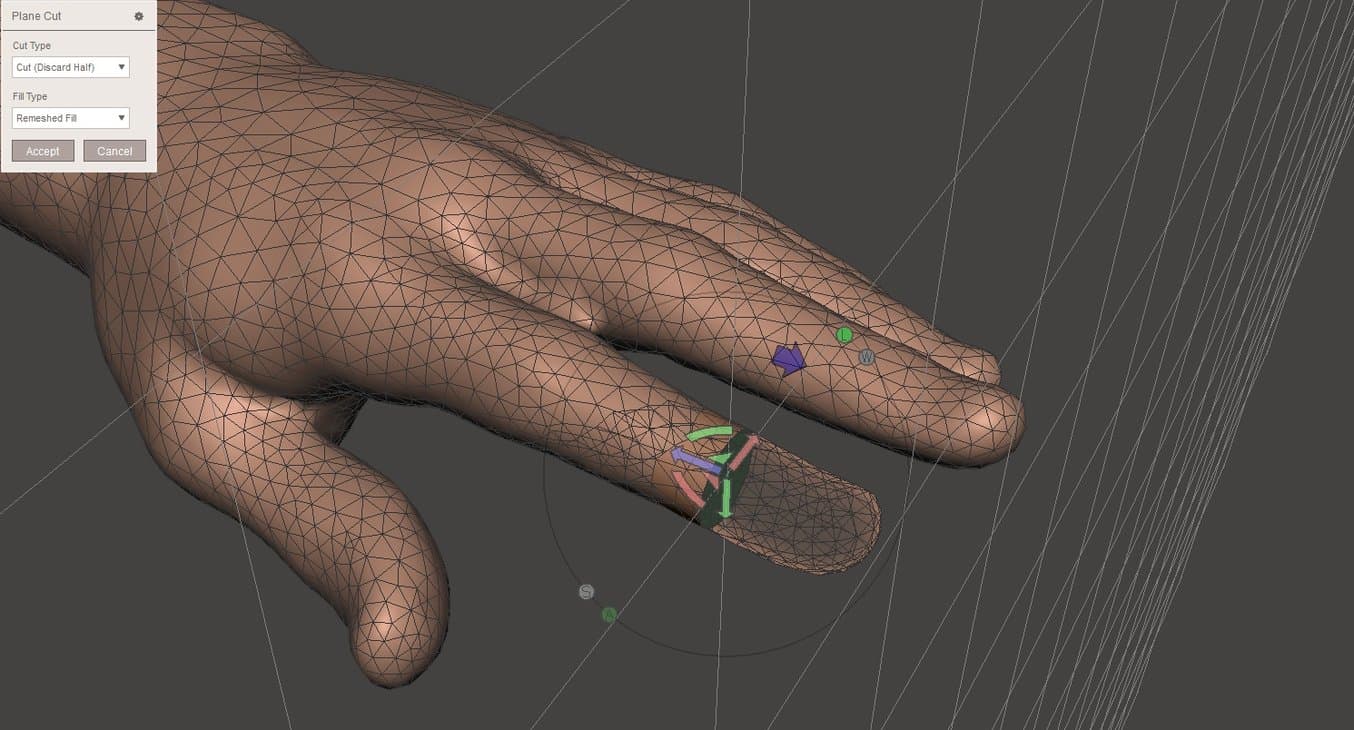

Solicita una pieza de muestra gratuita
Experimenta la calidad de Formlabs de primera mano. Enviaremos una pieza de muestra impresa en 3D de manera gratuita a tu oficina.
Consejo n.º 4: Cómo crear tu propio catálogo
Mesmixer se creó en un principio para intercambiar y combinar distintas piezas en 3D. Al abrir el programa, el primer icono Meshmix abre un catálogo de piezas. Bajo el menú desplegable hay una sección llamada My Parts (Mis piezas). Esto permite a los usuarios crear un catálogo 3D personalizado.
Para añadir un objeto, selecciónalo en el explorador de objetos (actívalo con Ctrl + Shift + O) y a continuación, selecciónalo todo con Ctrl + A. Ahora, en la
sección Select (Seleccionar del menú principal, elige Convert to → Solid Part (Convertir → Pieza sólida). Después de pulsar Accept (Aceptar), el objeto será visible en la sección My Parts (Mis piezas).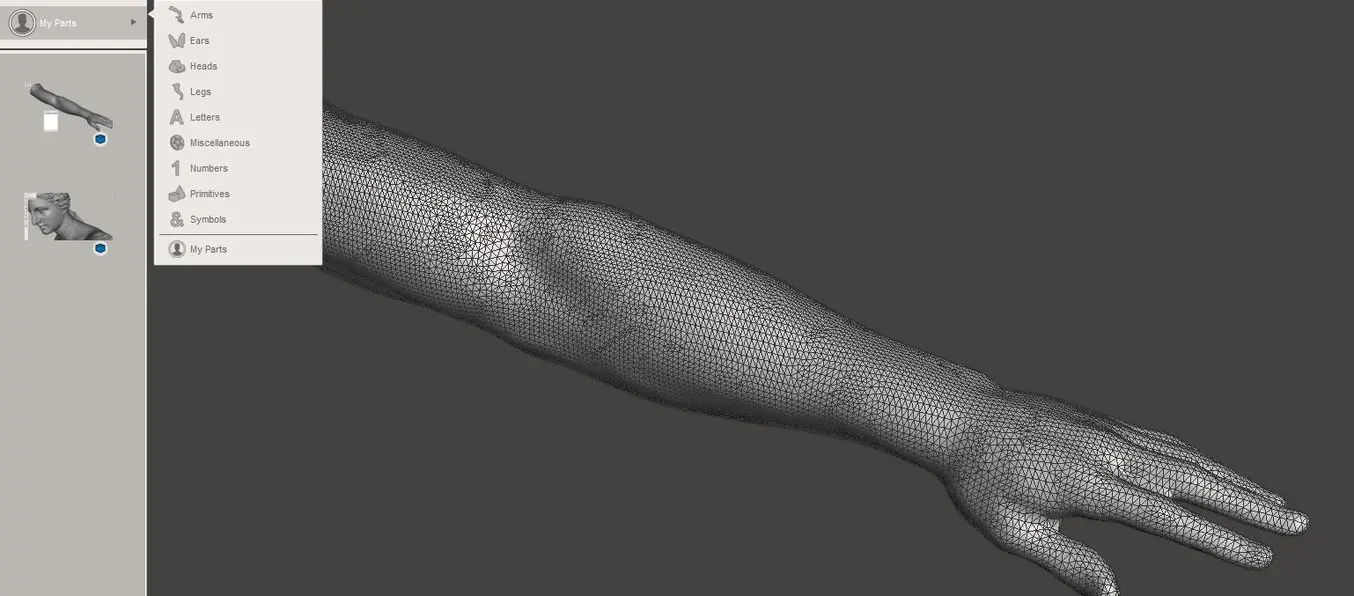
Consejo n.º 5: Nociones básicas de la escultura
En la sección Sculpt (Esculpir), Meshmixer ofrece varios pinceles que se pueden aplicar directamente a la malla. Los siguientes pinceles de Volume (Volumen) ofrecen toda la funcionalidad necesario para el trabajo básico de escultura 3D:
-
Drag (Arrastrar) mueve una zona en el espacio 3D
-
Draw (Dibujar) desplaza los vértices a lo largo de la superficie normal de la región del pincel, como si dibujara en la superficie
-
Flatten (Aplanar) mueve los vértices en la región del pincel hacia la superficie normal media de esa zona
-
Inflate (Inflar) traslada los vértices a lo largo de su normal
Drag (Arrastrar) mueve una zona en el espacio 3D
Draw (Dibujar) desplaza los vértices a lo largo de la superficie normal de la región del pincel, como si dibujara en la superficie
Flatten (Aplanar) mueve los vértices en la región del pincel hacia la superficie normal media de esa zona
Inflate (Inflar) traslada los vértices a lo largo de su normal
Mantener pulsado Ctrl mientras se esculpe invierte el funcionamiento del pincel. Es decir, empieza a desinflar en vez de inflar y a deprimir la superficie en vez de dibujar un relieve en ella. Cambia rápidamente el tamaño de los pinceles con las teclas de corchete ([ [ y ] ]) o alterna entre los últimos pinceles usados con las flechas izquierda y derecha. El pincel secundario que recomendamos es RobustSmooth (Alisado robusto), que se activa manteniendo pulsada la tecla Máyus. De este modo, el escultor puede alternar rápidamente entre pinceles de manipulación y alisado para definir el volumen general.
Para añadir detalle, el pincel Draw (Dibujar) con un patrón de caída con puntas da buen resultado. Junto con el pincel Pinch (Pellizcar), esto genera líneas muy afiladas. Los pinceles de superficie también son excelentes para añadir detalles. Usar plantillas personalizadas permite crear rápidamente texturas complejas. Asegúrate de hacer clic en la opción Enable Refinement (Habilitar refinamiento), cuya tecla de acceso rápido es R, o usa el Refine Brush (Pincel de refinado) en la sección Volume (Volumen) para añadir triángulos y obtener más detalle.
Marcar Symmetry (Simetría, cuyo atajo de teclado es Máyus + S) aplica una operación de escultura idéntica a lo largo de un plano de simetría. Cuando la opción esté marcada, pulsa el icono de la caja de herramientas junto al comando para colocar manualmente el plano de simetría.
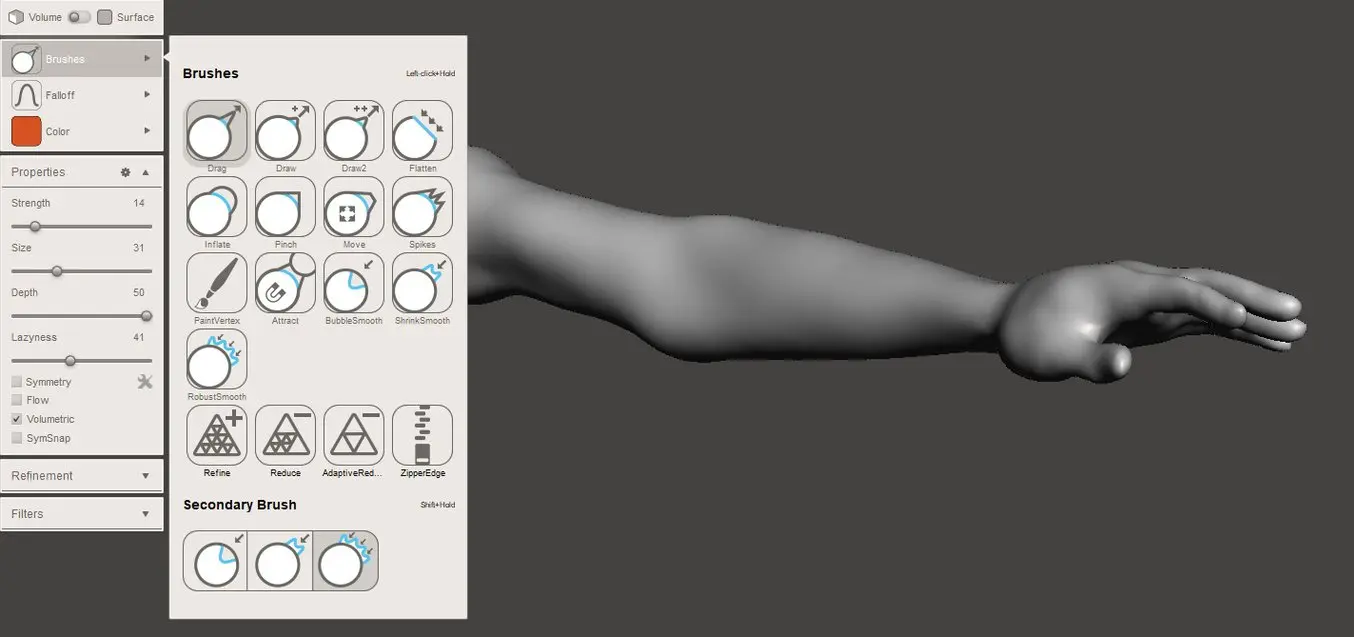
Consejo n.º 6: Combinación de mallas
Para combinar dos mallas en una, importa ambas mallas o arrástralas desde el catálogo de Meshmix. En el Object Browser (Explorador de objetos), selecciona un objeto del menú principal y elige Edit → Transform (Editar → Transformar) para posicionar cada objeto. Con los dos objetos seleccionados, inicia el comando booleano adecuado, que en este caso, es Boolean Union (Unión booleana). Se trata de un algoritmo complejo que fusiona los dos objetos para formar una sola carcasa. En caso de que el objeto esté compuesto por múltiples carcasas, usa en primer lugar el comando Edit → Separate Shells (Editar → Separar carcasas). Con el comando Boolean Difference (Diferencia booleana), el segundo objeto seleccionado se sustrae al primero. Gracias a la versión única del script booleano que tiene Meshmixer, no solo funciona con modelos sólidos, sino también con superficies.
Los modosPrecise (Preciso) y Max Quality (Máxima calidad) mantienen la curva de intersección entre los dos objetos, mientras que Fast Approximate (Aproximación rápida) es mucho más rápido y suele bastar. Si la operación booleana falla, el resultado son dos objetos coloreados de rojo. En ese caso, sube el parámetro Search Depth (Profundidad de búsqueda) para aumentar la probabilidad de éxito. Marcar Use Intersection Curves (Usar curvas de intersección) también mejora la calidad. Target Edge Scale (Objetivo de escala de los lados) controla el tamaño de los triángulos cercanos a la intersección, en relación con los circundantes.
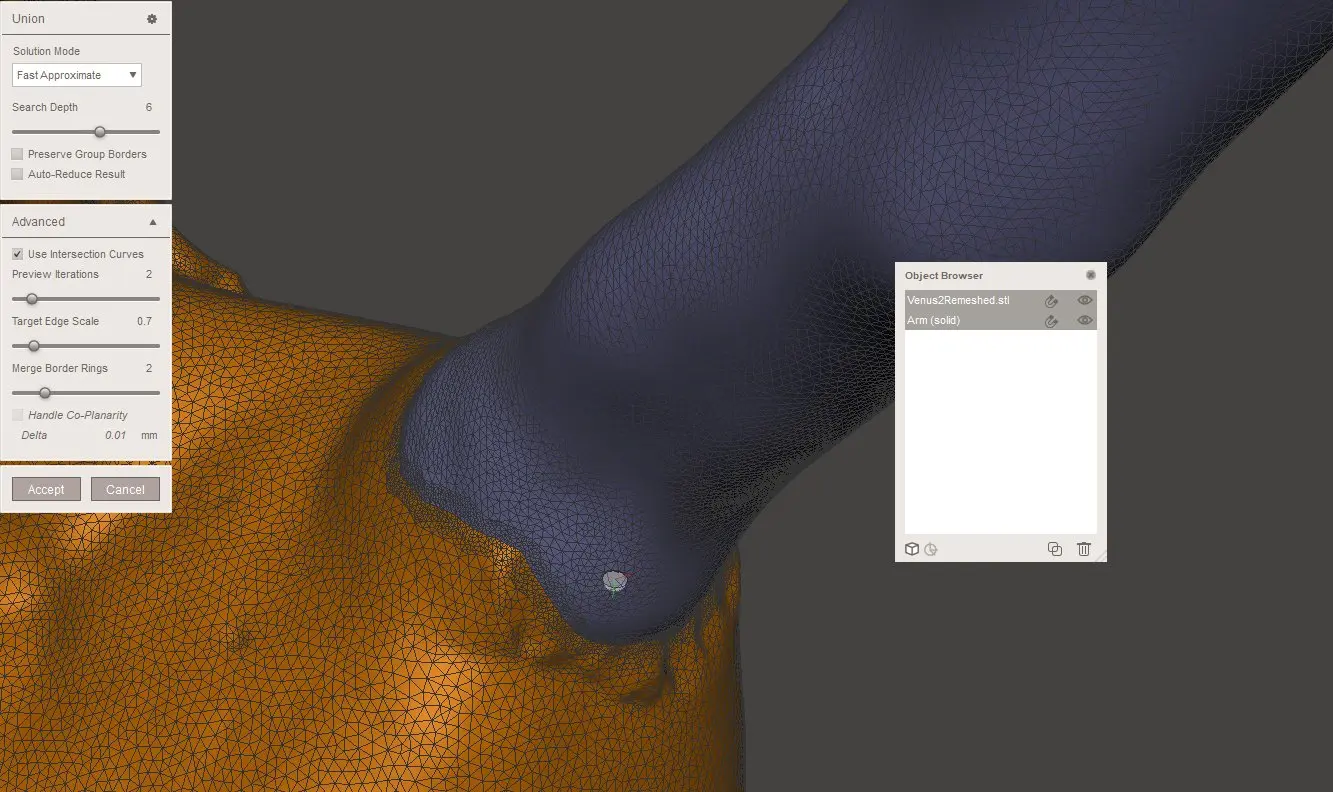
Consejo n.º 7: Reparación de malla (Reparación STL)
Meshmixer ofrece varios métodos avanzados para arreglar los agujeros de una malla. A veces, resulta útil crear un agujero para cortar una zona irregular. Cuando eso sea necesario, entra en el modo Select (Seleccionar) y usa el lazo para seleccionar la zona que vayas a eliminar. A continuación, pulsa Delete (Borrar) o Edit → Discard (X) [Editar → Descartar (X) para eliminar todas las caras seleccionadas. Acude a Analysis → Inspector (Análisis → Inspector) y se detectará el agujero. De todas las opciones disponibles en el menú desplegable, Minimal Fill (Relleno mínimo) genera el mínimo número de triángulos necesario para cerrar el agujero. Un Flat Fill (Relleno plano) crea un parche lo más plano posible, y un Smooth Fill (Relleno liso) ajusta el parche a la curvatura del área circundante. Auto Repair All (Autorreparar todo) suele arreglar todos los agujeros, así como los triángulos entrecruzados y flotantes.
Un método alternativo es seleccionar la zona que se va a borrar y utilizar las operaciones Edit → Erase (Editar → Borrar) y Fill (F) [Rellenar (F)] del menú emergente. Seleccionar Smooth MVC (Liso con coordenadas de valor medio) como el Type (Tipo) de relleno genera un buen relleno continuo. Edit → Make Solid (Editar → Hacer sólido) o Edit → Replace and Fill (Editar → Reemplazar y rellenar) son otros métodos que rellenan todos los agujeros. Dar otra pasada con el pincel de esculpido RobustSmooth (Alisado robusto) difuminará la zona mejorada hasta que se mimetice por completo con el modelo.
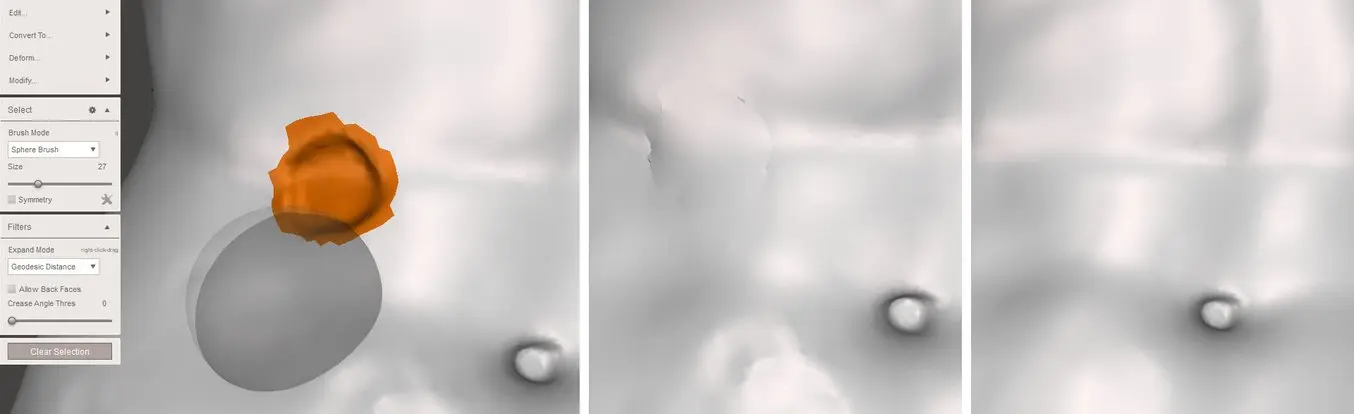
Consejo n.º 8: Adición de grosor
Para que un elemento sea visible después de la impresión 3D, debe tener un grosor de pared o tamaño de detalle mínimo, que depende de la impresora 3D y de la tecnología de impresión 3D. Las impresoras 3D por estereolitografía, como la Form 3, pueden reproducir algunos de los detalles más finos.
Hay un modo de añadir grosor a una malla que consiste en realizar un uso específico del comando Extrude (Extruir). Selecciona la zona que requiere grosor con el modo Brush (Pincel), que permite seleccionar (y deseleccionar, si se mantiene pulsado Ctrl) triángulos uno a uno. Es posible suavizar la selección eligiendo Modify → Smooth Boundary (Modificar → Suavizar límites) en el menú emergente. Incrementar los parámetros Smoothness (Suavizado) e Iterations (Iteraciones) genera una selección más limpia. A continuación, elige Edit → Extrude (D) [Editar → Extruir (D)] con Normal (Normal) como el ajuste de Direction (Dirección).
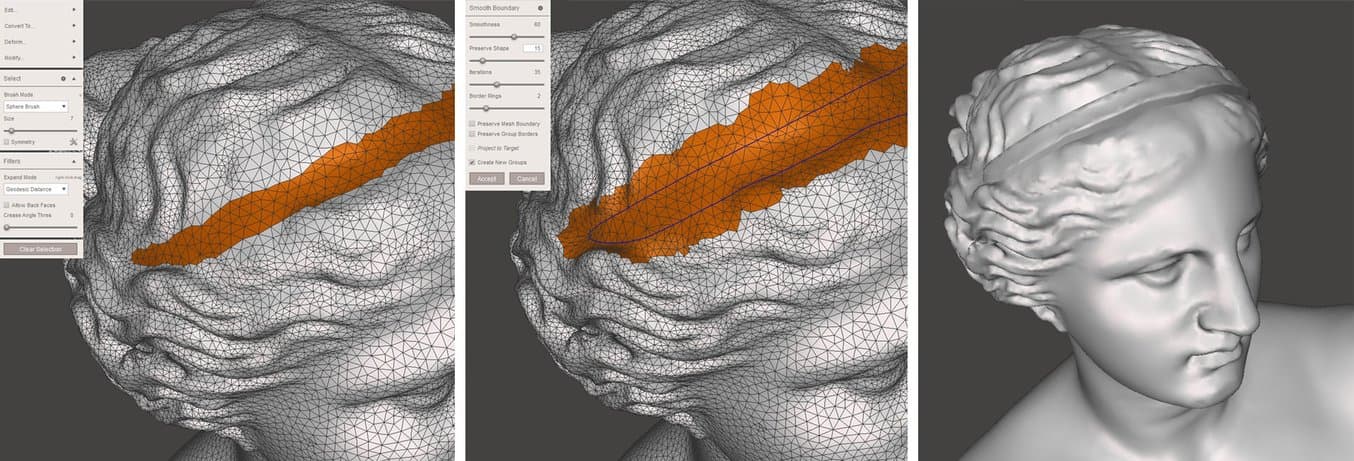
Consejo n.º 9: Ahuecado de piezas
Cuando no estés imprimiendo piezas funcionales que requieran una cierta resistencia, añadir grosor a las paredes para ahuecar tu diseño puede ser una buena manera de ahorrar una cantidad considerable de material y de tiempo.
Para añadir grosor a las paredes de todo el modelo, selecciona Edit → Hollow (Editar → Ahuecar). El grosor de pared mínimo depende de la tecnología de impresión 3D. Para la SLA y el sinterizado selectivo por láser (SLS), 1 mm es un buen valor mínimo de distancia.
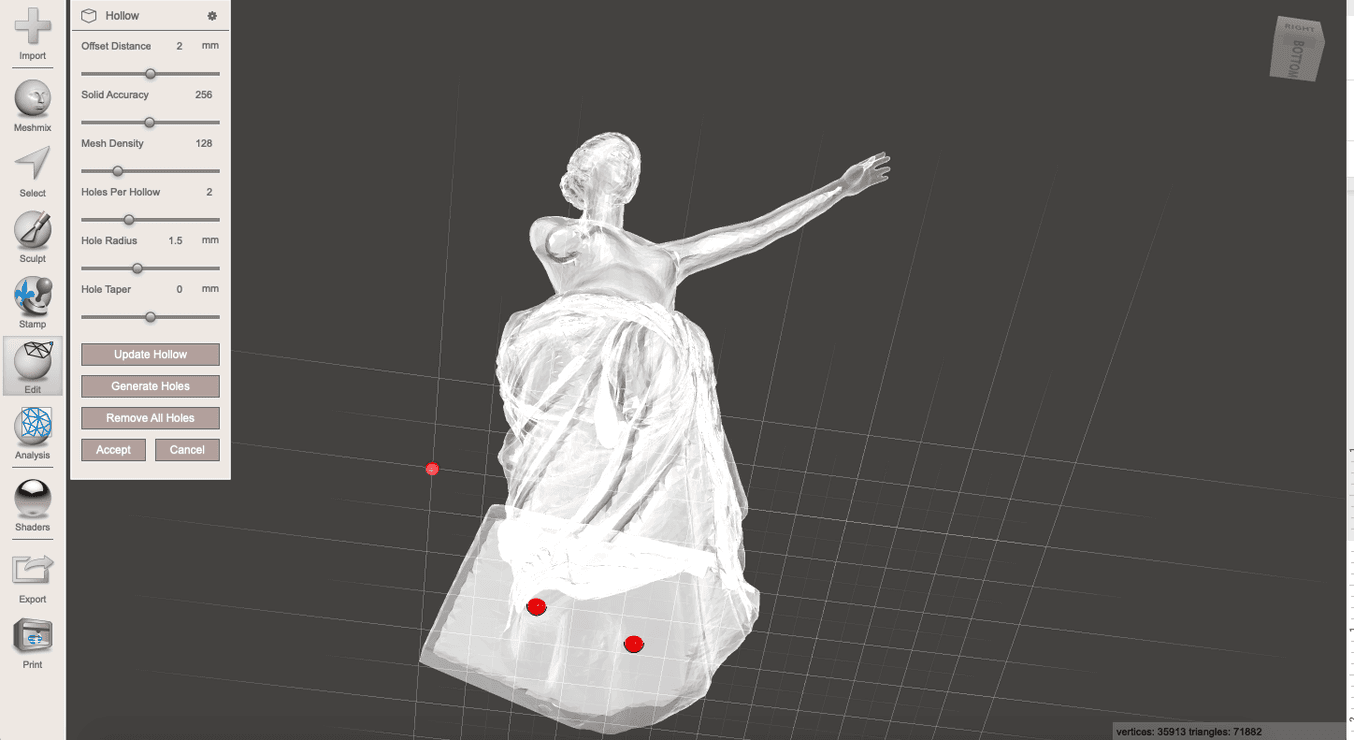
En proyectos de SLA, incluye como mínimo dos orificios de 1,5 mm de diámetro. Uno lo más cerca posible de la base de impresión y el otro en algún lugar del lado opuesto. Esto proporciona un orificio de escape para la resina y evita que se produzca una caída de presión durante el proceso de impresión 3D. También garantiza que haya una buena circulación del alcohol isopropílico durante la limpieza y la posterior ventilación.
Para los modelos de SLS, añade dos orificios de 2 mm o un orificio con un diámetro de 4 mm para que salga el polvo atrapado. Se puede usar la función automática Generate Holes (Generar orificios) o hacer doble clic para especificar los lugares que prefieras.
Para asegurarte de que el modelo sea estanco, ejecuta la función Edit → Make Solid (Editar → Hacer sólido) después de crear los orificios. Se trata de una operación larga y exigente, así que asegúrate de que el modelo esté preparado para la impresión 3D antes de realizarla.
Usando la herramienta Analysis → Stability (Análisis → Estabilidad), llegamos a la conclusión de el volumen del objeto se ha reducido más de un 75 % en nuestro ejemplo. Esto reducirá notablemente el consumo de material y el tiempo de impresión.
Consejo n.º 10: Análisis de grosor
Usa Analysis → Thickness (Análisis→ Grosor) para verificar si el grosor de pared del modelo se encuentra dentro de los límites aceptables para la tecnología de impresión 3D en cuestión. Un grosor insuficiente de las paredes podría provocar que se perdieran detalles, o en el peor de los casos, que fallara la impresión.
El ajuste Minimum Thickness (Grosor mínimo) comprueba si el grosor de pared cumple estos requisitos de tamaño, y Minimum Defect Size (Tamaño mínimo de defectos) indica el tamaño mínimo que debe tener la zona para que esté marcada como por debajo del umbral. Cone Angle (Ángulo del cono), Cone Samples (Muestras del cono), y Grazing Angle (Ángulo de roce) son parámetros técnicos relacionados con el número de rayos calculados desde un lado hasta el otro y el ángulo entre ellos para determinar el grosor de las paredes. Reducir las muestras del cono y configurar un mayor ángulo de roce mejorará los tiempos de procesado.
Si analizamos nuestro modelo de la Venus con un brazo, hay algunas zonas en las que el grosor de la pared es bajo, pero con la impresión 3D por SLA, solo será necesario modificar los más grandes de la túnica. Por ejemplo, con el pincel Inflate (Inflar).
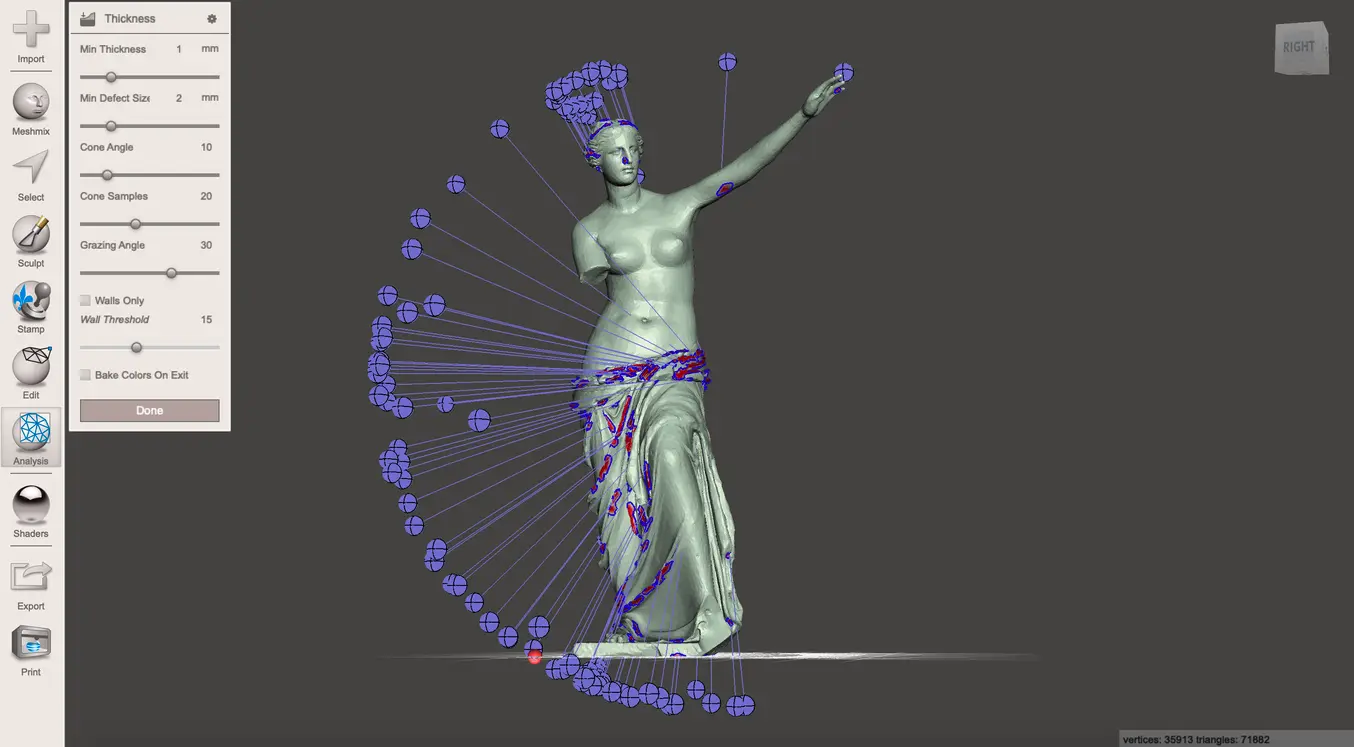
Consejo n.º 11: Generación de soportes
Algo que no nos sorprende es que hace 2000 años, nuestra escultura de la Venus no se creó teniendo en cuenta las reglas de diseño de la impresión 3D. Para imprimir con éxito, las impresoras por modelado por deposición fundida (FDM) y SLA requieren estructuras de soporte. Meshmixer ofrece la posibilidad de incrustar estructuras de soporte directamente en la malla. Se construyen usando filamentos bifurcados que crecen hasta el voladizo, lo que puede ahorrar mucho material en comparación con los soportes apoyados en una base.
Las herramientas avanzadas de preparación de la impresión como el software PreForm de Formlabs te permiten crear y editar estructuras de soporte óptimas con facilidad para la impresora y el modelo 3D seleccionados. Para un resultado óptimo, recomendamos que crees las estructuras de soporte con PreForm. PreForm es gratuito, pruébalo ya.
En el menú principal, elige Analysis → Overhangs (Análisis → Proyecciones) y selecciona una configuración predeterminada que se corresponda con la impresión 3D. Añadir un valor de Contact Tolerance (Tolerancia de contacto) especifica las distancia que debe haber desde la punta de la estructura de soporte hasta el modelo para facilitar su separación. A continuación, abre el Support Generator (Generador de soportes), que nos ofrece ajustes que hablan por sí solos. Para los modelos que requieran estructuras de soporte altas, asegúrate de marcar en Advanced Support (Soporte avanzado) la opción Allow Top Connections (Permitir conexiones superiores). Esto creará soportes que empiezan en algún lugar del modelo, en vez de empezar en la base de impresión. Después de modificar los ajustes, pulsa Generate Supports (Generar soportes). El generador de soportes realiza operaciones que requieren una gran potencia computacional, así que para ahorrar tiempo y recursos, puede resultar útil realizar de nuevo las operaciones Edit → Remesh (Editar → Remallar) o Edit → Reduce (Editar → Reducir) para minimizar el número de triángulos. También ayuda tener ya posicionado el modelo con el eje X hacia arriba y alineado con el plano XY. Usa Ctrl + Botón izquierdo del ratón para eliminar soportes de uno en uno en zonas de gran nivel de detalle donde podrían interferir con la geometría del producto, donde sea probable que no se impriman o donde resulten difíciles de retirar después de la impresión.
Cuando todos las estructuras de soporte estén colocadas, Convert to Solid (Convertir en sólido) combina todos los soportes conectados en un único objeto. Entonces, el comando Edit → Separate Shells (Editar → Separar carcasas) permite guardar las estructuras de soporte por separado respecto al modelo para aplicar ajustes diferentes de impresión 3D en el software de visión por capas.
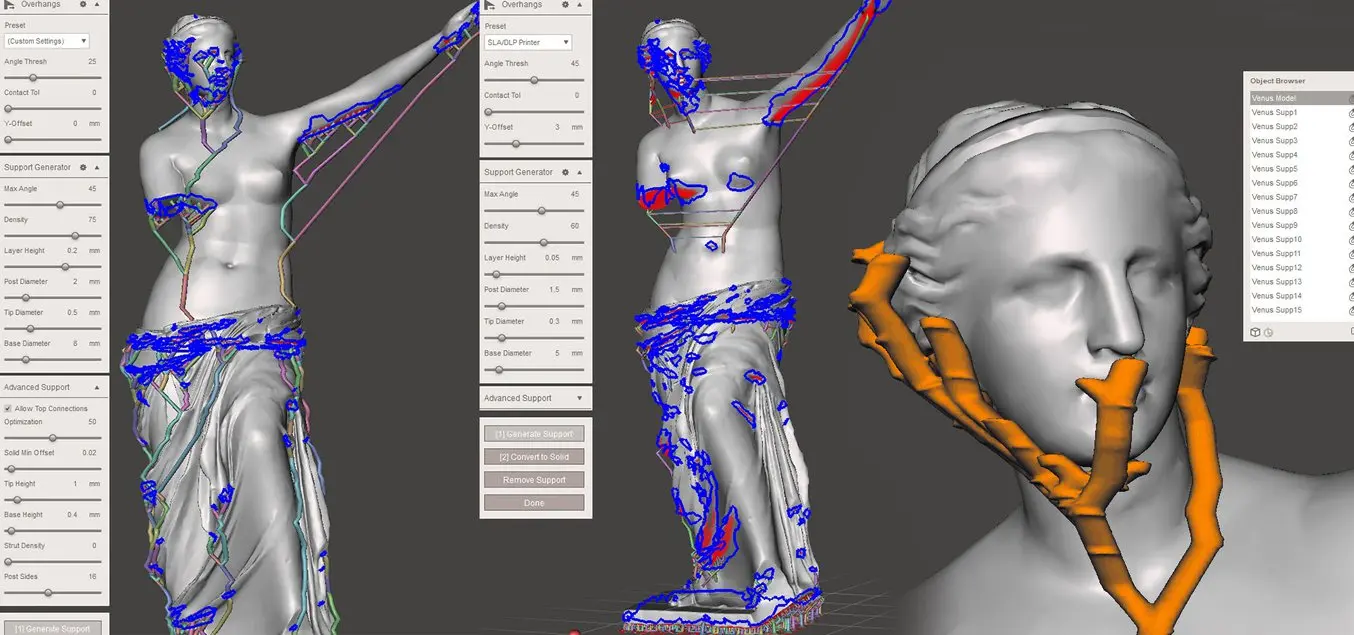
Consejo n.º 12: Creación de columnas, tubos y canales
Añadir columnas a un modelo 3D para, por ejemplo, conectar múltiples piezas en una única impresión, puede requerir un esfuerzo considerable si se hace de forma manual. Delegar esta parte del proceso de modelado en Meshmixer puede generar un modelo imprimible si se usa la potente herramienta Edit → AddTube (Editar → Añadir tubo). Esto permite al usuario especificar dos puntos en la superficie de la malla entre los que se conecta un tubo con un radio de inicio y final especificado. El tipo Spline permite curvar el tubo en la superficie normal de inicio y de fin, con una resistencia ajustable en la tangente. AutoRoute (Smooth) [Ruta automática (Lisa) crea un tubo que en la medida de lo posible atraviesa el modelo, lo que es útil para canales de líquidos o recorridos de cableado eléctrico.
Cuando se elige Boolean (Booleano) en Combine Mode (Modo de combinación), se añade un tubo exterior a la malla, mientras que se resta un tubo en el interior para crear un canal interno. Append (Anexar) crea una nueva carcasa dentro del mismo objeto sin fusionarse con él.
Si queremos crear una matriz de objetos pequeños unidos mediante una conexión de tipo bebedero, Edit → Transform (T) [Editar → Transformar (T)] y Edit → Mirror (Editar → Copia reflejada) son útiles para reducirlos y recolocarlos. Con Edit → Align (Editar → Alinear), el objeto puede ajustarse al plano de suelo. Pulsa Edit → Duplicate (Editar → Duplicar) y con el nuevo objeto seleccionado en el explorador de objetos, usa la herramienta Transform (Transformar) para moverlo a lo largo del eje X. Selecciona los dos objetos y realiza una operación Combine (Combinar) para mover los modelos, combinarlos en uno solo y crear rápidamente patrones lineales. Si necesitas funciones de creación de patrones de objetos más avanzadas, es mejor usar otras herramientas de software, como el Array Modifier (Modificador de matriz) de Blender.
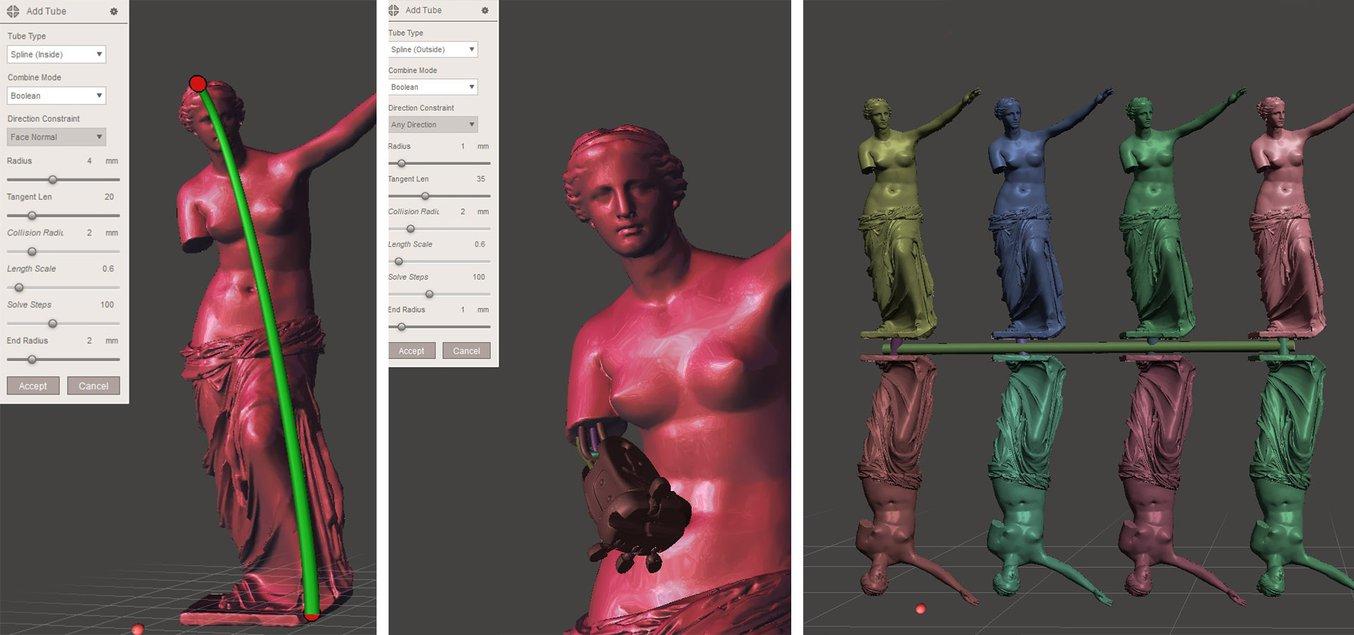
Consejo n.º 13: Compactación de varios objetos
Cuando se imprimen varios objetos, es importante usar de forma eficiente el espacio disponible. Meshmixer ofrece la función Analysis → Layout/Packing (Análisis → Organización/Compactación) para organizar los objetos de distintas formas. Es importante aplicar el comando Separate Shells (Carcasas separadas) y orientar correctamente los objetos respecto al plano de suelo antes de iniciar el algoritmos de compactación. Para nuestra escultura de la Venus, el Square Packing Style (Estilo de compactación cuadrado) resultó ser más eficiente que el Circular Packing Style (Estilo de compactación circular).
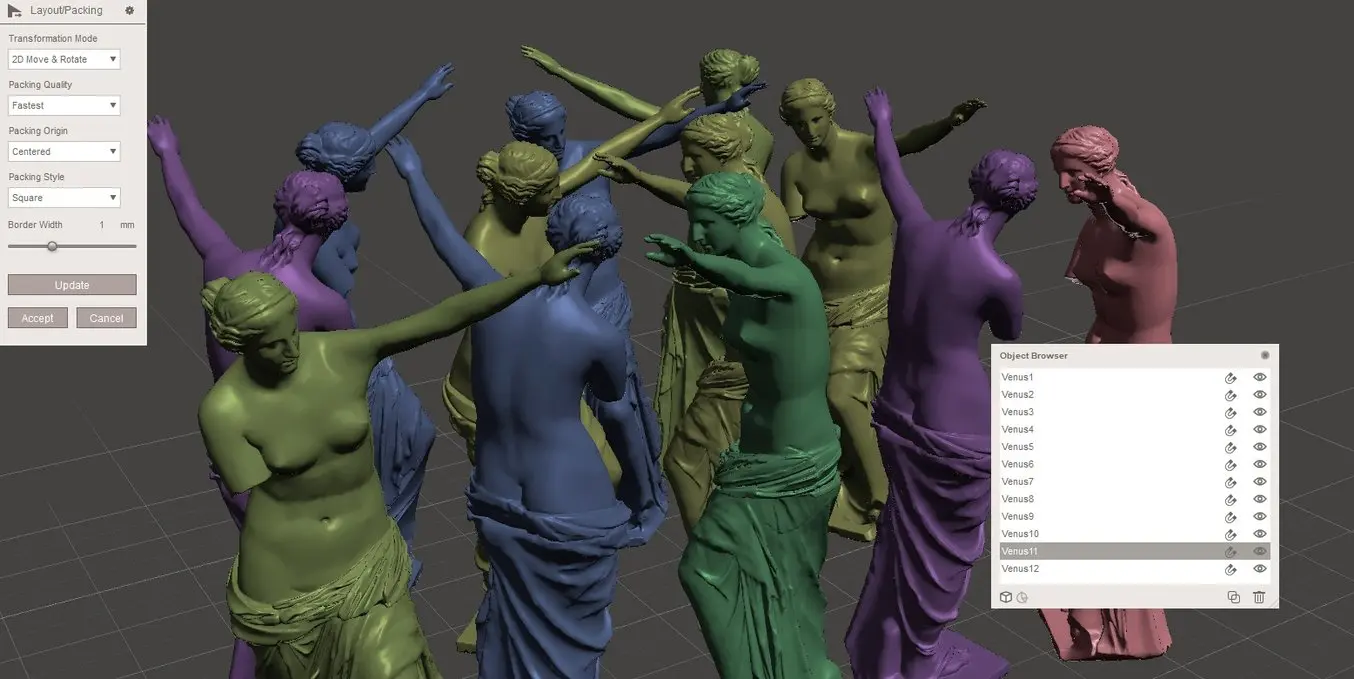
Consejo n.º 14: Variaciones estilísticas
Mesmixer también ofrece una lista de variaciones estilísticas que permiten a los diseñadores ser creativos al editar mallas.
Voxelizado
El comando Edit → Make Solid (Editar → Hacer sólido) del menú principal crear un sólido estanco a partir de las superficies de las mallas, recalculando el objeto para convertirlo en una representación con vóxeles. Si optamos por el modo Blocky (Bloques) de Solid Type (Tipo sólido) con un tamaño de celda grande, el resultado es un curioso modelo voxelizado. Para evitar las proyecciones rectas que requieren estructuras de soporte, el truco es girar antes el objeto 45 grados en el eje X o Z usando la herramienta Edit → Transform (Editar → Transformar). Usa Edit → Plane Cut (Editar → Corte de plano) para hacer que la parte inferior vuelva a ser plana.
Low-Poly
Hacer buenos modelos low-poly (abreviatura del término inglés "low polygon", que podría traducirse como "poligonado bajo") con frecuencia requiere muchas horas de diseño manual. Meshmixer ofrece funciones avanzados para convertir incluso los objetos complejos en piezas con una impactante estética low-poly. Esto puede hacerse en dos pasadas:
-
En primer lugar, determina el tamaño mínimo de los triángulos necesario para conservar los detalles. Esto elimina detalles innecesarios, con lo que se agiliza la experimentación en la segunda pasada. Haz clic en Edit → Remesh (Editar → Remallar) y elige el modo Relative Density (Densidad relativa). Baja el control deslizante de Density (Densidad) hasta un punto en el que la geometría todavía siga representada en un grado razonable, dejando sin marcar la opción Preserve Sharp Edges (Conservar los bordes afilados).
-
Pulsa Accept (Aceptar) y vuelve a elegir Edit → Remesh (Editar → Remallar). Esta vez, usa el modo Target Edge Length (Objetivo de longitud de los lados) para especificar la longitud del borde más largo necesario en el modelo low-poly en el apartado Edge Length (Longitud de los lados).Ahora, marca Preserve Sharp Edges (Conservar los bordes afilados) y experimenta con los parámetros Sharp Threshold (Umbral de filo) y Regularity (Regularidad) hasta que el modelo parezca una versión artística del original.
En primer lugar, determina el tamaño mínimo de los triángulos necesario para conservar los detalles. Esto elimina detalles innecesarios, con lo que se agiliza la experimentación en la segunda pasada. Haz clic en Edit → Remesh (Editar → Remallar) y elige el modo Relative Density (Densidad relativa). Baja el control deslizante de Density (Densidad) hasta un punto en el que la geometría todavía siga representada en un grado razonable, dejando sin marcar la opción Preserve Sharp Edges (Conservar los bordes afilados).
PulsaAccept (Aceptar) y vuelve a elegir Edit → Remesh (Editar → Remallar). Esta vez, usa el modo Target Edge Length (Objetivo de longitud de los lados) para especificar la longitud del borde más largo necesario en el modelo low-poly en el apartado Edge Length (Longitud de los lados). Ahora, marca Preserve Sharp Edges (Conservar los bordes afilados) y experimenta con los parámetros Sharp Threshold (Umbral de filo) y Regularity (Regularidad) hasta que el modelo parezca una versión artística del original.
Wireframe (Mosaico de alambre)
Se puede crear un modelo que sigue un estilo de mosaico de alambre después de aplicar por primera vez la primera pasada de la operación Remesh (Remallar) descrita en el apartado Low-Poly. Después, elige Edit → Make Pattern (Editar → Crear patrón) en el menú principal y elige Edges (Filos) como opción de Pattern Type (Tipo de patrón). Esto crea un alambre en cada borde o filo. Elige Dual Edges (Filos dobles) para obtener un patrón de estilo Voronói. Element Dimension (Tamaño del elemento) representa el diámetro del alambre, que debería ser de al menos 2 o 2,5 mm para la impresión 3D FDM y de 1 mm para la impresión 3D por SLS y SLA. Grid Smoothing (Suavizado de la cuadrícula) es una opción avanzada que suaviza y difumina todos los componentes del mosaico de alambre, con lo que se obtiene un diseño visual y mecánicamente más atractivo.

Consejo n.º 15: Envío de los modelo a un software de impresión 3D
Si usas el comando Print (Imprimir) en el menú principal, puedes configurar las propiedades de la impresora y elegir la herramienta de preparación de la impresión o el programa de visión por capas para dividir el modelo en capas y enviarlo directamente a la impresora 3D.
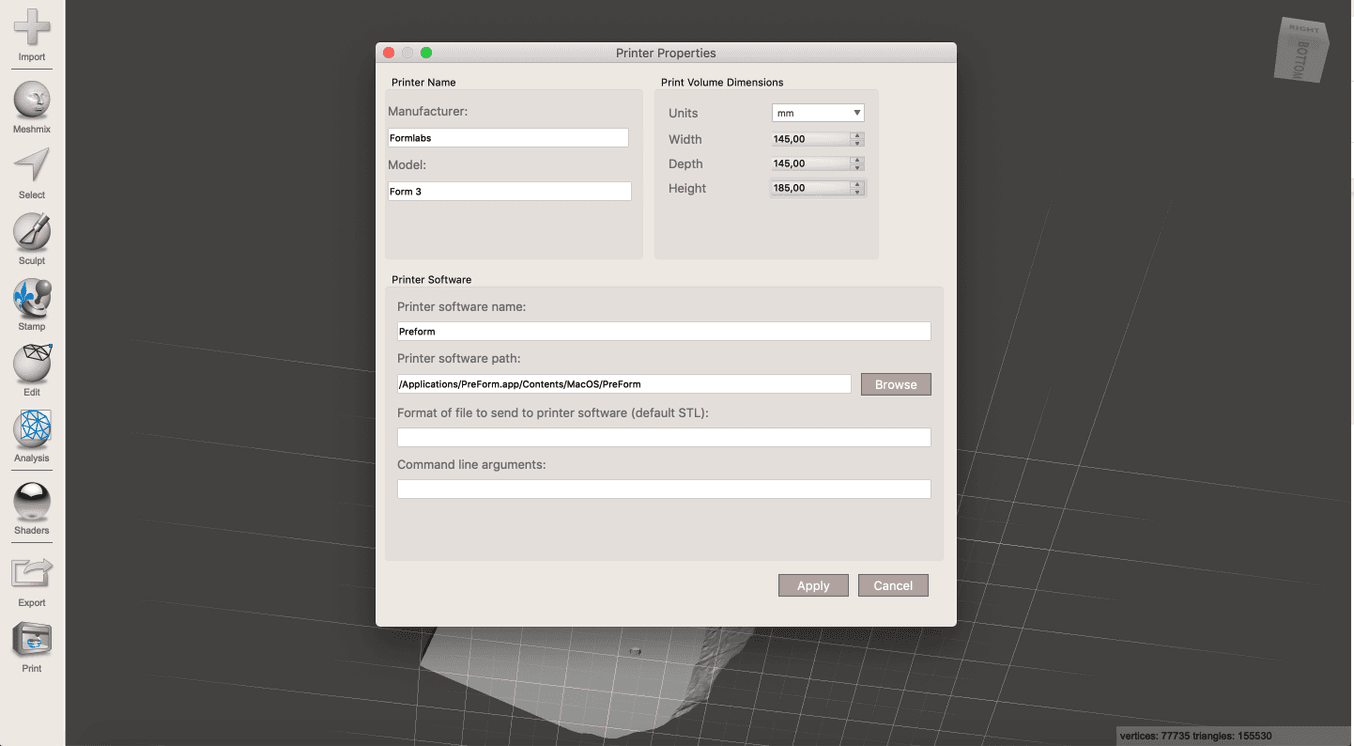

Prueba PreForm (gratis)
PreForm es el software de impresión 3D para las impresoras 3D de Formlabs. Prepara tu modelo en cuestión de minutos, cárgalo en la impresora y déjala imprimir.
Empieza a imprimir en 3D de forma profesional

¿Estás buscando la herramienta adecuada para hacer realidad tus diseños? Las impresoras 3D de estereolitografía (SLA) y sinterizado selectivo por láser (SLS) de alta resolución son herramientas rápidas y rentables para producir modelos muy detallados con un acabado de la superficie liso.
Infórmate sobre las impresoras 3D y comprueba su calidad de primera mano solicitando una pieza de muestra gratuita impresa en una impresora 3D de Formlabs.


