Cómo reparar archivos STL para impresión 3D con las 5 mejores herramientas de reparación gratuitas

Los diseñadores e ingenieros a menudo necesitan software para adaptar, optimizar y finalizar los modelos para impresión 3D. Por suerte, la programación manual de mallas es cosas del pasado.
Hoy en día, contamos con una variedad de herramientas específicas que ofrecen funciones de reparación STL tanto manual como automática. Los asistentes automáticos bastan para la mayoría de los modelos y arreglan pequeños errores como agujeros y carcasas sueltas, pero los modelos con errores más graves requieren una solución específica.
En esta guía, describimos el proceso de trabajo para reparar archivos STL y te guiamos por el proceso de reparación de modelos para prepararlos para la impresión con cinco de las mejores herramientas de software para la reparación de STL.
Las herramientas de preparación de la impresión como el software PreForm de Formlabs incluyen una función de reparación automática. PreForm es gratuito, pruébalo ya.

Reserva una consulta gratuita
Ponte en contacto con nuestros expertos en impresión 3D para tener una consulta personalizada y encontrar la solución adecuada para tu negocio, recibir un análisis de rentabilidad de la inversión, realizar impresiones de prueba y mucho más.
¿Por qué hay que reparar los archivos STL?
Los diseñadores 3D suelen construir sus modelos usando métodos complejos de modelado de superficies. El resultado es una geometría matemáticamente "perfecta", definida por curvas y splines. En el caso de la impresión 3D, las superficies se convierten en un formato de malla que describe la geometría como una nube de caras triangulares y vértices conectados.
La conversión en malla es como romper un espejo completamente liso y recomponerlo pegando los pedazos para que parezca el original. Si se hace mal, el resultado es un modelo con todo tipo de filos, agujeros y piezas flotantes, así como zonas con muchos triángulos que se cruzan que no deberían estar ahí. Bien hecha, la impresión 3D es una malla euclidiana sin agujeros, idéntica al diseño original.
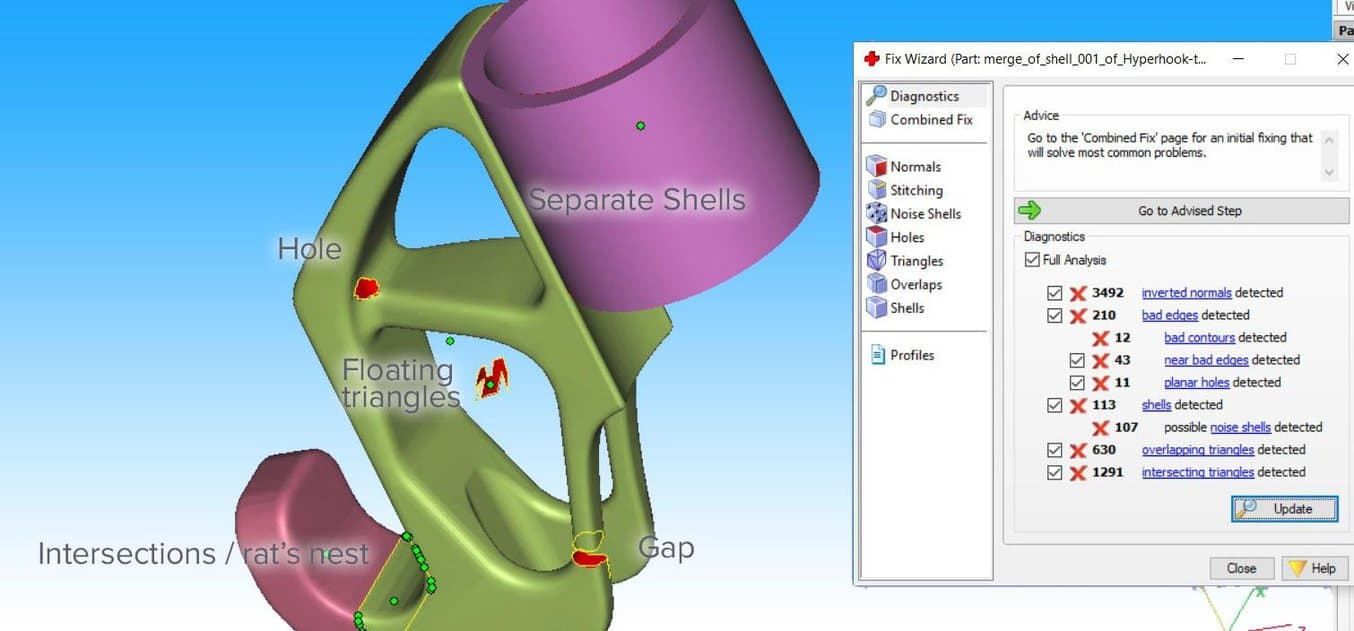
Cómo reparar un archivo STL
El proceso típico de reparación de un archivo STL contiene los siguientes pasos:
-
Autorreparación. El asistente del software de reparación de STL intentará arreglar todos los errores graves, incluidos los agujeros, las carcasas separadas y las intersecciones.
-
Separación de carcasas. Una malla se compone de conjuntos de triángulos conectados. Puede contener varias superficies continuas que idealmente están unidas, mientras que las que se quedan obsoletas deben eliminarse.
-
Cierre de agujeros y huecos. Algunos programas de reparación STL exhaustiva ofrecen diferentes formas de rellenar agujeros: plana, tangente, reglada o libre.
-
Resolución de solapamientos e intersecciones. Esto suele requerir recalcular partes enteras de la malla.
-
Filtrado de caras dobles, vértices dobles, superficies normales invertidas y triángulos agudos y estrechos.
-
Cierre de los bordes abiertos y los agujeros restantes.
-
Reparación manual borrando y creando triángulos.
-
Remallado para optimizar la cuenta de triángulos.
-
Exportación al formato de malla elegido.
El formato más popular y adecuado para el almacenamiento es el STL (StereoLiThography), que usaremos para este artículo. Recomendamos guardar los archivos .stl en un formato binario, ya que reduce aún más el tamaño del archivo. Como describimos en nuestro tutorial de Meshmixer, hay varios otros formatos útiles, como AMF, Collada, OBJ y PLY, que cuentan con cualidades especializadas para almacenar información sobre el material, el color, el renderizado, el escaneo 3D y la impresión 3D.
Hay varios paquetes de software que incluyen funciones de reparación de malla, como FreeCAD, SketchUp, 3D Studio Max, y Rhinoceros. También las ofrecen servicios en línea como Willit 3D Print, MakePrintable, 3DPrinterOS, SculptGL y Shapeways. Para los clientes de Formlabs, el software de preparación de impresiones PreForm ya tiene integradas las funcionesautomáticas de reparación y compactación de Autodesk Netfabb para preparar los modelos 3D tras importarlos. Esto suele garantizar la integridad de los modelos, de modo que utiliza herramientas adicionales solo cuando requieras funciones más avanzadas.

Solicita una pieza de muestra gratuita
Experimenta la calidad de Formlabs de primera mano. Enviaremos una pieza de muestra gratuita a tu lugar de trabajo.
Compara las herramientas de software para reparar archivos STL
| Eficacia | Eficiencia | Interfaz de usuario | Versatilidad | Remallado | Autorreparación | Mejores funciones | ¿Para quién es? | Coste | |
|---|---|---|---|---|---|---|---|---|---|
| Meshmixer | ★★★★ | ★★★ | ★★★★ | ★★★★ | ★★★★★ | ★★★★ | Interfaz de usuario, Remallar y Autorreparación | Artistas 3D | Gratis |
| Netfabb | ★★★ | ★★★ | ★★★ | ★★★★ | ★★★ | ★★★ | Relleno y soportes | Ingenieros | Gratis (educación) |
| Magics | ★★★ | ★★★ | ★★★ | ★★★★★ | ★★★★ | ★★★ | Reparaciones manuales | Ingenieros | De pago |
| Blender | ★★★★ | ★★ | ★★ | ★★★ | ★★★★ | ★ | Artistas de gráficos por ordenador | Gratis | |
| Meshlab | ★★ | ★ | ★ | ★★★★ | ★★★★★ | ★ | Escaneo 3D | Gratis |
herramienta de reparación de archivos STL es Meshmixer. Combina una interfaz de usuario accesible con todas las opciones necesarias para reparar errores de malla complejos. Sus posibilidades adicionales y que esté disponible de forma gratuita lo convierten en el indiscutible número uno.Además, Meshmixer es una herramienta útil para editar archivos STL, reesculpir secciones enteras y optimizar y finalizar modelos 3D. Lee nuestro tutorial con 15 consejos para la edición de archivos STL para impresión 3D.
Netfabb de Autodesk se distingue por estar pensado para ingenieros, con sus capacidades avanzadas de preparación de la impresión 3D.
Magics es un editor de STL profesional y ofrece una enorme variedad de funciones de reparación de archivos STL, pero a menudo requiere más trabajo manual de reparación. Por lo tanto, Magics acaba en el tercer puesto de la lista.
Aunque Blender está diseñado en mayor medida para el modelado 3D y tiene una interfaz compleja, sigue ofreciendo la mayoría de las funciones necesarias para realizar reparaciones de malla eficaces.
Por último, Meshlab es un visor y editor de mallas ligero e imprescindible, que compensa sus carencias en lo que respecta a capacidades de reparación de archivos y su poca facilidad de uso con sus scripts avanzados de remallado.
Tutoriales avanzados de software de reparación de archivos STL
El siguiente apartado pone a prueba cinco herramientas de reparación de archivos STL usando un modelo 3D complejo de una percha que incluye varios errores importantes, entre los que hay agujeros, huecos, intersecciones y triángulos flotantes. La percha debe combinarse con cilindro de montura para generar una única malla estanca.
Sigue leyendo para verpaso a paso el proceso de reparación con cinco de los mejores programas de reparación de archivos STL.
Índice:
- Meshmixer
- Meshlab
- Magics
- Blender
- Netfabb

El escaneo 3D y la impresión 3D para la ingeniería inversa y otras aplicaciones
Este libro blanco proporciona información detallada sobre cómo comenzar a utilizar el escaneado 3D para mejorar el diseño y la producción de piezas, y cómo, combinado con la impresión 3D, los procesos de escaneado pueden aplicarse de forma efectiva a la reproducción y restauración de piezas, a la ingeniería inversa y a la metrología.
Meshmixer
No solo es posible optimizar una malla de triángulos, sino también volver a esculpir secciones enteras, estilizar el modelo o añadirle características útiles.
Al cargar la percha en Meshmixer e iniciar la función Analysis → Inspector (Análisis → Inspector), nos encontramos con que sí muestra todos los errores de la malla.En la opción Shaders (Shaders), elige el modo rayos X para tener mejor visibilidad. Asegúrate de elegir el Hole Fill Mode (Modo de llenado de agujeros) adecuado antes de arreglar errores haciendo click en los puntos indicadores o de ejecutar Auto Repair All (Autorreparar todo), que en la mayoría de los casos realiza el trabajo de forma aceptable.
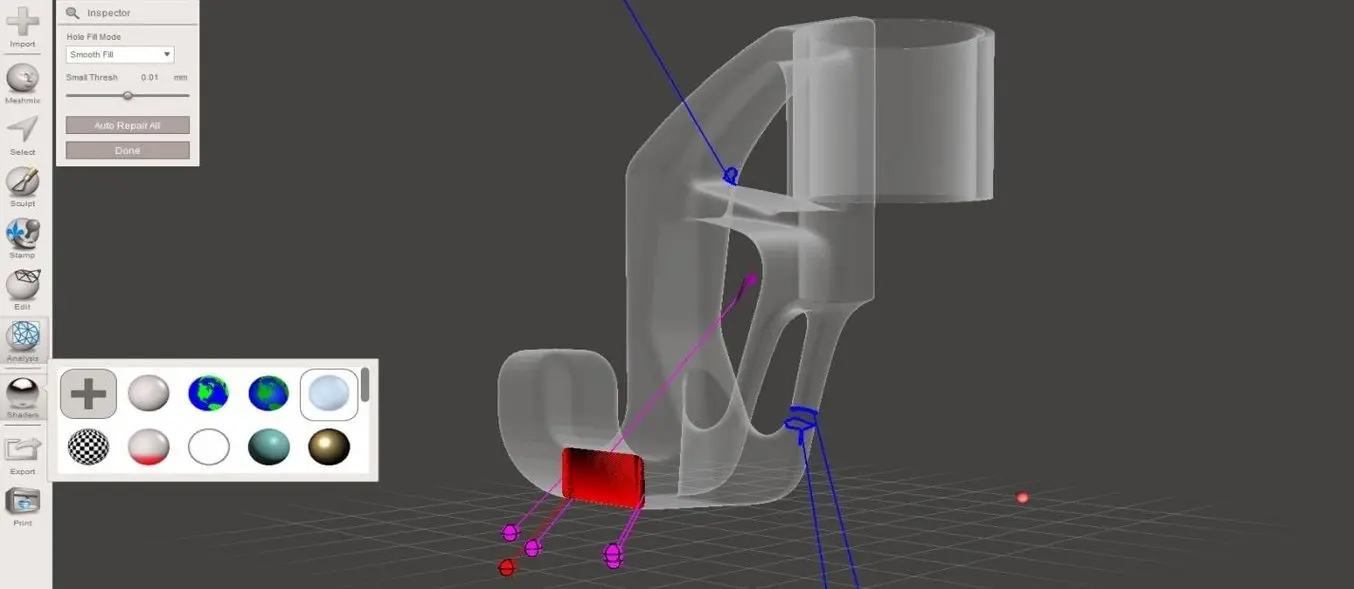
Seleccionar Smooth MVC (Liso con coordenadas de valor medio) como el Type (Tipo) de relleno genera un buen relleno continuo. Edit → Make Solid (Editar → Hacer sólido) or Edit → Replace and Fill (Editar → Reemplazar y rellenar) son otros métodos que generan una malla cerrada. Dar otra pasada con el pincel de esculpido RobustSmooth (Alisado robusto) difuminará la zona mejorada hasta que se mimetice por completo con el modelo.
Si el modelo está formado por carcasas separadas, ve a Edit → Separate Shells (Editar → Carcasas separadas) y abre el Object Browser [Explorador de objetos (Ctrl + Máyus + O)].A continuación, selecciona progresivamente dos carcasas a la vez y pulsa Boolean Union (Unión booleana) en la ventana emergente. En el submenú que se acaba de abrir, Precise (Preciso) y Max Quality (Máxima calidad) mantienen la curva de intersección entre los dos objetos, mientras que Fast Approximate (Aproximación rápida) es mucho más rápido y suele bastar.
Si la operación booleana falla, el resultado son dos objetos coloreados de rojo. En ese caso, sube el parámetro Search Depth (Profundidad de búsqueda) y Target Edge Scale (Objetivo de escala de los lados) reduce el parámetro para aumentar la probabilidad de éxito. Marcar Use Intersection Curves (Usar curvas de intersección) también mejora la calidad. Si todo lo demás falla, mover una de las carcasas unas centésimas de milímetro en la sección Edit → Transform (Editar → Transformar) solucionará el problema.Auto Repair All (Autorreparar todo) elimina las secciones flotantes y arregla todos los bucles limítrofes.
En este caso, queremos conectar de forma manual los lados de un hueco en uno de los puntales. Este es el momento en el que recurrimos a la herramienta Bridge (Conectar). Donde mejor funciona es en las secciones rectas, y como en este caso se trata de un hueco entre bucles circulares, lo mejor es irlo haciendo por secciones. Elige Edit → Select (Editar → Seleccionar) y resalta los triángulos en ambos lados que desees conectar. Después, pulsa Edit → Bridge (Ctrl + B) [Editar → Conectar (Ctrl + B)] en el menú emergente y haz que el parámetro Refine (Refinar) sea lo bastante alto como para obtener una conexión lisa. Repite la operación Bridge (Conectar) en varias zonas en torno al perímetro del hueco y utiliza el Inspector (Inspector) para rellenar los agujeros restantes. Una buena práctica de prevención de errores es usar Edit → Remesh (Editar → Remallar) antes de la reparación para incrementar y homogeneizar la triangulación en la zona en cuestión.
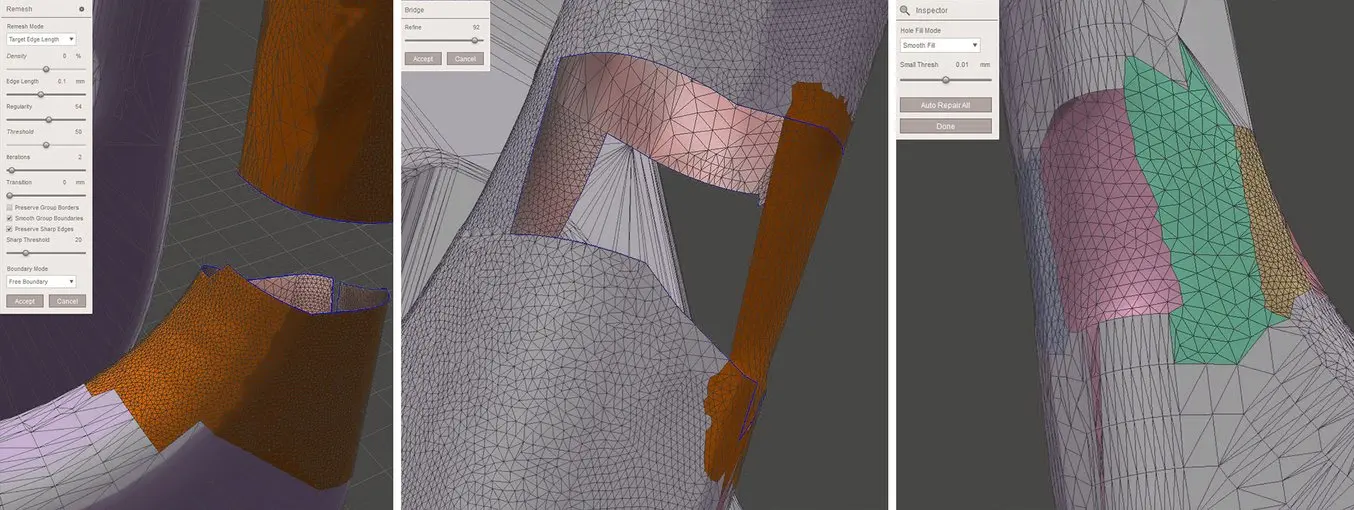
Meshlab
Uno de esos algoritmos que resulta útil es Filters → Remeshing, Simplification and Construction → Simplification [Filtros → Remallado, simplificación y construcción → Simplificación (Diezmado cuadrático del colapso de bordes), porque recalcula una malla para que alcance un número determinado de caras. Marcar Planar Simplification (Simplificación plana) es la mejor forma de preservar las superficies planas. Otro método de reducción de triángulos es Filters → Cleaning (Filtros → Limpieza) y Repairing → Merge Close Vertices (Reparación → Unir vértices cercanos).
Los elementos flotantes se pueden detectar haciendo clic derecho en la pieza en la ventana del proyecto y seleccionando Split in Connected Components (Dividir en componentes conectados).A continuación, las carcasas separadas se pueden borrar o volver a combinar con CSG Operation (Operación de geometría constructiva sólida), usando un operador de Union (Unión).
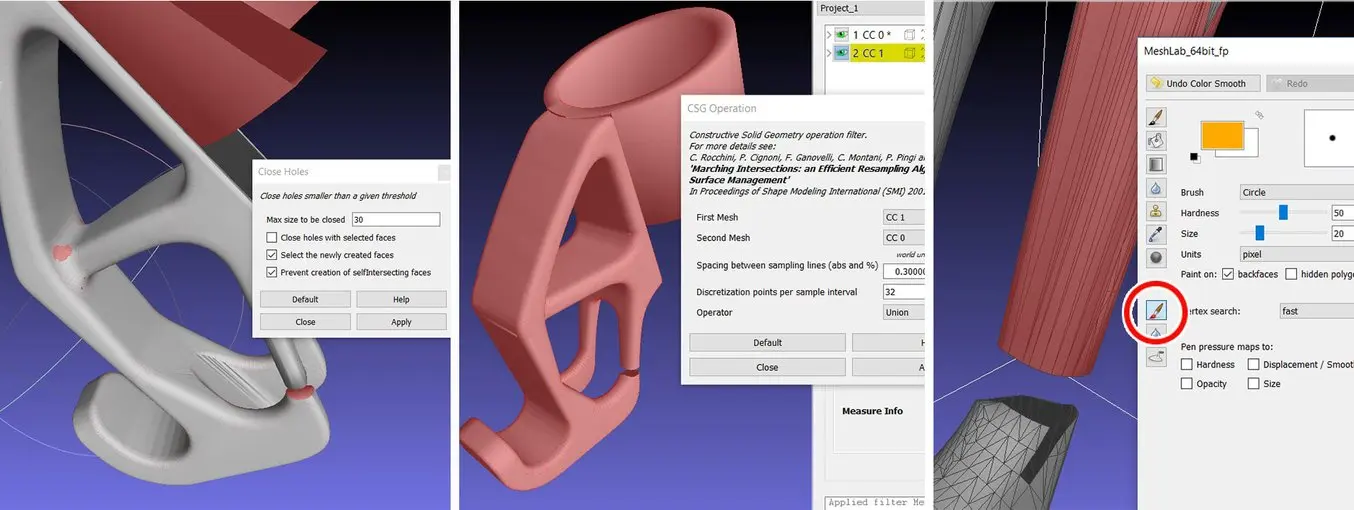
Con Meshlab también es posible realizar reparaciones básicas de mallas. Por ejemplo, Filters → Cleaning and repairing → Select Self Intersecting Faces → Apply (Filtros → Limpieza y reparación → Seleccionar caras con autointersecciones → Aplicar) selecciona todos los triángulos que se entrecruzan, que a continuación pueden eliminarse pulsando Delete. Filters → Cleaning and repairing → Remove Duplicated Faces (Filtros → Limpieza y reparación → Eliminar caras duplicadas y Remove Duplicated Vertex (Eliminar vértice duplicado) son acciones que siempre son útiles de realizar. El siguiente paso es cerrar los agujeros usando Filters → Remeshing, Simplification and Construction → Close Holes (Filtros → Remallado, simplificación y construcción → Cerrar agujeros). La operación Compute Geometric Measures (Calcular medidas geométricas) de la sección Filters → Quality Measure and Computations (Filtros → Cálculos y medición de la calidad) indica cuándo una malla no es estanca. Si no, detecta las zonas involucradas con Render → Show Non Manif Edges and Show Non Manif Vertices (Renderizar → Mostrar bordes no euclidianos y Mostrar vértices no euclidianos).
Para conectar bordes opuestos de huecos, se pueden borrar grupos de triángulos usando la herramienta Select Faces in a Rectangular Region (Seleccionar caras en una región rectangular) de la barra de herramientas.Mantén pulsada la tecla Alt para dejar el reverso de las caras visibles fuera de la selección. Para deseleccionar, usa Máyus + Ctrl + D. Para seleccionar triángulos concretos, haz clic en la herramienta Z-Painting (Pintado Z) de la barra de herramientas y selección el icono del pincel rojo. Haz clic izquierdo para seleccionar triángulos, haz clic derecho para borrar la selección y pulsa Suprimir para eliminar triángulos. Ya que Meshlab no ejecuta ninguna función de creación de triángulos, acudimos al método de generación de superficies en Filters → Remeshing, Simplification and Construction → Surface Reconstruction: Con un ajuste lo bastante bajo de Voxel Side (Cara del vóxel) y un valor lo bastante alto de Geodesic Weighting (Ponderación geodésica) y Volume Laplacian Iterations (Iteraciones de Laplace de volumen), el resultado será una malla euclidiana lisa. Este método se suele considerar más recomendable que Filters → Remeshing, Simplification and Construction → Screened Poisson Surface Reconstruction (Filtros → Remallado, simplificación y construcción → Reconstrucción controlada de superficies de Poisson). Otro método alternativo es generar un Alpha Complex (Complejo alfa) y a continuación generar una Alpha Shape (Forma alfa), que es algo que a veces funciona con los valores adecuados. Para operaciones de remallado, Meshlab ofrece un voxelizador en Filters → Remeshing, Simplification and Construction → Uniform Mesh Resampling (Filtros → Remallado, simplificación y construcción → Remuestreo de malla uniforme), que genera una malla euclidiana y ofrece un parámetro de distancia que resulta útil para crear piezas huecas.
Nota: ¡Guarda las mallas después de cada operación importante! Meshlab no tiene una función de Deshacer y será necesario volver a importar la malla original.
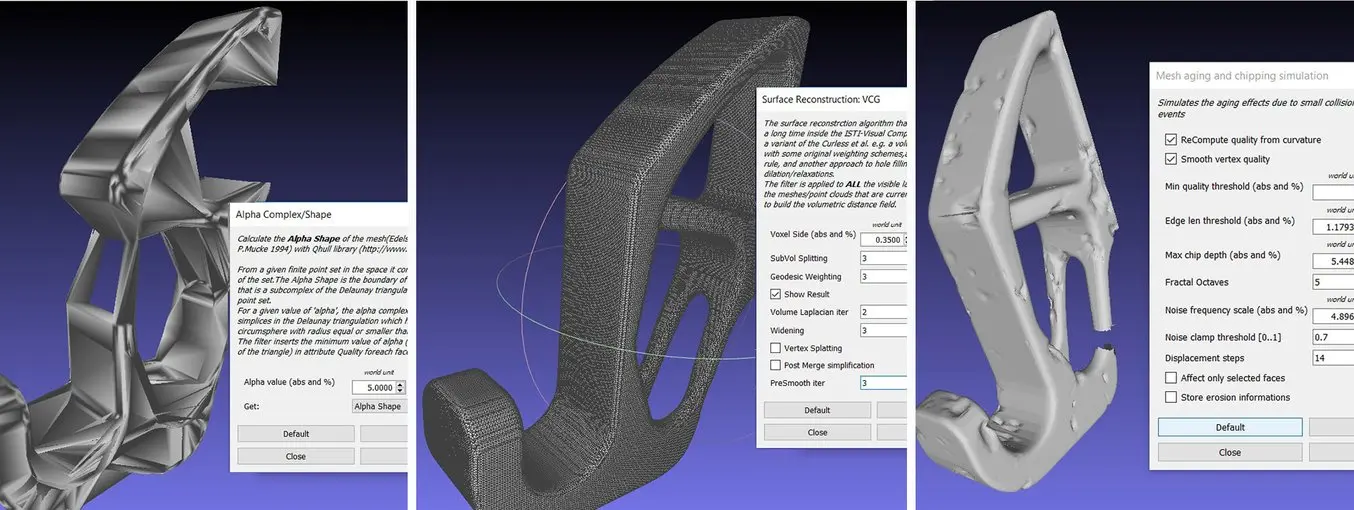
Magics
Hacer clic en Go to Advised Step (Ir al paso aconsejado) abre una tabla de diagnóstico para buscar distintos errores que reparar. Cuando trabajes con mallas grandes, es recomendable dejar sin marcar las opciones Overlapping triangles (Triángulos solapados) e Intersecting triangles (Triángulos entrecruzados) y resolver antes los errores graves. Después de seleccionar Update (Actualizar), vuelve a hacer clic en Go to Advised Step (Ir al paso aconsejado) y después, en Automatic Fixing (Reparación automática). Esto reparará la mayoría de los errores.
En caso de que el asistente no repare los bordes incorrectos y los triángulos solapados, la función Stitch (Cerrar) en el apartado Stitching (Cierre) del menú del Fix Wizard (Asistente de reparación) suele resultar útil con un ajuste de tolerancia lo suficientemente alto.Para los triángulos solapados que queden, ejecuta de nuevo el asistente de reparación o elige Detect Overlapping (Detectar solapamientos) en la sección Overlaps (Solapamientos) del menú del Fix Wizard (Asistente de reparación). Esto selecciona todos los solapamientos, que se eliminarán si pulsas Delete Marked (Borrar selección). De forma similar, esto se puede hacer con los triángulos entrecruzados en Triangles → Detect Intersecting (Triángulos → Detectar intersecciones). Si cerrar los huecos que quedan no completa la reparación, el botón Create (Crear ahora permite llenar los huecos restantes de forma manual. Las secciones de la malla también puede marcarse manualmente desde la pestaña Marking (Marcado) del menú principal. Las secciones flotantes se pueden eliminar en la sección Noise Shells (Carcasas sobrantes). Si hay grandes agujeros no planos, llenarlos manualmente con la opción Freeform (Llenado libre) de la sección Holes (Agujeros) en el menú del Fix Wizard (Asistente de reparación) generará el parche de llenado más liso posible. La opción Ruled (Llenado reglado) permite especificar una dirección para que el agujero la siga y, en este caso, se usa para conectar los bordes del hueco cilíndrico en uno de los estambres de la flor después de crear manualmente algunos triángulos de conexión.
A veces, el Fix Wizard (Asistente de reparación) no une carcasas distintas en la malla.Para arreglarlo, haz clic derecho en la pieza en el menú Part Pages → Part List (Páginas de piezas → Lista de piezas) de la pantalla principal y elige Shells to Parts (Convertir carcasas en piezas). Esto crea mallas separadas que al revisarse, ahora se pueden combinar mediante la función Tools → Boolean (Ctrl + B) [Herramientas → Operaciones booleanas (Ctrl + B)].
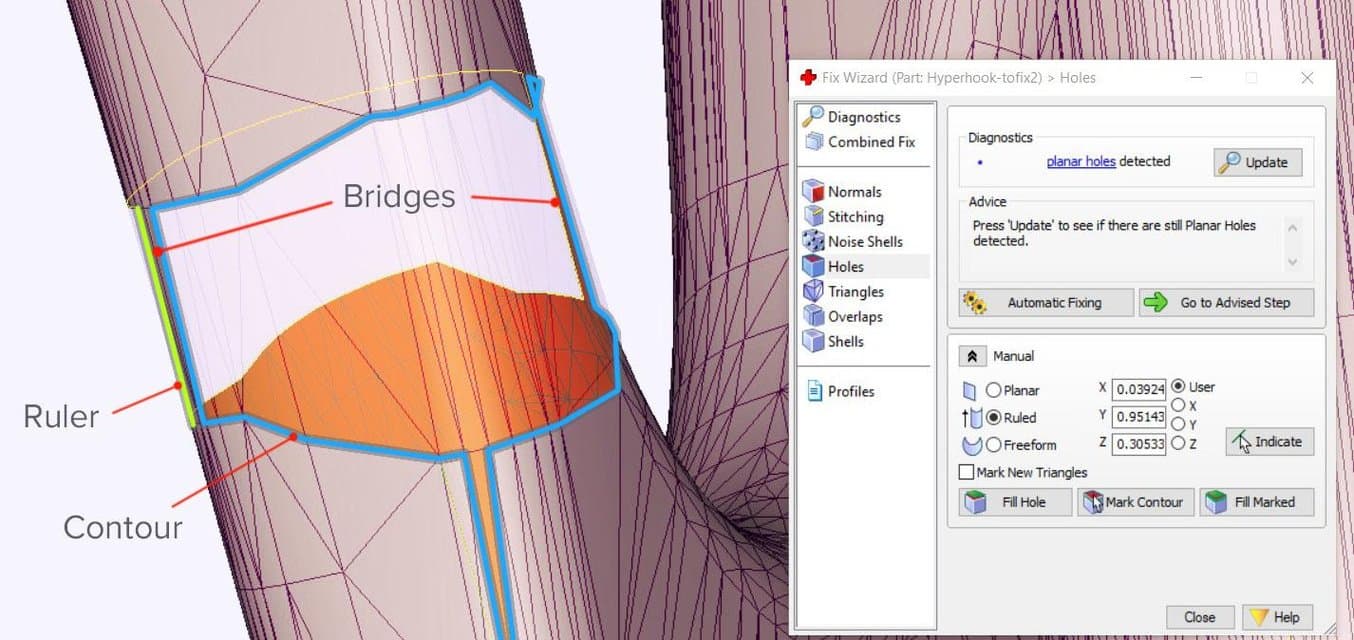
Blender
Hay varias funciones de reparación de archivos STL disponibles en el Modo Edición en el menú Malla de la barra de herramientas inferior. El complemento CellBlender ofrece una herramienta de Mesh Analysis (Análisis de malla) para revisar el carácter euclidiano de los modelos y buscar errores euclidianos. Antes de iniciar cualquier script de reparación, asegúrate de haber seleccionado la malla o sección deseada.
Malla → Normales → Recalcular hacia afuera (Ctrl + N) voltea los triángulos con superficies normales invertidas.Consulta el panel informativo de arriba para ver los resultados. En caso de que se generen cuadriláteros, pueden convertirse en triángulos con Malla → Caras → Triangular caras (Ctrl + T). Malla → Disolver malformaciones elimina los bordes y las caras sin área. Elimina los vértices duplicados para soldar los bordes con Malla → Vértices → Remover dobles.
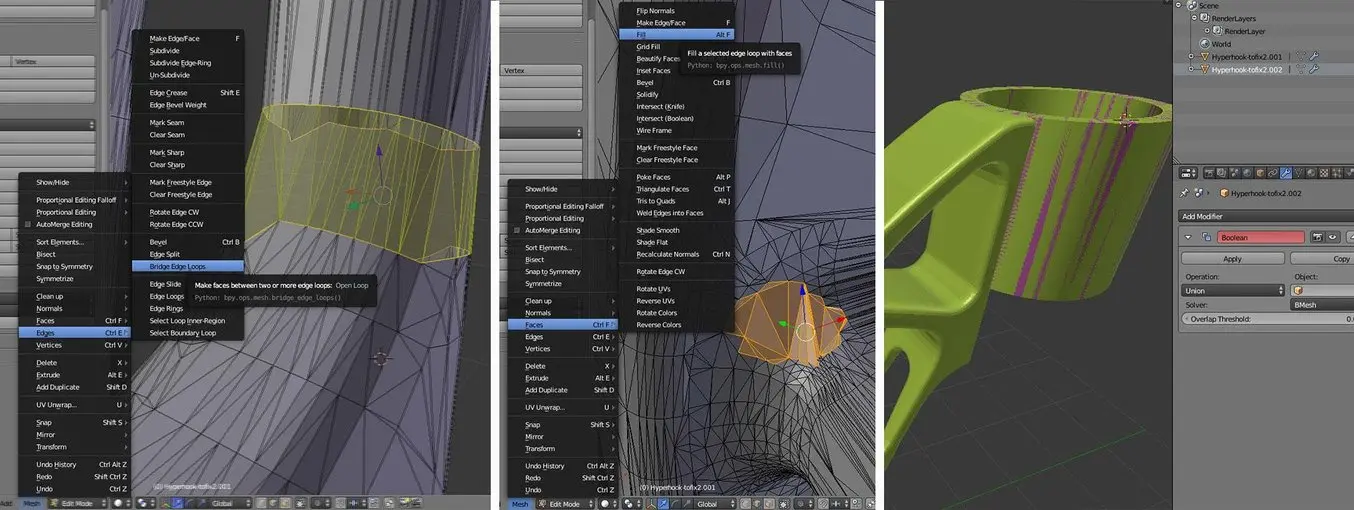
Se pueden crear triángulos haciendo clic derecho en un borde o vértice para después mantener pulsado Máyus, hacer clic derecho en el segundo y pulsar F. Durante la edición, resulta útil alternar entre los modos Selección de vértices, Selección de caras o Selección de bordes, indicados por tres iconos en la barra de herramientas inferior. Es posible seleccionar una zona en particular con Seleccionar → Selección circular (C), que funciona de forma similar a la selección con pincel. Cambia el tamaño del pincel con la rueda del ratón o las teclas +/- del teclado numérico. Para deseleccionar, vuelve a hacer clic manteniendo pulsada la tecla Máyus. Malla → Caras → Embellecer caras (Máyus + Alt + F) a veces logra mejorar la calidad de la malla en la zona seleccionada. Es posible seleccionar bucles limítrofes concretos mediante Alt + Clic derecho. Con dos bucles limítrofes abiertos seleccionados, elige la opción Malla → Bordes → Puentear bucles de bordes y las dos zonas quedarán conectadas.
Elegir la opción Malla → Vértices → Separar → Por partes sueltas creará un objeto por carcasa en el explorador del proyecto.Esto permite borrar objetos de malla no deseados. Las carcasas separadas se pueden unir con Modificadores de objetos → Agregar modificador → Booleana. Si todo lo demás falla, aplica Modificadores de objetos → Agregar modificador → Rehacer malla e incrementa la profundidad de octree hasta 8 o hasta que los resultados sean satisfactorios. Para incrementar el grosor de pared en ciertas áreas, ve al Modo Escultura y usa el pincel Inflar del menú inferior Pincel → Herramienta de esculpido.
Netfabb
automática está incluida en otros programas, como PreForm de Formlabs. Está disponible en tres versiones: Standard, Premium y Ultimate. Las dos primeras son gratuitas para un uso educativo.
Netfabb ofrece procedimiento de edición de mallas adicionales como el ahuecado, la construcción de soportes personalizados y el Lattice Assistant (Asistente de celosías) y el Lattice Commander (Comandante de celosías), que son una ayuda excelente para desarrollar piezas ligeras.La versión Ultimate ofrece un Optimization Utility (Asistente de optimización) que optimiza estructuralmente las piezas basándose en cargas aplicadas mediante FEA (análisis de lelementos finitos).
Con la función File → Import CAD File as Mesh (Archivo → Importar archivo CAD como malla) es posible no solo importar modelos de malla en diversos formatos, sino también archivos nativos de Siemens NX, SolidWorks, SolidEdge, Rhinoceros, ProE y Sketchup. Además, admite archivos STEP, IGES, SAT, y Parasolid XT.Para importar una malla, haz clic en File → Add part (Archivo → Añadir pieza) y marca Extended Repair (Reparación ampliada) en el cuadro de diálogo. Esto resuelve la mayoría de los errores, con lo que se obtiene un archivo imprimible en 3D.
Antes de iniciar el trabajo de reparación, conviene analizar las piezas. Con el icono de Analysis (Análisis) de la barra de tareas o después de hacer clic derecho en la pieza en Parts → Analyse → New Analysis → Add part (Piezas → Analizar → Nuevo análisis → Añadir pieza), se puede revisar rápidamente el grosor de las paredes. Haz clic derecho en la pieza y elige Analyse → New Measurement (Analizar → Nueva medición) o el icono de la regla en la barra de tareas, que permite realizar mediciones lineales, angulares y del grosor de pared en puntos específicos.
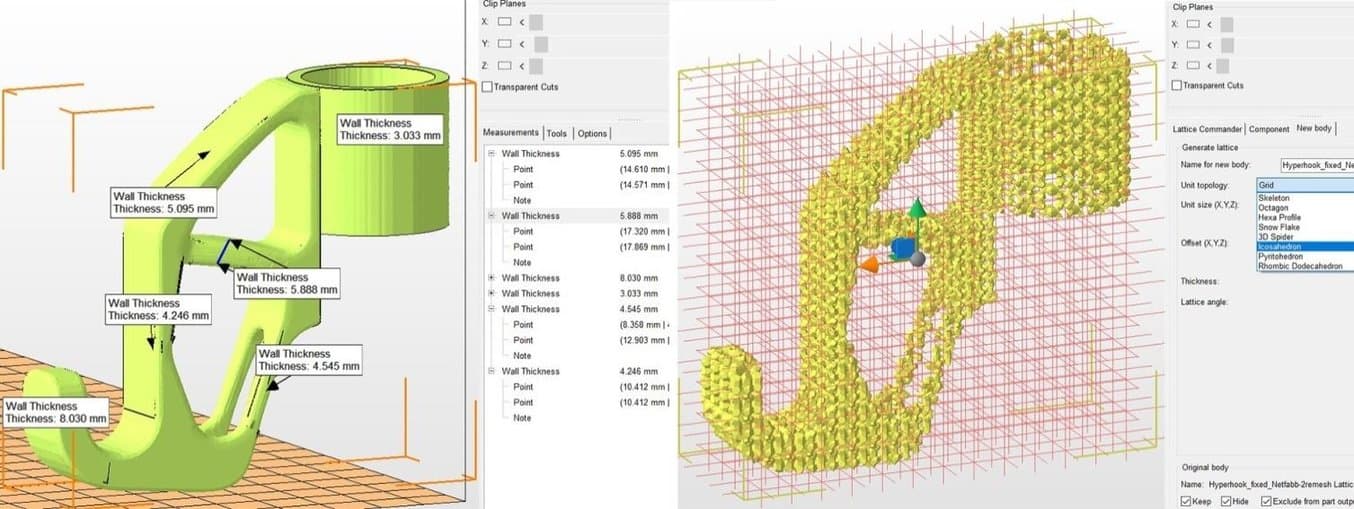
Si el script de reparaciónautomática ha hecho bien su trabajo en la importación, los puntos Mesh is Closed (La malla está cerrada) y Mesh is Oriented (La malla está orientada) en la pestaña Status (Estado) deberían estar marcados en verdes. En la pestaña Actions (Acciones), es posible optimizar aún más el archivo si siguen existiendo intersecciones. En Self Intersections (Autointersecciones), elige Detect (Detectar) y a continuación opta por Trivial (Trivial), que realiza una reparación de agujeros por defecto, Stitch Triangles (Cerrar triángulos), Remove Double Triangles (Eliminar triángulos dobles), Remove Degenerate Faces (Eliminar caras deformes) o Split Off (Dividir) y después Remove (Eliminar) las intersecciones. Wrap Part Surface (Envolver superficie de la pieza) funciona de forma similar a los procedimientos de voxelización y deja solo una carcasa exterior euclidiana. Asegúrate también de que no existan carcasas sobrantes en la pestaña Shells (Carcasas).
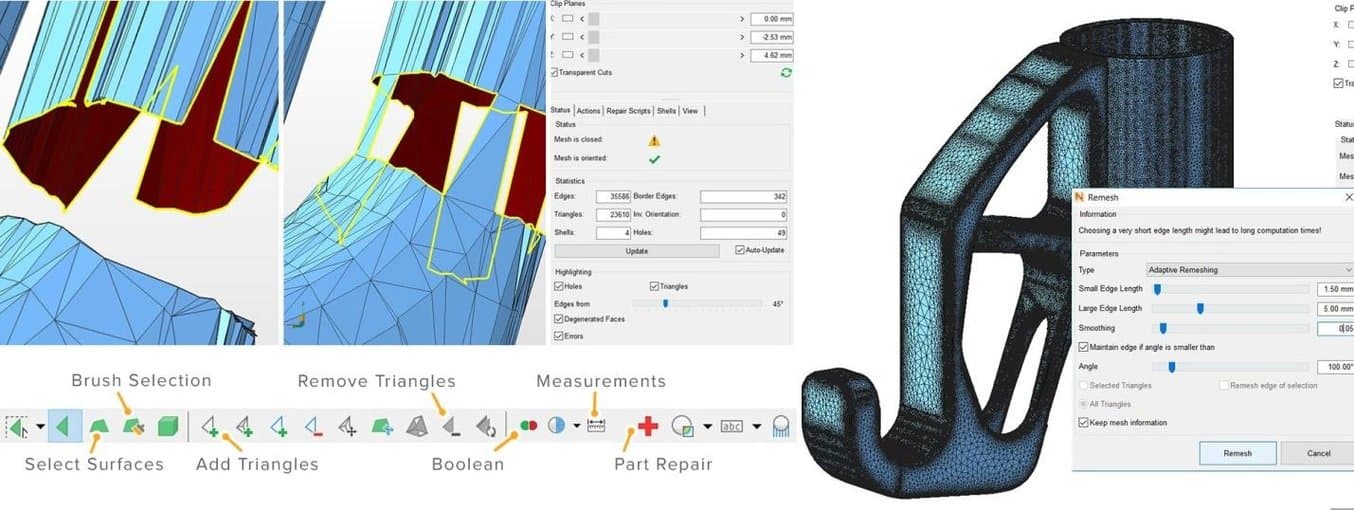
Cuando intentes conectar los bordes de los huecos, Netfabb tenderá a llenar los agujeros abiertos, lo que requiere más reparaciones manuales. Pulsar el icono Select Surfaces (Seleccionar superficies en la barra de herramientas principal y selecciona todo el agujero. A continuación, pulsa Delete (Borrar). Otra opción es usar la herramienta de Brush Selection (Selección de pincel) y usa Ctrl + Rueda del ratón y las teclas +/- para alterar el tamaño y la selección del pincel. Una vez que estén seleccionados los triángulos, elige el icono Remove Selected Triangles (Eliminar triángulos seleccionados) y añade manualmente los triángulos ausentes junto con algunos triángulos de conexión con el botón Add Triangles (Añadir triángulos). La operación Repair → Close all Holes (Reparar → Cerrar todos los agujeros) completa la tarea de reparación de la malla. Por último, tenemos la posibilidad de refinar la malla con el comando Mesh Edit → Remesh (Edición de malla → Remallar), que vuelve a calcular el modelo a partir de un parámetro de Target Edge Length (Objetivo de longitud de lados). Marca la opción Maintain Edge (Mantener borde) para optimizar la integridad del modelo para unos bordes afilados.
Empieza a imprimir en 3D de forma profesional

¿Estás buscando la herramienta adecuada para hacer realidad tus diseños? Las impresoras 3D de estereolitografía (SLA) y sinterizado selectivo por láser (SLS) de alta resolución son herramientas rápidas y rentables para producir modelos muy detallados con un acabado de la superficie liso.
Infórmate sobre las impresoras 3D y comprueba su calidad de primera mano solicitando una pieza de muestra gratuita impresa en una impresora 3D de Formlabs.
Not sure which 3D printing solution fits your business best? Let our experts help! Book a one-on-one consultation to compare options, evaluate ROI, and try out test prints.


