Presentamos el Motor de texturas de Formlabs, para la impresión 3D de texturas

Presentamos el Motor de texturas de Formlabs, actualmente disponible en versión beta. Esta aplicación gratuita, ligera y basada en la web está diseñada para aplicar rápidamente texturas a modelos 3D, listos para imprimirlos en 3D. Muchas piezas de plástico incorporan texturas y patrones en sus superficies para mejorar el aspecto y el tacto o para optimizar la pieza para un uso determinado. Normalmente, esto se lleva a cabo como un proceso secundario, pero la impresión 3D permite aplicar texturas y patrones directamente a los archivos para su impresión.
Tradicionalmente, la textura se añade directamente a la superficie de un molde mecanizado mediante un proceso de grabado fotoquímico o láser. Las tecnologías de impresión 3D pueden producir piezas con suficiente nivel de detalle como para imprimir directamente piezas texturizadas, pero incluso con las herramientas CAD más avanzadas, aplicar una textura puede ser un proceso difícil.
Para aplicar una textura a una pieza, la mayoría de los ingenieros o diseñadores de productos exportan su cuerpo CAD como una malla y lo introducen en una herramienta de edición de mallas diseñada para artistas y diseñadores. Con el Motor de texturas de Formlabs, es posible aplicar rápidamente texturas y patrones de superficie a modelos 3D para realizar iteraciones rápidas y producir piezas impresas en 3D con texturas o patrones.

Reserva una consulta gratuita
Ponte en contacto con nuestros expertos en impresión 3D para tener una consulta personalizada y encontrar la solución adecuada para tu negocio, recibir un análisis de rentabilidad de la inversión, realizar impresiones de prueba y mucho más.
Cómo usar el Motor de texturas de Formlabs para texturizar modelos 3D
1. Exporta una malla que quieras texturizar
1.1 Empieza por crear la geometría base en un software CAD. Selecciona las caras que hay que texturizar y crea un nuevo cuerpo de superficie a partir de estas caras. En Fusion 360, esto se puede hacer con la herramienta Offset que hay en el menú de herramientas de superficie, configurando la distancia de desplazamiento a cero.
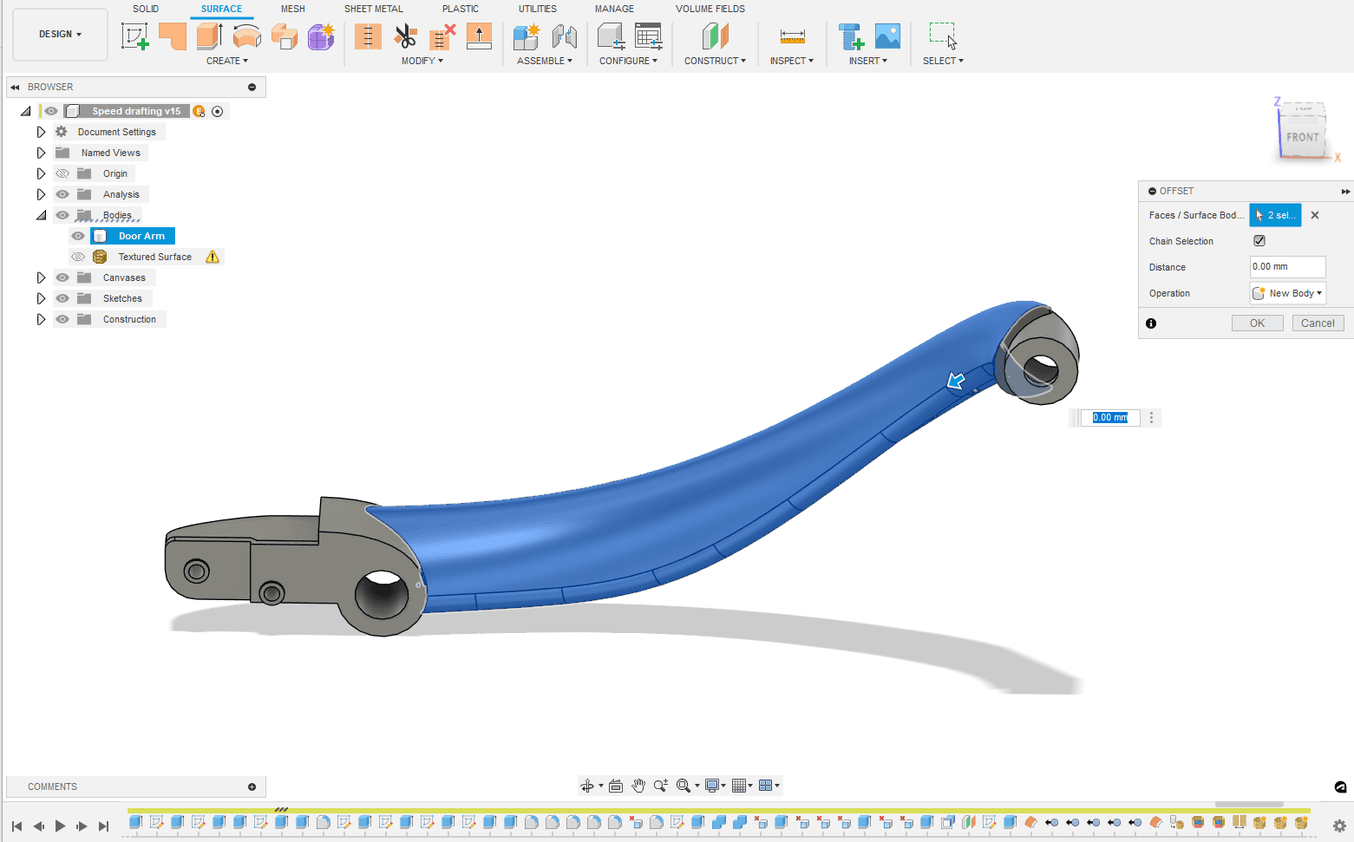
Creación de un cuerpo de superficie utilizando geometría (BREP).
1.2 Si trabajas con una malla en vez de con un cuerpo CAD, este mismo paso puede hacerse generando grupos de superficies y separando después los grupos de superficies deseados respecto al cuerpo principal. Esto se puede hacer directamente en Fusion 360 o con una herramienta dedicada específica de edición de mallas.

Utiliza grupos de caras de malla para aislar y separar la misma geometría.
1.3 Al crear la malla final que se va a exportar, asegúrate de que la densidad de la malla es alta y de que el espaciado entre nodos es relativamente uniforme. Asegúrate de desactivar cualquier opción de malla "adaptativa", ya que provocará que la malla tenga un espaciado irregular.
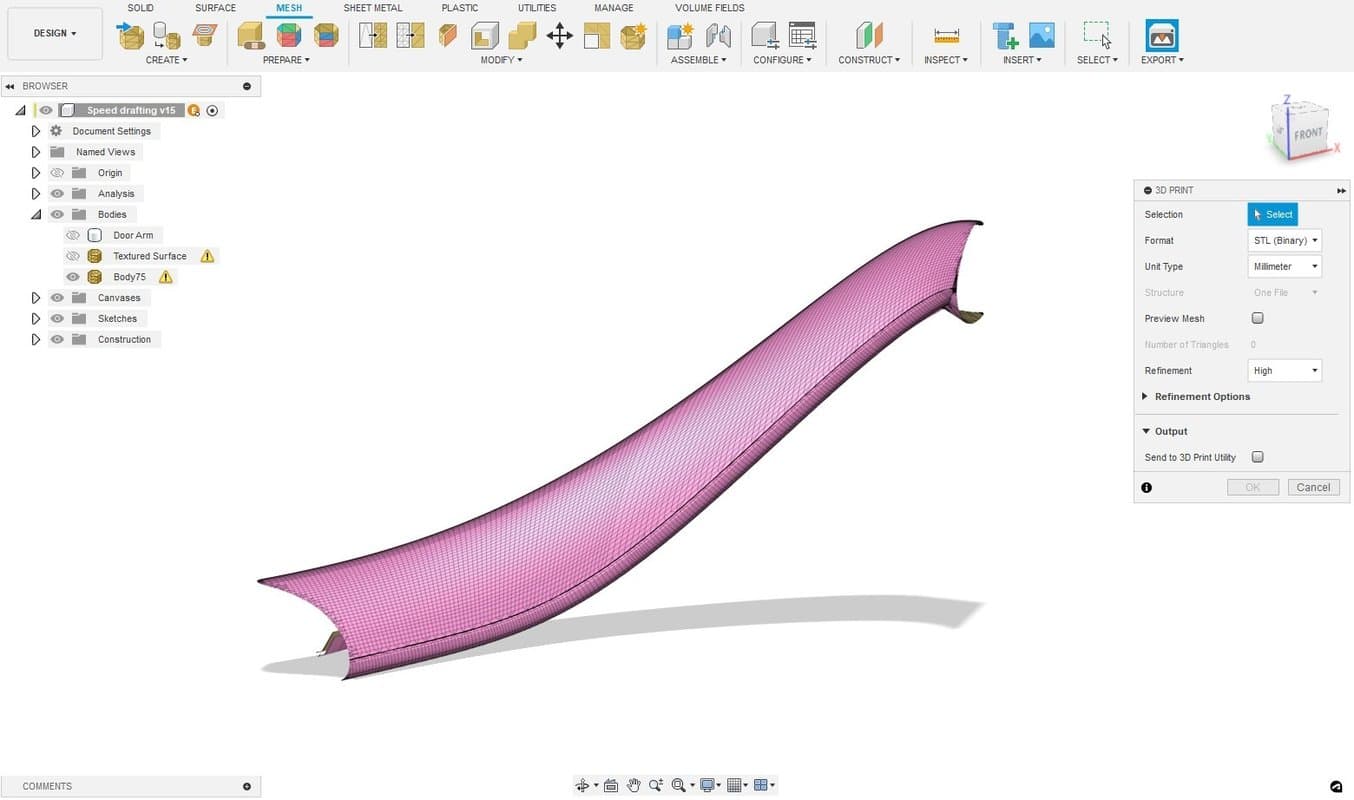
Geometría final que se va a exportar; observa la alta densidad de la malla.
2. Introduce la malla en el Motor de texturas de Formlabs
2.1 Navega hasta el Motor de texturas de Formlabs. Inicia sesión en tu cuenta de Dashboard o regístrate para obtener una cuenta gratuita y poder descargar el archivo resultante.
2.2 Importa tu archivo .stl.
2.3 Aplica un mapa de desplazamiento al modelo. Se selecciona por defecto de una de las imágenes en escala de grises, pero también se pueden cargar en un archivo de imagen. En este ejemplo, estamos utilizando un mapa de desplazamiento de cuero de Ambient CG, que tiene una amplia selección de recursos de texturizado que se pueden utilizar de forma gratuita.
2.4 Ajusta los parámetros del mapa de desplazamiento moviendo los controles deslizantes de la barra de herramientas situada a la izquierda del Motor de texturas.
i. Scale (Escala) ajusta el tamaño del modelo respecto al modelo de desplazamiento, o a la frecuencia de la textura. Una escala menor generará texturas más grandes y ásperas, y una escala mayor, texturas más finas y repetitivas.
ii. Amplitude (Amplitud) es el peso aplicado al mapa de textura en escala de grises. Si quieres crear texturas más pronunciadas, aumenta este valor.
iii. Sharpness (Nitidez) controla cómo se mapea la textura en torno a las curvas. Se trata de un control deslizante capaz de crear muchos matices y se recomiendan valores de 15-30 para la mayoría de las aplicaciones.
iv. Offset (Distancia) controla si el desplazamiento sobresale en relieve o si está hundido como un grabado en la superficie. Cuando el valor se establece como uno, la textura sobresaldrá totalmente en relieve. Si se ajusta a cero, estará totalmente grabada en bajorrelieve. La distancia es de 0,5 en este ejemplo, de modo que la textura estará tanto por encima como por debajo de la superficie original.
v. Max Triangles (Máx. de triángulos) controla el nivel de detalle del resultado estableciendo un límite para los triángulos que se generarán en la exportación. El mejor resultado se obtendrá con este control deslizante puesto en el valor máximo.
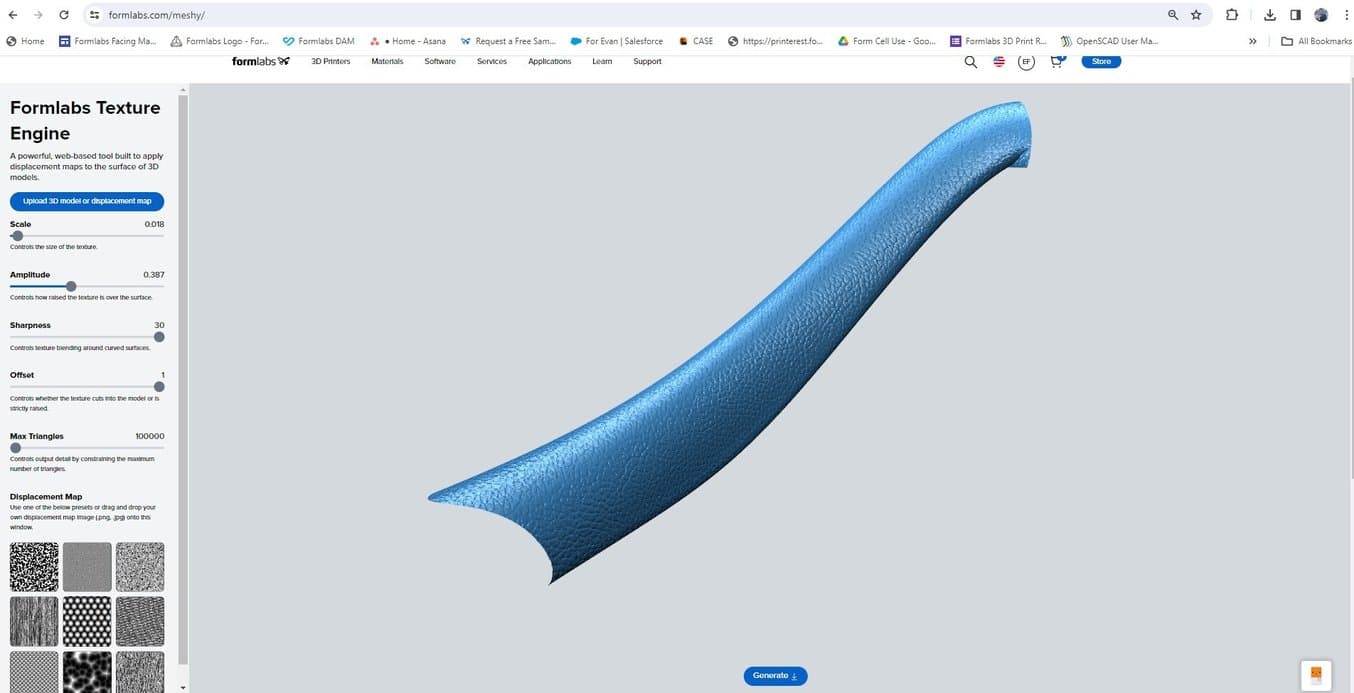
Aplicación del mapa de desplazamiento en el Motor de texturas de Formlabs (versión beta).
3. Combinación de la superficie texturizada y exportación
3.1 Pulsa "Generate" (Generar) para obtener la pieza texturizada final. Este nuevo archivo tendrá las mismas coordenadas que el archivo CAD/malla original. Asegúrate de haber iniciado sesión en tu cuenta de Dashboard o crea una cuenta para descargar tu archivo. Solo tienes que importar este archivo en la herramienta CAD original para ver cómo queda la textura.
3.2 Para imprimir directamente la pieza, haz clic con el botón derecho del ratón en el componente de nivel superior y selecciona "Save as mesh" (Guardar como malla). Esto convertirá la geometría CAD restante en una malla junto con la superficie texturizada de la malla. Esta operación creará una malla no euclidiana, ya que la superficie texturizada no se ha cosido a la pieza original. La mayoría de los visores de modelos, como PreForm, pueden abordar y solucionar fácilmente estos errores, pero también se pueden resolver directamente en Fusion o con herramientas de reparación de mallas si lo deseas.

Malla texturizada importada de nuevo a CAD.
4. Orienta y prepara la pieza para la impresión
4.1 Introduce la pieza en el software de preparación de impresiones PreForm.
4.2 Orienta la pieza para reducir al mínimo el número de soportes que tocan directamente la textura.
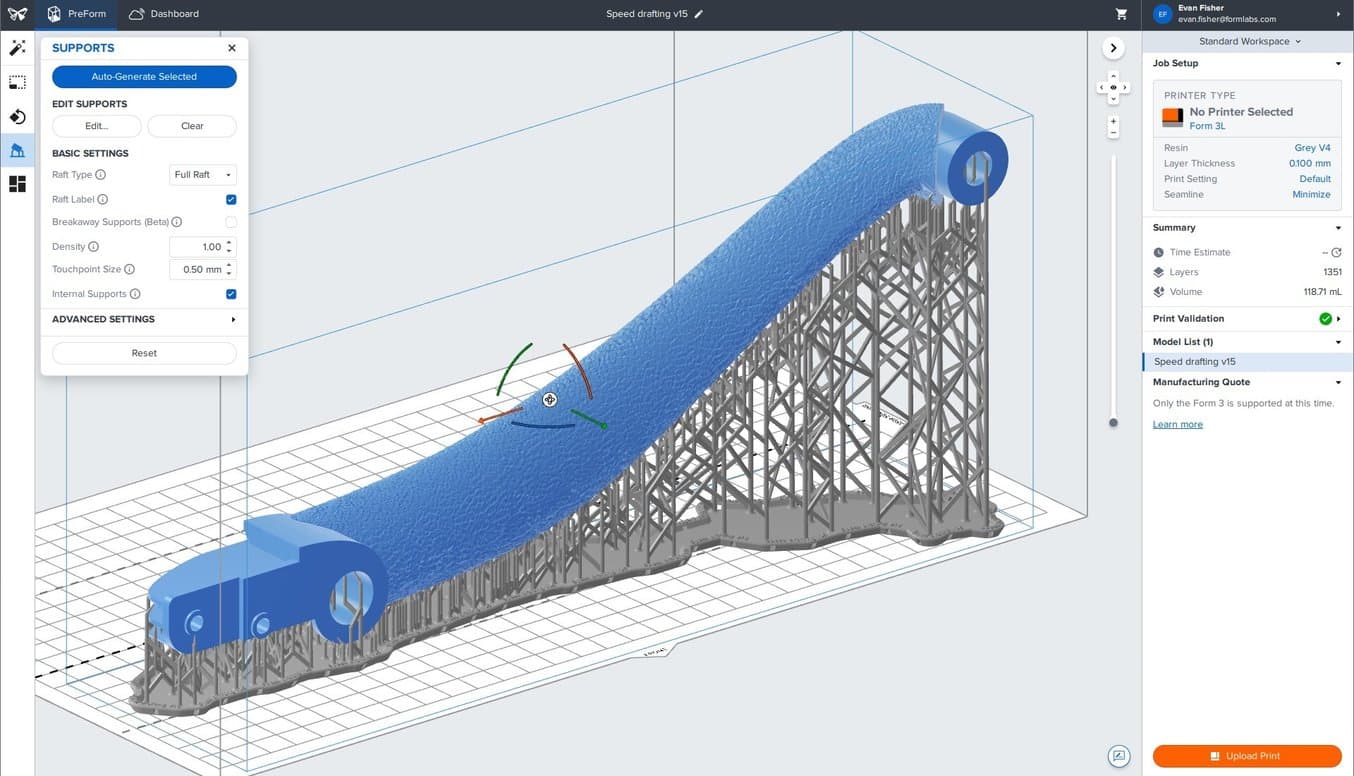
Orientación de la pieza texturizada en PreForm y adición de soportes (para impresión SLA).
4.3 Evita colocar la superficie texturizada en un ángulo poco profundo (menor de 5 grados) con respecto a la base de impresión para evitar que se produzcan defectos de escalonamiento en la superficie texturizada.
4.4 Prepara la impresora.
Trucos para imprimir en 3D piezas con texturas
Conseguir el aspecto y el tacto perfectos en una pieza requiere un poco de experimentación, pero la rapidez de respuesta del Motor de texturas de Formlabs hace que sea fácil realizar iteraciones. Ajusta los controles deslizantes para ver los efectos y acerca o aleja la vista para ver la textura de la pieza.
Los distintos procesos de impresión 3D tienen requisitos y capacidades diferentes para reproducir diseños texturizados.
La impresión 3D por estereolitografía (SLA) puede reproducir texturas complejas y sutiles, lo que la convierte en un método óptimo para imprimir piezas con una gran variedad de texturas y patrones.

La impresión 3D por sinterizado selectivo por láser (SLS) requiere texturas más gruesas y exageradas debido al acabado ligeramente más áspero de la superficie, por lo que las modificaciones que se realicen en ellas se deben hacer teniendo esto en cuenta.

La impresión 3D por moldeo por deposición fundida (FDM) solo puede resolver las texturas más extremas de las piezas, ya que las líneas de capa suelen ser claramente visibles en la superficie, ocultando o distorsionando el diseño real de la textura.

Pulsa "Print" (Imprimir).

Este balón de fútbol texturizado se imprimió con la impresora 3D SLS Fuse 1+ 30W.
Con el Motor de texturas de Formlabs, es posible aplicar rápidamente texturas y patrones de superficie a modelos 3D. Realiza iteraciones rápidamente con esta aplicación web gratuita y ligera, y comprueba lo fácil que es añadir texturas a modelos 3D.
Not sure which 3D printing solution fits your business best? Let our experts help! Book a one-on-one consultation to compare options, evaluate ROI, and try out test prints.


