
Voici le moteur de texture de Formlabs, actuellement disponible en version bêta. Cette application web gratuite et légère est conçue pour appliquer rapidement des textures à des modèles 3D prêts à être imprimés en 3D. De nombreuses pièces en plastique intègrent des textures de surface et des modèles pour améliorer l'aspect et le toucher ou pour optimiser la pièce pour une application donnée. Généralement, cette opération est réalisée dans le cadre d'un processus secondaire, mais l'impression 3D permet d'appliquer des textures et des modèles directement sur les fichiers destinés à l'impression.
Traditionnellement, la texturation est ajoutée directement à la surface d'un moule usiné via un processus de gravure photochimique ou de gravure au laser. Les techniques d'impression 3D peuvent produire des pièces suffisamment détaillées pour imprimer directement des pièces texturées, mais même avec les outils de CAO les plus avancés, appliquer une texture peut être un processus d'impression difficile.
Pour appliquer une texture à une pièce, la plupart des équipes d'ingénierie ou de conception de produits exportent le corps CAO sous forme de maillage et l'insèrent dans un outil d'édition de maillage destiné aux artistes et aux concepteurs. Avec l'outil de texture de Formlabs, il est possible d'appliquer rapidement des textures de surface aux modèles 3D pour des itérations rapides et la production de pièces 3D texturées ou à motifs.

Réserver une consultation gratuite
Contactez nos experts en impression 3D pour une consultation individuelle afin de trouver la bonne solution pour votre entreprise, recevoir une analyse du retour sur investissement, des essais d’impression, et plus encore.
Comment utiliser le moteur de texture de Formlabs pour texturer des modèles 3D ?
1. Exporter un maillage à texturer
1.1 Démarrez en créant la géométrie de base dans un logiciel CAO. Sélectionnez les faces à texturer et créez un nouveau corps de surface à partir de ces faces. Dans Fusion 360, utilisez l'outil de décalage dans les outils de surface, en réglant la distance de décalage sur zéro.
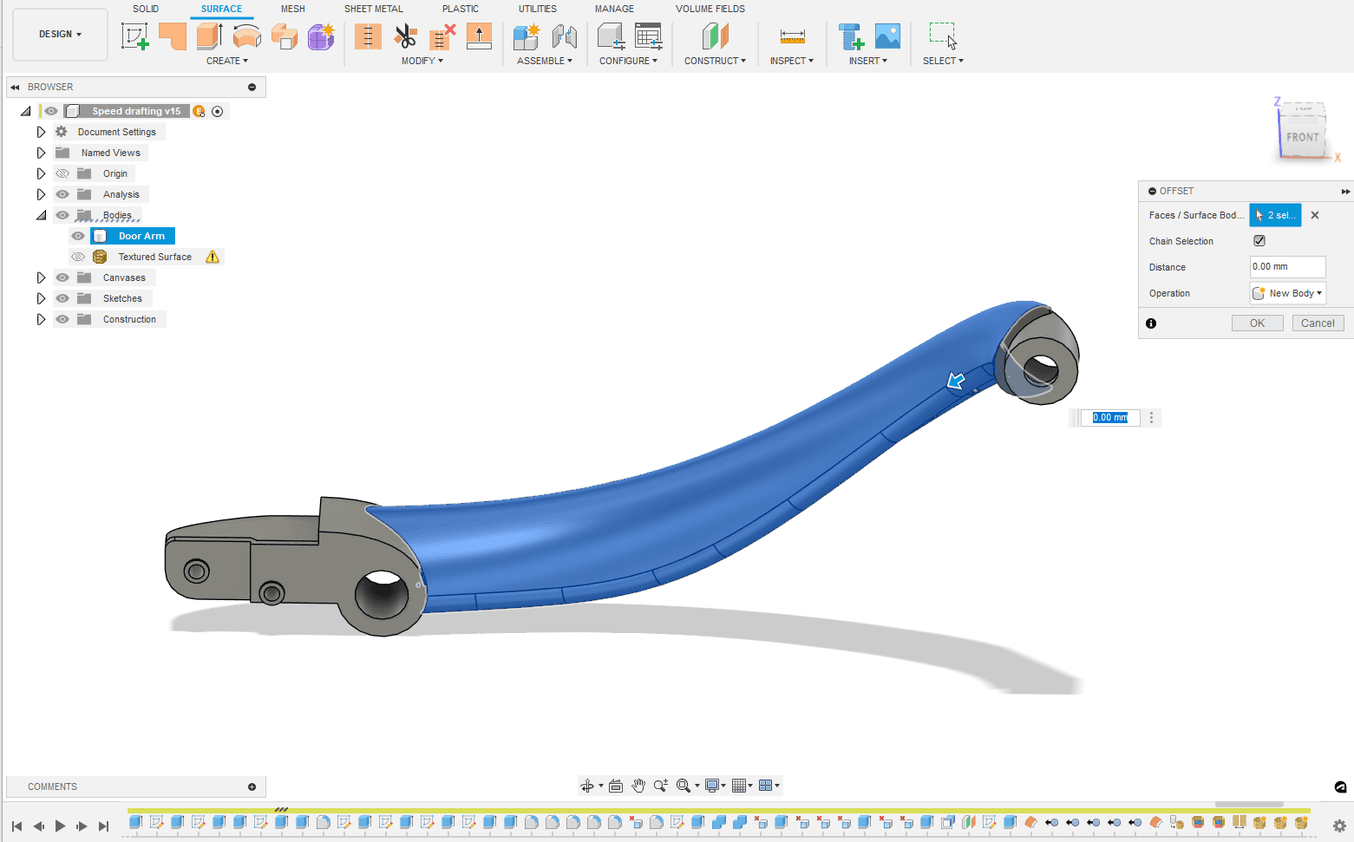
Créer un corps surfacique en utilisant la géométrie BREP.
1.2 Si vous travaillez avec un maillage au lieu d'un corps CAO, cette même étape peut être terminée en générant des groupes de surfaces et en séparant ensuite les groupes de surfaces souhaités du corps principal. Cette opération peut être réalisée directement dans Fusion 360 ou dans un outil d'édition de maillage dédié.

Utilisation de groupes de faces de maillage pour isoler et séparer la même géométrie.
1.3 Lorsque vous créez le maillage final à exporter, veillez à ce que la densité du maillage soit élevée et que l'espacement entre les nœuds soit relativement cohérent. Vérifiez que vous avez désactivé toutes les options de maillage « adaptatives », car elles entraînent un espacement irrégulier des mailles.
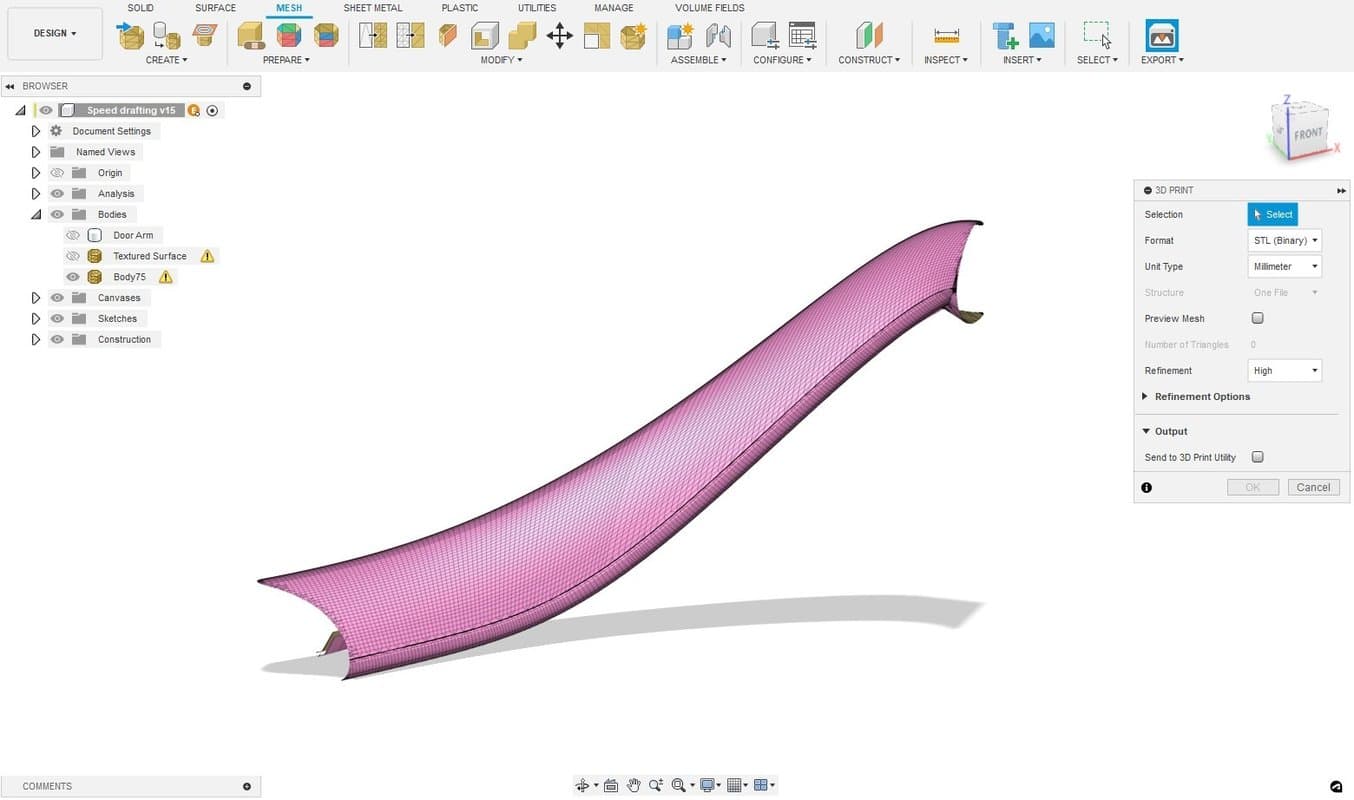
Géométrie finale à exporter ; notez la densité élevée du maillage.
2. Introduire le maillage dans le moteur de texture de Formlabs
2.1 Naviguez vers le moteur de texture de Formlabs. Connectez-vous à votre compte Dashboard ou enregistrez-vous pour un compte gratuit afin de vous assurer que vous pouvez télécharger le fichier final.
2.2 Importez votre fichier .stl.
2.3 Appliquez une carte de déplacement au modèle. Celle-ci est sélectionnée par défaut dans l'une des imageries en niveaux de gris, mais celles-ci peuvent également être téléversées dans un fichier image. Dans cet exemple, nous utilisons une carte de déplacement de cuir provenant de Ambient CG, qui dispose d'une large sélection de ressources de textures pouvant être utilisées gratuitement.
2.4 Ajustez les paramètres de la carte de déplacement en déplaçant les curseurs de la barre d'outils située à gauche du moteur de texture.
i. Scale (échelle) ajuste les dimensions du modèle par rapport au modèle de déplacement, ou à la fréquence de la texture. Une échelle plus petite produira des textures plus larges et plus grossières, et une échelle plus grande des textures plus fines et plus répétitives.
ii. Amplitude (amplitude) est un poids appliqué à la carte de texture en niveaux de gris. Pour des textures plus prononcées, augmentez cette valeur.
iii. Sharpness (netteté) contrôle la façon dont la texture s'adapte aux courbes. Il s'agit d'un curseur nuancé et des valeurs comprises entre 15 et 30 sont recommandées pour la plupart des applications.
iv. Offset (décalage) détermine si le déplacement est en relief ou en creux par rapport à la surface. Lorsque cette valeur est fixée à un, la texture est entièrement en relief. Si elle est réglée sur zéro, la texture sera entièrement en creux. L'écart est de 0,5 dans cet exemple, de sorte que la texture sera à la fois au-dessus et au-dessous de la surface d'origine.
v. Max Triangles (nombre maximum de triangles) contrôle les détails obtenus en fixant une limite de triangles pour l'exportation. Le meilleur résultat sera obtenu avec ce curseur réglé sur la valeur maximale.
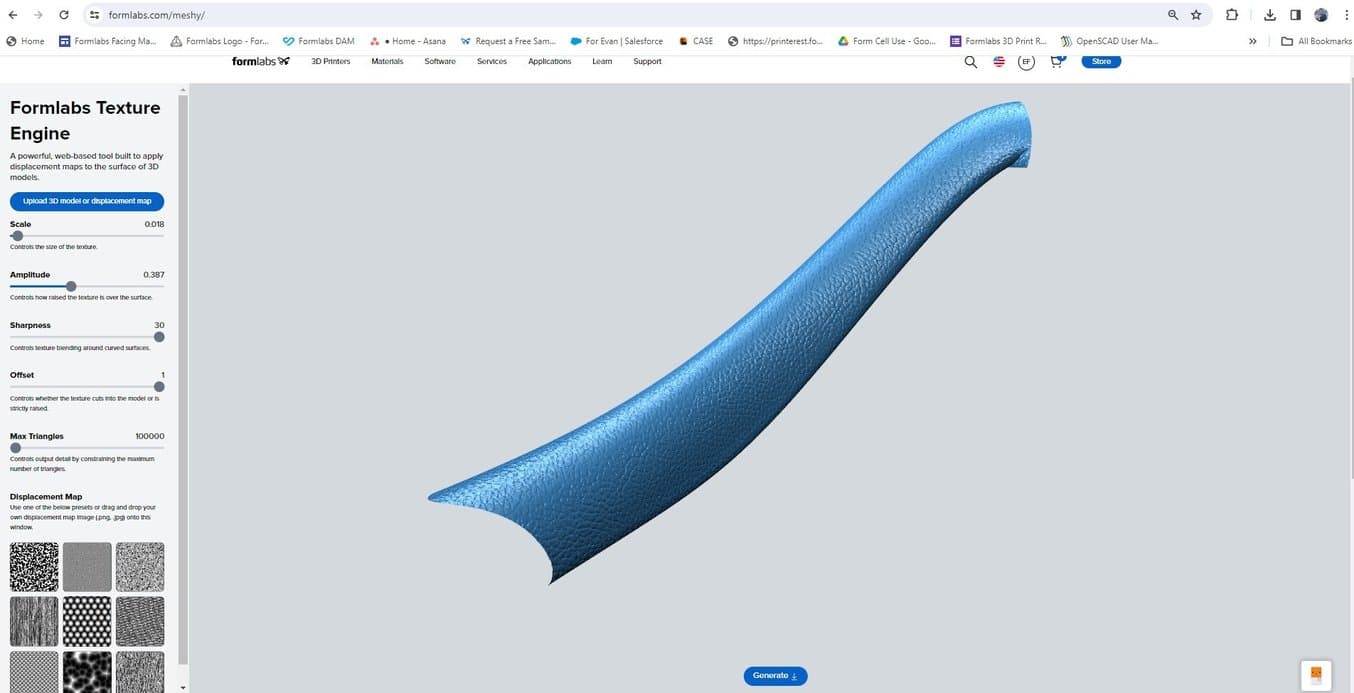
Application de la carte de déplacement dans l'outil de texture Formlabs (version bêta).
3. Combinaison de la surface texturée et exportation
3.1 Cliquez sur « Générer » pour obtenir la pièce texturée finale. Ce nouveau fichier aura les mêmes coordonnées que le fichier CAO/Maillage d'origine. Assurez-vous d'être connecté à votre compte Dashboard ou créez un compte pour télécharger votre fichier. Il suffit d'importer ce fichier dans l'outil CAO d'origine pour voir à quoi ressemble la texture.
3.2 Pour imprimer directement la pièce, cliquez avec le bouton droit de la souris sur le composant de niveau supérieur et sélectionnez « Enregistrer sous forme de maillage ». Cette opération convertit le reste de la géométrie CAO en maillage, ainsi que la surface texturée du maillage. Cette opération créera un maillage non collecteur car la surface texturée n'a pas été cousue à la pièce d'origine. La plupart des outils de vue en coupe, comme PreForm, peuvent facilement traiter et fixer ces erreurs, mais elles peuvent également être traitées directement dans Fusion ou avec des outils de réparation de maillage si vous le souhaitez.

Maillage texturé importé dans l'outil CAO.
4. Orienter et préparer la pièce à l'impression
4.1 Introduisez la pièce dans le logiciel de préparation à l'impression PreForm.
4.2 Orientez la pièce de manière à minimiser les supports qui touchent directement la texture.
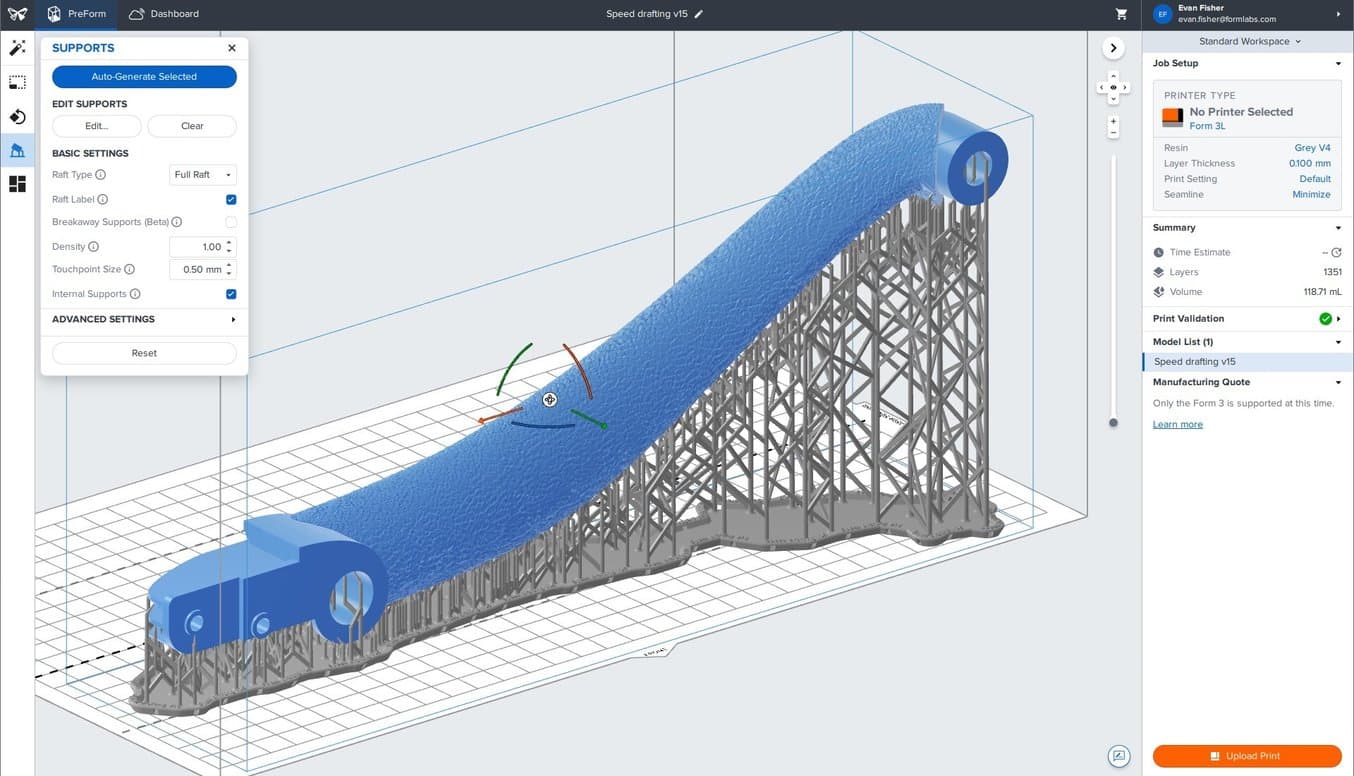
Orientation de la pièce imprimée dans PreForm et ajout des supports (pour l'impression SLA).
4.3 Évitez de positionner la surface avec trame à un angle faible (<5 degrés) par rapport à la plateforme de fabrication afin d'éviter les artefacts en marche d'escalier sur la surface texturée.
4.4 Préparez l'imprimante.
Astuces pour imprimer en 3D des pièces texturées
L'obtention d'une pièce parfaite nécessite quelques essais, mais la rapidité de réaction de l'outil de textures de Formlabs permet d'itérer facilement. Ajustez les curseurs pour afficher les effets et zoomez ou dézoomez pour obtenir un aperçu cohérent de la texture de la pièce.
Les différents processus d'impression 3D ont des exigences et des capacités différentes pour reproduire des conceptions texturées.
L'impression 3D stéréolithographique (SLA) peut reproduire des textures complexes et atténuées, ce qui en fait une méthode optimale pour l'impression de pièces présentant un large éventail de textures et de modèles.

L'impression 3D par frittage sélectif par laser (SLS) nécessite des textures plus grossières et plus exagérées en raison de la finition de surface légèrement plus rugueuse, les ajustements doivent donc être effectués en tenant compte de ce facteur.

L'impression 3D par dépôt de fil fondu (FDM) peut seulement résoudre les textures les plus extrêmes sur les pièces, car les lignes de couche sont généralement clairement visibles sur la surface, masquant ou déformant la conception réelle.

Appuyez simplement sur Print (Imprimer) !

Ce ballon de football texturé a été imprimé avec l'imprimante 3D SLS Fuse 1+ 30W.
Avec l'outil de textures de Formlabs, vous pouvez rapidement appliquer des textures et des motifs à la surface des modèles 3D. Itérez rapidement avec cette application web gratuite et légère et constatez à quel point il est facile d'ajouter des textures aux modèles 3D.
Not sure which 3D printing solution fits your business best? Let our experts help! Book a one-on-one consultation to compare options, evaluate ROI, and try out test prints.


