Cómo crear modelos a partir de escaneos 3D intraorales dentales: Una guía paso a paso
Las impresiones digitales son necesarias para cualquier caso en el que se usen modelos impresos en 3D, como alineadores transparentes, férulas, placas de Hawley o guardas oclusales.
Antes de empezar a imprimir en 3D, hay que llevar a cabo un paso sencillo pero crucial: hay que limpiar la impresión escaneada y diseñar un modelo digital que se pueda imprimir en 3D.
Esta guía mostrará paso a paso cómo usar el software gratuito Meshmixer para preparar un escaneo 3D intraoral dental para la impresión 3D.
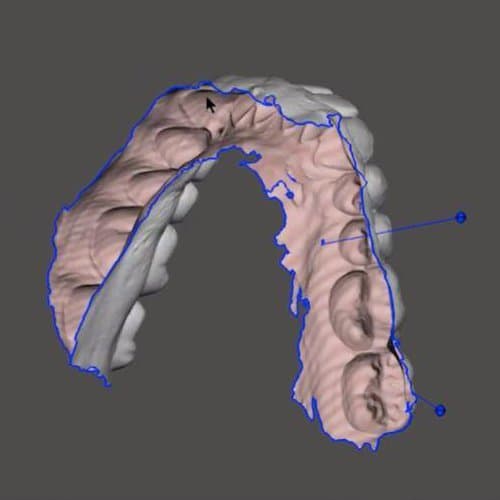
Aprende a crear modelos a partir de escaneos 3D intraorales dentales (en inglés)
En este seminario web, realizamos un análisis profundo del software gratuito MeshMixer para enseñarte a limpiar y preparar varios tipos de modelos para la impresión 3D.
Escaneos intraorales vs. impresiones físicas
Los modelos dentales digitales se pueden crear escaneando directamente al paciente con un escáner intraoral o usando un escáner óptico de escritorio para escanear una impresión o modelo tradicional.
Un escáner intraoral es un dispositivo portátil que proyecta una luz sobre la zona escaneada. A continuación, sus sensores captan cientos o miles de imágenes para crear un modelo digital tridimensional.
Para digitalizar una impresión física tradicional, los profesionales de la odontología envían impresiones de alginato o polivinilsiloxano (PVS) a un laboratorio dental que pueda escanearlas con un escáner óptico de escritorio.
Los escáneres intraorales son más rápidos que las impresiones físicas tradicionales, lo que puede ahorrar costes a una clínica dental gracias a cómo reduce el tiempo que pasa el paciente en la consulta. El escáner intraoral también es mucho más cómodo para el paciente que las impresiones tradicionales.
Tampoco hace falta enviar la impresión a un laboratorio, de modo que una clínica puede ahorrar tiempo y costes enviando los archivos de forma digital a un laboratorio. Poder realizar escaneos digital también es un requisito para que las clínicas que lo deseen puedan ahorrar dinero imprimiendo modelos in situ.

Las impresoras 3D digitales son herramientas muy apreciadas tanto en laboratorios como clínicas dentales para fabricar una gran variedad de aplicaciones de forma rápida y efectiva.
El proceso de trabajo digital para la creación de modelos dentales
Tradicionalmente, las clínicas y laboratorios dentales han usado han usado el modelado en yeso para crear modelos físicos de la dentición de los pacientes a partir de las impresiones tomadas de su boca.
La impresión 3D es un proceso más rápido, barato, limpio y sencillo. También es prácticamente el único modo de crear modelos a partir de impresiones digitales y escaneos intraorales. Las clínicas y laboratorios dentales pueden almacenar los modelos como archivos digitales en vez de como objetos físicos. De ser necesario, basta con recrear el modelo a partir del archivo digital en cualquier momento.

Los modelos dentales impresos en 3D se pueden usar para crear productos como alineadores transparentes moldeados en vacío.
El proceso de trabajo de la impresión 3D sigue cuatro sencillos pasos: escaneado, diseño, impresión y preparación.
1. Escaneado: En primer lugar, capta las imágenes deseadas de forma digital, usando un escáner intraoral o escaneando un modelo o impresión físicos con un escáner de escritorio.
2. Diseño: A continuación, importa los datos del escaneo en un software CAD, como Meshmixer. Usa el software para diseñar, construir y limpiar el modelo según sea necesario. Esta guía recorre el proceso paso a paso más adelante.
3. Impresión: Después de construir el diseño, importa los archivos de modelo generados en el software de preparación de impresiones apropiado. Organiza los archivos de los modelos en el software y envía los a la impresora 3D.
4. Preparación: Cuando termine la impresión, lava, seca y poscura las piezas impresas. Estos pasos se pueden automatizar con la Form Wash y la Form Cure. Cuando los modelos estén preparados, se podrán usar para crear diversos dispositivos.
Este proceso de trabajo simplificado para la impresión 3D es más eficiente que crear modelos de yeso, lo que requiere muchos más pasos en los que interviene mano de obra. Hace falta menos tiempo para completar un escaneo intraoral, limpiar la malla en un software CAD y enviarlo a una impresora 3D que para hacer un molde de una impresión física, preparar una mezcla de yeso y verter, limpiar y retocar un modelo de yeso.
Paso a paso: Creación de modelos a partir de escaneos 3D intraorales con Meshmixer
Meshmixer es un potente software gratuito que se puede usar para limpiar escaneos 3D y prepararlos para la impresión. Los profesionales de la odontología pueden usar Meshmixer no solo para optimizar la malla, sino también para volver a esculpir secciones enteras, estilizar el modelo o añadirle características útiles.
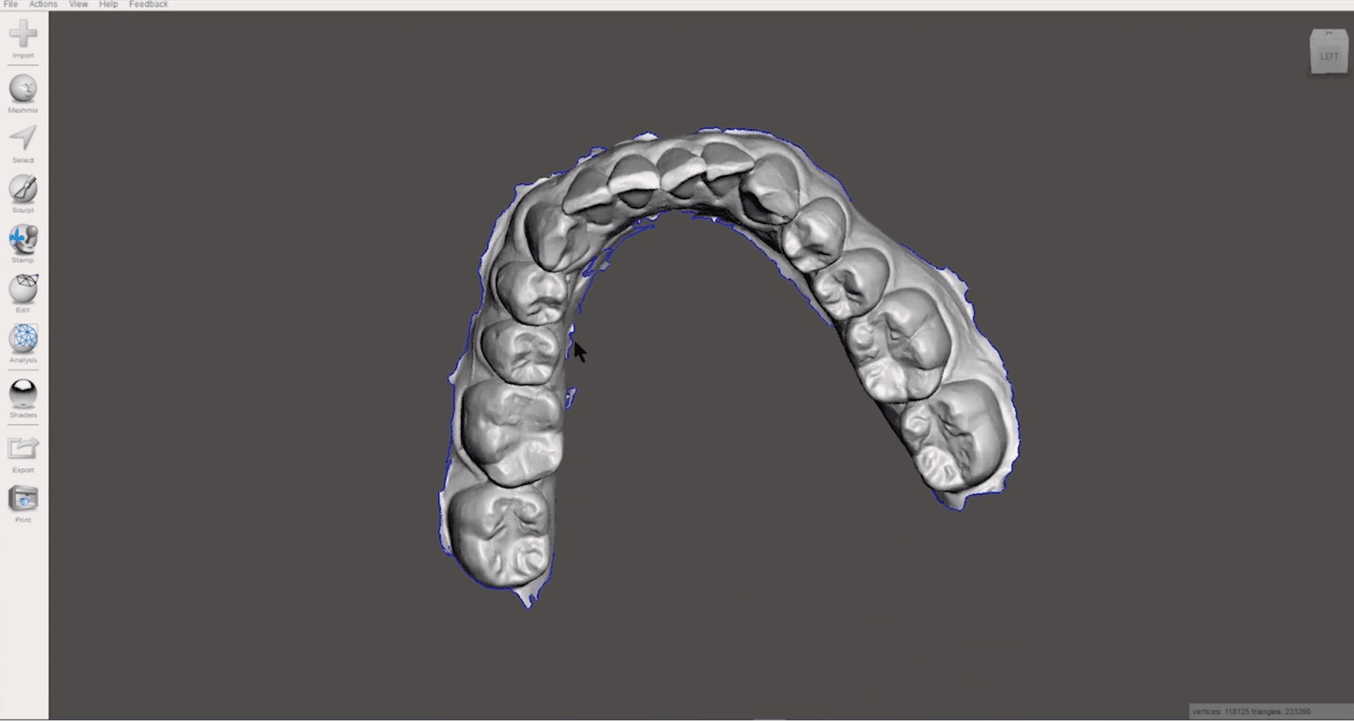
Las nociones básicas
Antes de empezar a trabajar en Meshmixer, es importante comprender sus nociones más básicas.
El software tiene dos menús: uno en la barra lateral izquierda y otro a lo largo de la parte superior del programa. El menú de la barra izquierda contiene las herramientas para limpiar tu malla, mientras que el menú superior realiza tareas administrativas como la exportar y guardar.
En muchos programas CAD, el modelo 3D recibe el nombre de "malla". Esto se debe a que el archivo de datos se almacena como una red de puntos interconectados que forman cada superficie. Cuando este tutorial o Meshmixer hablan de una malla, se refieren a tu modelo.
He aquí algunos trucos y consejos para usar Meshmixer:
-
Usa un ratón de tres botones. Realizar ciertas tareas, como mover la malla y seleccionar áreas que refinar, es mucho más fácil con un ratón que con la superficie táctil integrada de un portátil.
-
Ve a View (Ver) en el menú superior para asegurarte que el modo Orthographic (Vista ortográfica) está activado antes de empezar a asegurar la precisión de tu modelo.
-
Para girar la vista de tu malla, haz clic derecho y mantenlo pulsado al desplazar el ratón.
-
Si cometes algún error, puedes deshacer tu última acción con Control + Z en PC o Command + Z en Mac.
-
A la hora de exportar tu modelo, asegúrate de que el formato del archivo sea STL Binary (STL binario).
-
Para evitar confusiones, mantén cada modelo en un archivo distinto.
-
Revisa siempre tu modelo antes de exportarlo y busca irregularidades y secciones sin refinar.
Limpieza rápida de la malla
Si quieres producir un modelo lo más rápido posible, puedes llevar a cabo los siguientes pasos para limpiar tu malla con rapidez:
- Haz clic en la herramienta Select (Seleccionar) en la barra lateral izquierda.
- Pulsa Control + A en PC o Command + A en Mac para seleccionar toda la malla.
- Ve a Select → Modify → Smooth Boundary (Seleccionar → Modificar → Suavizar límites para suavizar rápidamente el borde sin refinar. Cuando hayas terminado, haz clic en Accept (Aceptar).
- Con el modelo aún seleccionado, ve a Select → Edit → Extrude (Seleccionar → Ediar → Extruir). Allí, verás dos tipos de extremo: Flat (Plano) y Offset (Con distancia). Cambia el tipo a Flat (Plano) y creará un fondo liso con el que es más fácil trabajar.
- Esto aplicará una extrusión o un límite externo a la malla. Conviene que te asegures de que la extrusión va más allá de todo el borde de la malla. Para arreglar esto, arrastra la esfera Offset (Distancia) o teclea un valor negativo para obtener el grosor deseado.
- Haz clic en Accept (Aceptar). Ahora puedes enviar el archivo para su impresión haciendo clic en Export (Exportar).
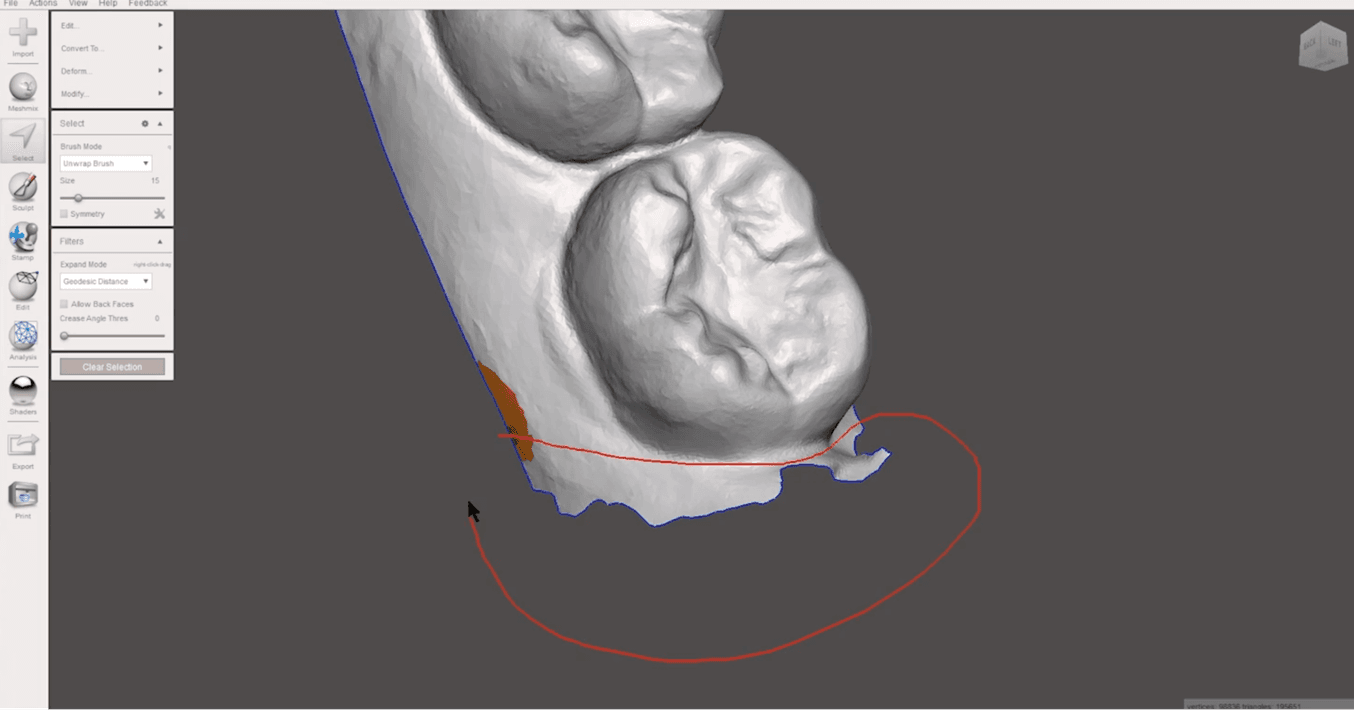
Limpieza detallada de la malla
Si quieres crear un modelo más liso y refinado, hay dos métodos que puedes usar: Plane Cut (Corte de plano) o Select and Cut (Seleccionar y cortar). Plane Cut (Corte de plano) es eficaz para eliminar grandes secciones sin refinar en unos pocos pasos sencillos, mientras que Select and Cut (Seleccionar y cortar) es mejor para secciones pequeñas.
Cómo usar el corte de plano
- Gira tu modelo para que la parte anterior esté arriba, la parte posterior esté abajo y el borde sin refinar del escaneo quede a la izquierda. Asegúrate de que los molares estén alineados.
- Haz clic en Edit → Plane Cut (Editar → Corte de plano).
- Haz clic y arrastra para dibujar una línea vertical a lo largo del borde sin refinar.
- Asegúrate de que el lado de la malla que quieres eliminar aparezca como transparente y de que las zonas que quieres conservar aparezcan como opacas. Haz clic en la flecha azul en el centro de la malla si necesitas cambiar de lado.
- Haz clic en Accept (Aceptar). El corte de plano eliminará el borde seleccionado.
- Si quieres refinar más el modelo, puedes usar el método Select and Cut (Seleccionar y cortar).
- Si el modelo es satisfactorio, suaviza el límite mediante Select → Modify → Smooth Boundary (Seleccionar → Modificar → Suavizar límites y añade una extrusión mediante el proceso Select → Edit → Extrude (Seleccionar → Ediar → Extruir). Después de este paso, ya puedes exportar el modelo.
Cómo usar Seleccionar y cortar
- Identifica el área que quieres refinar.
- Ve a Select (Seleccionar). Verás la opción Brush Mode (Modo pincel). Usa el menú para seleccionar el tamaño de tu pincel.
- Coloca el cursor fuera de la malla, justo al lado de la zona que quieras seleccionar, y mantén pulsado y arrastra el ratón para activar el pincel. Arrastra el pincel por la zona que desees cortar.
- Suelta el ratón cerca de la zona en la que empezaste a usar el pincel. La zona quedará seleccionada en naranja.
- Pulsa la tecla Suprimir para eliminar el área. Repite el proceso con todas las áreas que quieras refinar.
- Cuando el modelo sea satisfactorio, suaviza el límite mediante Select → Modify → Smooth Boundary (Seleccionar → Modificar → Suavizar límites y añade una extrusión mediante el proceso Select → Edit → Extrude (Seleccionar → Ediar → Extruir). Ya puedes exportar la malla.
Cómo solucionar los agujeros
Puedes encontrarte con agujeros mientras limpias tu imagen. Tendrás que llenarlos antes de enviar el modelo para su impresión 3D.
Así es como se hace:
- Haz clic en Analysis → Inspector (Análisis → Inspector) para ver los agujeros. La herramienta identificará automáticamente los agujeros.
- Veras esferas que apuntan a los agujeros en el modelo. Uno de estos agujeros será la gran abertura sobre el perímetro de la superficie de impresión, de modo que no llenes este agujero.
- Haz clic en la esfera que apunta a los agujeros pequeños para llenarlos automáticamente.
Impresión 3D del modelo
Cuando termines de limpiar la malla, puedes cargar el modelo refinado en el software de preparación de impresiones de tu impresora 3D.
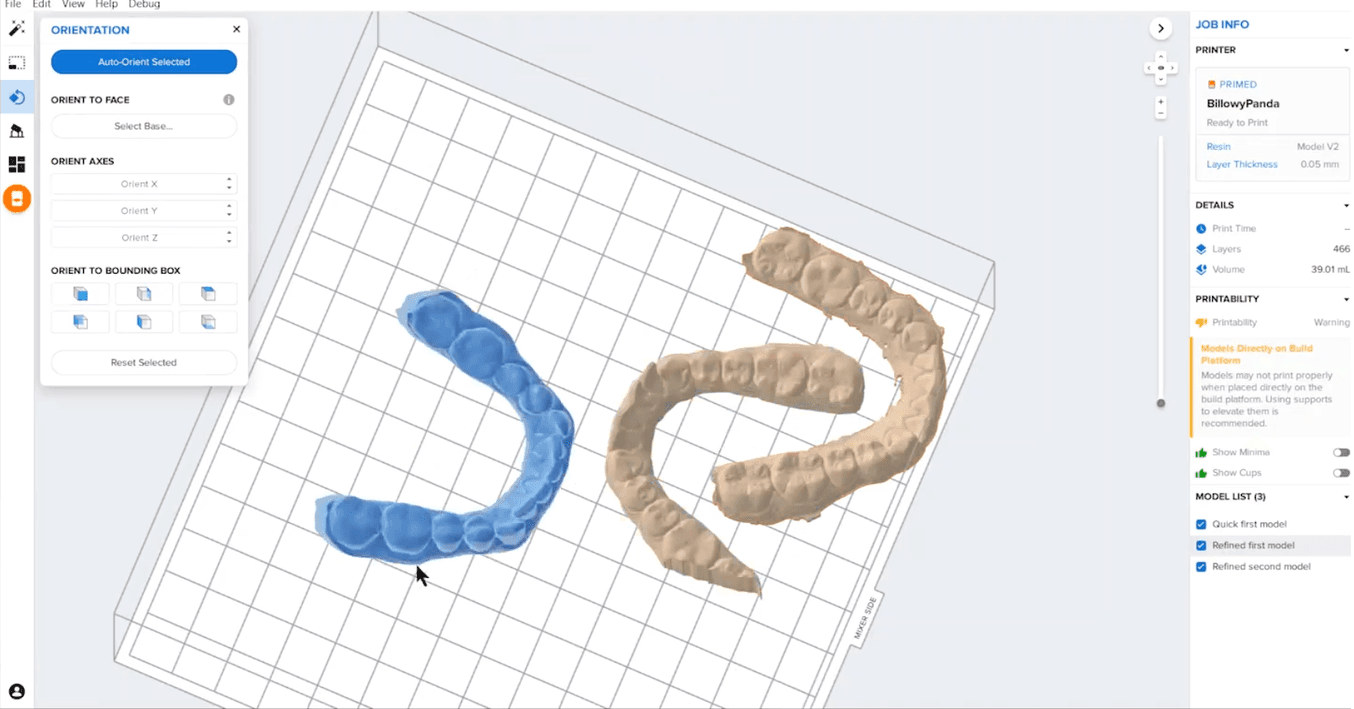
He aquí cómo convertir tu malla intraoral 3D en un modelo impreso usando el software PreForm de Formlabs:
- Exporta tu modelo desde Meshmixer como un archivo STL Binary y ábrelo en PreForm.
- En el menú del lado derecho, haz clic en Orientation → Select Base (Orientación → Seleccionar Base).
- Haz clic en la parte inferior del modelo para que se ajuste a la superficie de impresión.
- Arrastra los modelos para organizarlos en la superficie de impresión. Procura colocar los modelos en el lado de la base de impresión más cercano al mezclador para acelerar el proceso.
- Asegúrate de que la impresión está lista y pulsa Print (Imprimir). Cuando el modelo se haya imprimido, puedes lavarlo, secarlo y poscurarlo para prepararlo para el uso que tengas previsto para él.
Fabrica modelos dentales en tu empresa con la impresión 3D
Imprimir tus propios modelos dentales in situ puede reducir costes y acelerar el proceso de modelado. Aunque el software CAD como Meshmixer puede parecer complejo a primera vista, cualquier clínica o laboratorio puede poner en práctica este proceso con una formación de corta duración.
¿Estás buscando las herramientas adecuadas para incorporar la impresión 3D en tu clínica o laboratorio dental?
Las impresoras 3D de estereolitografía (SLA) de alta resolución ofrecen varios materiales y pueden ayudarte a convertir los escaneos intraorales en modelos impresos para una amplia gama de aplicaciones.
Infórmate sobre las impresoras 3D SLA y experimenta la calidad de sus piezas de primera mano, solicitando una pieza de muestra gratuita impresa en una impresora 3D para odontología de Formlabs.


