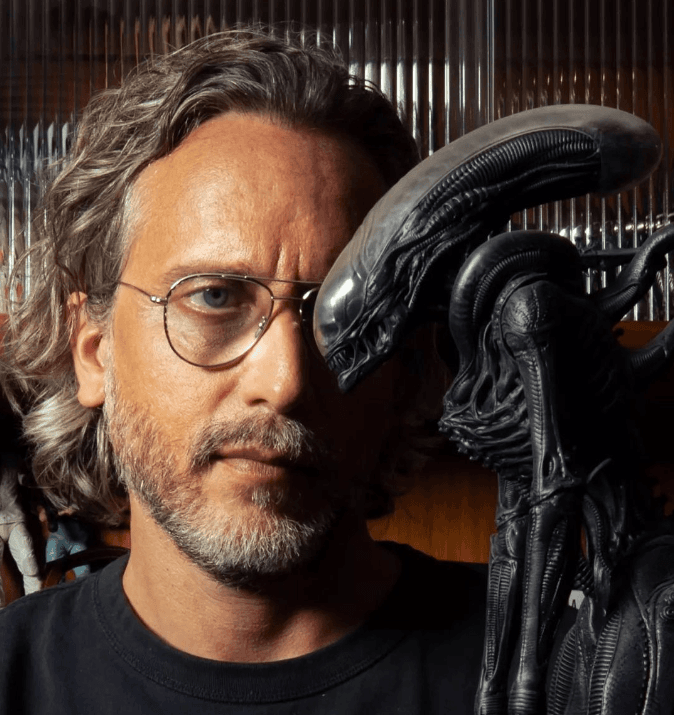Tutoriel Meshmixer : 15 bons conseils pour modifier des fichiers STL pour l'impression 3D
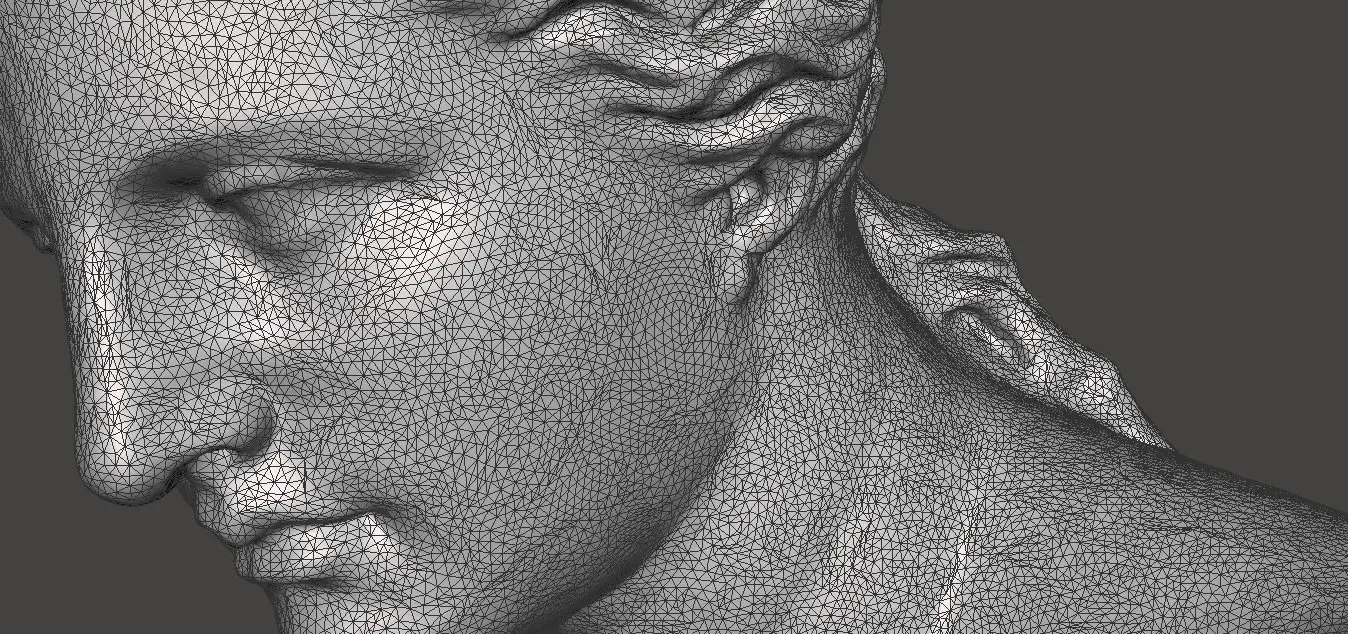
Avant d'imprimer en 3D leur pièce, les concepteurs et les ingénieurs ont souvent besoin de logiciels pour adapter, optimiser et finaliser des modèles 3D. Meshmixer d'Autodesk est un logiciel des plus évolués pour travailler avec des maillages de triangles. Ses développeurs aiment à l'appeler le « couteau suisse » de l'édition de fichiers STL et de maillages 3D.
Avec Meshmixer, il est non seulement possible d'optimiser un maillage de triangles, mais aussi de resculpter des portions entières, de styliser le modèle, ou de lui ajouter des éléments utiles.
Et le meilleur de tout cela ? Le téléchargement de Meshmixer est complètement gratuit.
Ce guide décrit 15 conseils pro, destinés aux concepteurs tant débutants qu'avancés qui souhaitent modifier leurs modèles 3D à l'aide de ce logiciel polyvalent.

Comment choisir une technique d’impression 3D
Vous avez des difficultés à trouver la meilleure technique d’impression 3D qui réponde à vos besoins ? Dans ce guide vidéo, nous comparons les procédés FDM, SLA et SLS selon plusieurs critères d’achat courants.

Commander un échantillon gratuit
Examinez et constatez par vous-même la qualité Formlabs. Nous vous enverrons un échantillon gratuit imprimé en 3D.
Conseil #1 : Importation et exportation
Au démarrage du projet, choisissez un format de fichier qui peut décrire exhaustivement la conception, tout en correspondant aux applications prévues et en minimisant le besoin de conversions de fichiers. Meshmixer lira de nombreux formats de fichiers 3D, tels que STL, OBJ, PLY et d'autres, moins connus comme AMF, 3MF, OFF et le format natif MIX. À l'exportation dans un format différent, Meshmixer prend aussi en charge Collada, VRML et Smesh.
- STL (STereoLithography) est le format originalement élaboré pour l'impression 3D stéréolithographique le plus couramment accepté en impression 3D. Il stocke uniquement des données géométriques et le fichier est de taille compacte.
- OBJ, tel qu'il a été développé en premier par Wavefront, est un format stockant des informations sur les sommets pour représenter un maillage 3D. En plus des positions des sommets, il stocke aussi la normale à la surface et une coordonnée UV qui peut être mappée à une texture externe.
- PLY (Polygone) est un format plus étendu développé à Stanford pour aider au stockage de données de numérisation 3D. L'un de ses avantages est de pouvoir attribuer séparément sur les deux côtés d'une face des propriétés, comme la texture.
- AMF (Additive Manufacturing Format), format de fabrication additive, est une alternative au format STL pour l'impression 3D. Basé sur le langage XML, il va stocker des données supplémentaires telles que l'orientation, l'échelle, la modélisation de plusieurs objets, les arêtes non planaires et les matériaux par catégorie.
- 3MF (3D Manufacturing Format), format de fabrication 3D, est similaire à l'AMF mais moins normalisé, car il a été créé par un consortium d'entreprises. Développé originalement par Microsoft, c'est le format natif 3D sous Windows.
- OFF (Object File Format), format de fichier d'objet, est un format texte, simple et programmable manuellement, qui en plus de la géométrie stocke les données de couleur par sommet.
- Collada (COLLAborative Design Activity), littéralement Activité de conception collaborative, est un format bien adapté aux ressources numériques, qui a été développé par Sony. Ce format, maintenant couramment pris en charge, permet aux développeurs de stocker des données de rendu, comme des animations, des niveaux de détail, ainsi que des maps de texture, diffuses, normales et spéculaires.
- VRML (Virtual Reality Markup Language), langage de balisage en réalité virtuelle, est similaire à Collada mais il peut être transcrit dans un script compatible avec les navigateurs web.
- Smesh est un format simple qui décrit la géométrie 3D sous forme de triangles et de polygones complexes. C'est un format plus adapté aux objets présentant de grandes surfaces planaires.
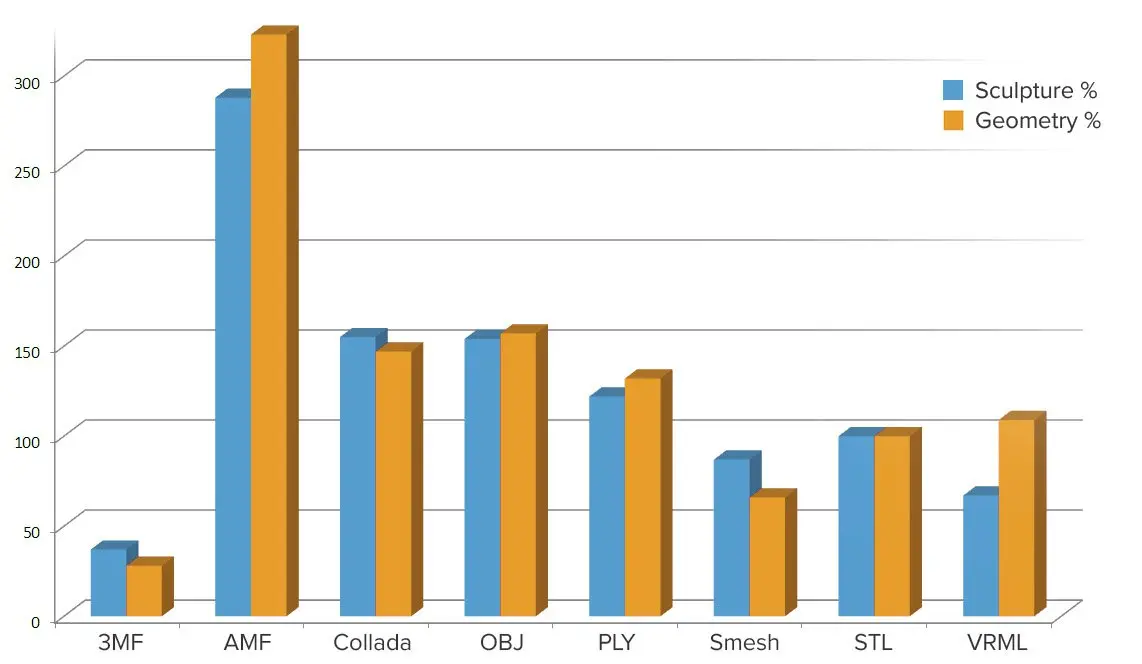
Conseil #2 : Remaillage
Avant de modifier une pièce, il faut bien vérifier sa triangulation. Notre exemple montre un modèle de la Vénus de Milo présentant une distribution irrégulière des triangles, ainsi que des triangles fractionnés et effondrés. Grâce à la commande Remesh (Remaillage) de Meshmixer, vous pouvez réaliser une tessellation homogène.
Cliquez sur l'icône Select (Sélectionner) dans le menu, puis cliquez pour créer une zone à remailler. Vous pouvez sélectionner l'objet entier avec Ctrl + A.Sur le menu contextuel, cliquez sur Edit (Modifier) → Remesh (Remailler) ou sur R. Il y a plusieurs modes de remaillage :
-
Target Edge Length (Longueur bord cible) garantit une taille homogène des triangles sur l'ensemble du maillage, ce qui optimise la pièce pour la sculpture. Cette taille doit être raisonnable par rapport à l'objet, car l'opération demande beaucoup de calculs.
-
Relative Density (Densité relative) fait la même opération mais en spécifiant la densité des triangles.
-
Adaptive Density (Densité adaptative) réalise une triangulation plus dense dans les zones plus détaillées, ce qui optimise la taille du fichier. Cela est utile lorsque l'objet est terminé et prêt à être enregistré pour l'impression 3D.
-
Linear Subdivision (Subdivision linéaire) multiplie simplement le nombre triangles en fractionnant ceux qui existent, ce qui préserve la géométrie originale.
Le paramètre Transition réalise une transition graduelle entre le maillage original et la portion remaillée. Lorsque l'option Preserve Group Boundaries (Préserver limites du groupe) est cochée, le programme conserve la forme des groupes de triangles spécifiquement conçus, tels que des yeux parfaitement ronds. Cocher l'option Preserve Sharp Edges empêche que des bords vifs ne soient lissés. Sous Boundary, l'option Free Boundary est souvent préférée parce qu'elle améliore la qualité du maillage mais aux dépens de la précision.
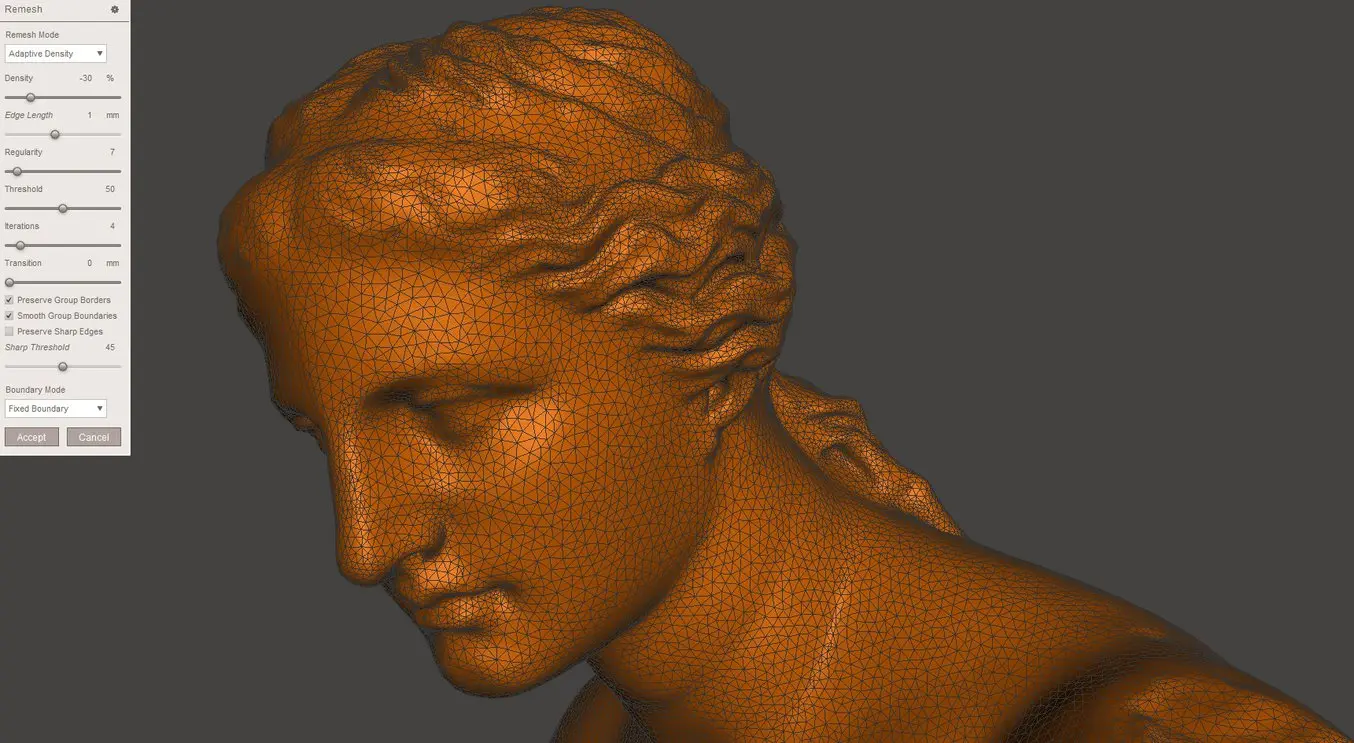
Conseil #3 : Séparations de sections
Meshmixer propose plusieurs méthodes pour isoler une portion du maillage. La plus simple est de sélectionner d'abord la portion à isoler, puis d'appliquer la commande Edit (Modifier)→ Extract (Shift+D) [Extraire (Shift+D)]. Le programme va créer une nouvelle coque avec une distance de décalage optionnelle. Le choix de la direction Normal pour le décalage va dilater ou contracter la pièce. Sélectionner ensuite Edit (Modifier)→ Separate Shells (Séparer coques) sur le menu principal pour enregistrer et donner un nom à chaque coque, tout en supprimant les sections inutiles.
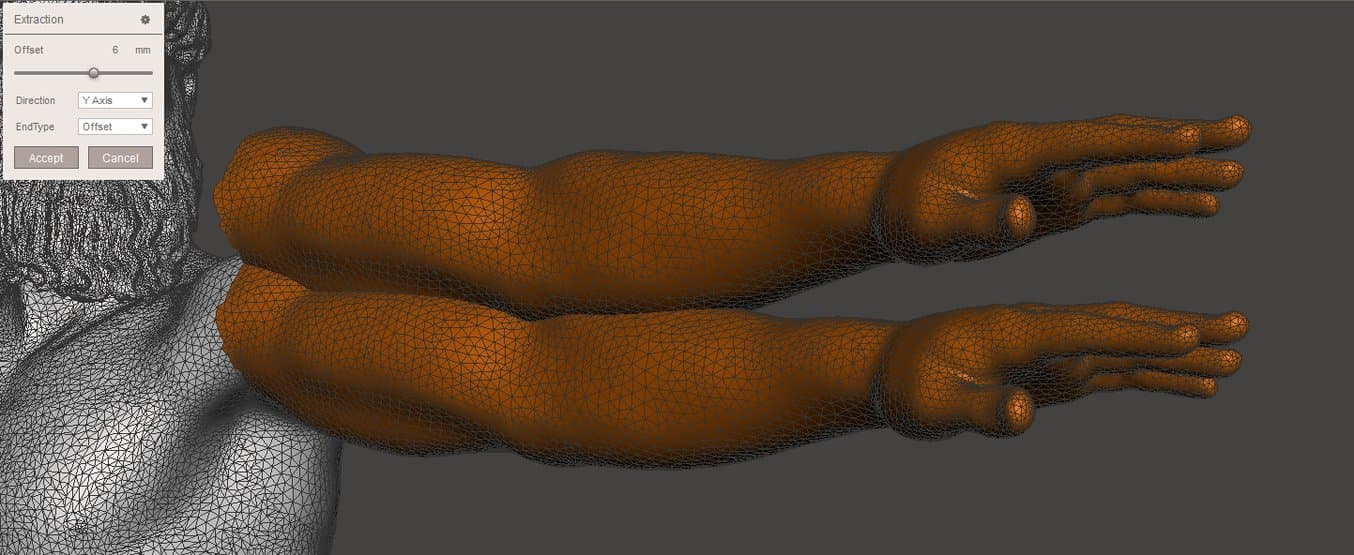
Un gizmo de transformation apparait, qui vous permet d'orienter le plan de découpe. La flèche bleue sert à spécifier la direction de coupe. Dans le cas où un plan couperait une portion non souhaitée, il est possible de créer une sélection avant la découpe. La sélection étant active, sélectionnez Edit (Modifier)→ Plane Cut (Coupe plane) dans la fenêtre contextuelle plutôt que dans le menu principal.
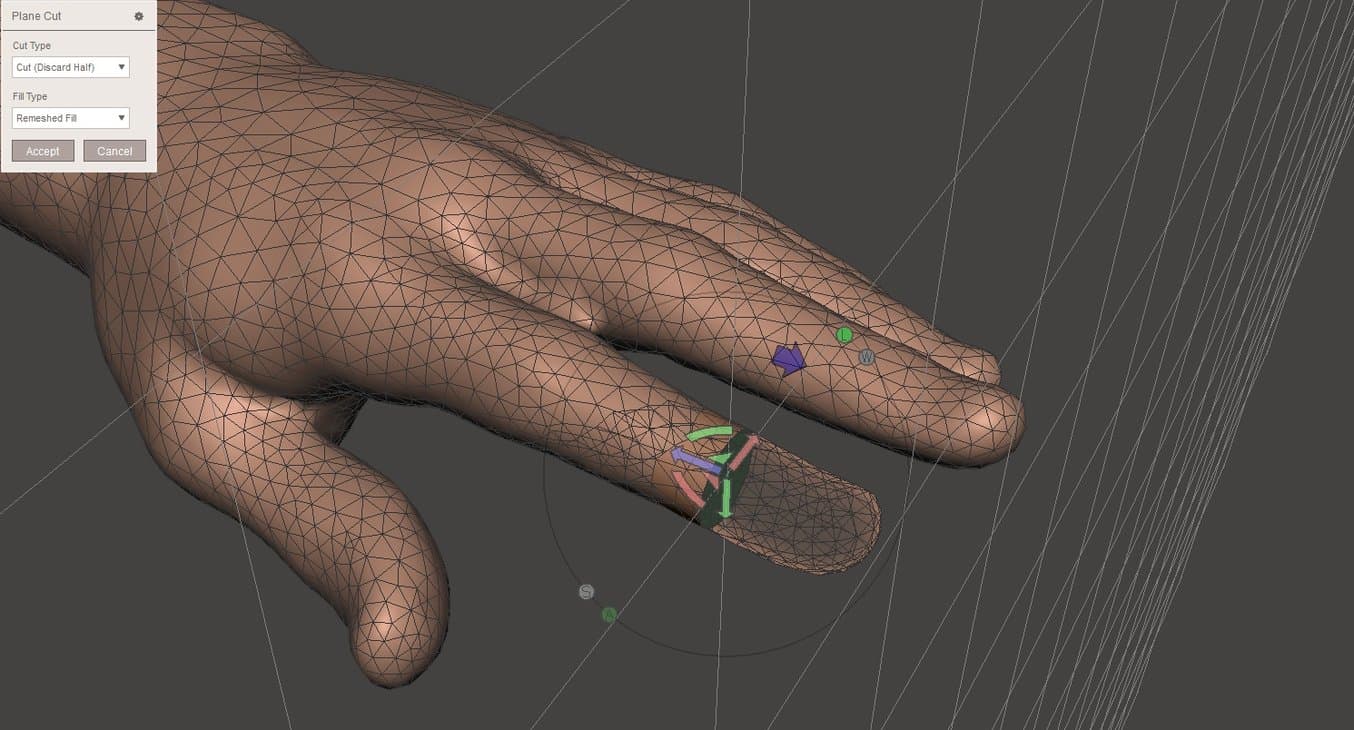
Conseil #4 : créer un catalogue personnalisé
Meshmixer a été créé au départ pour permettre d'échanger et de combiner différentes pièces en 3D. À l'ouverture du programme, la première icône Meshmix ouvre une bibliothèque de pièces. Une section dans le menu déroulant s'appelle My Parts (Mes pièces). Elle permet à l'utilisateur de créer une bibliothèque 3D personnalisée.
Pour y ajouter un objet, sélectionnez-le dans le navigateur d'objets (basculer avec Ctrl + Shift + O), puis sélectionnez tout avec Ctrl + A.Dans la section Sélectionner du menu principal, sélectionnez Convertir en → Pièce solide. En appuyant sur Accept (Accepter), l'objet apparaitra dans la section My Parts (Mes pièces).
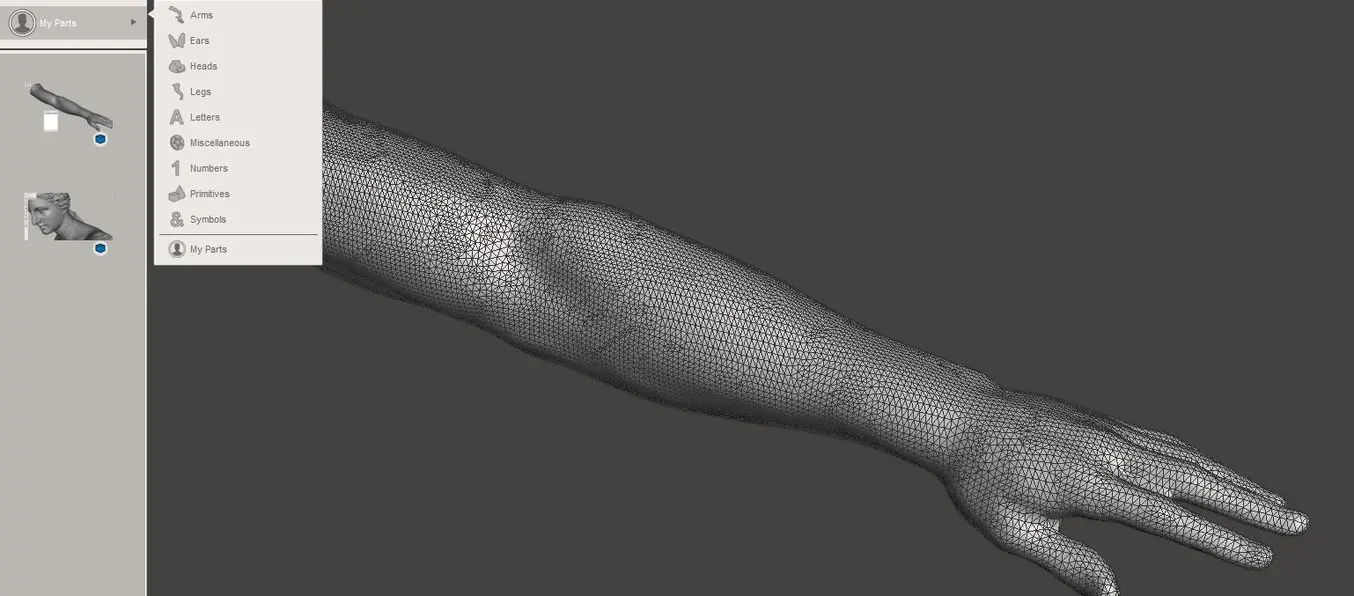
Conseil #5 : Notions de base de la sculpture
Les pinceaux Volume suivants donnent toutes les fonctionnalités requises pour réaliser les tâches élémentaires de sculpture 3D :
-
Drag (Glisser) déplace une zone dans l'espace 3D
-
Draw (Tirer) déplace les sommets le long de la normale à la région du pinceau, comme si on tirait sur la surface
-
Flatten (Aplatir) déplace les sommets dans la région du pinceau vers la normale moyenne de cette surface
-
Inflate (Gonfler) effectue une translation des sommets le long de leur normale
Drag (Glisser) déplace une zone dans l'espace 3D
Tracer déplace les sommets le long de la normale de la région du pinceau, comme si vous dessiniez sur la surface
Flatten (Aplatir) déplace les sommets de la région du pinceau vers la normale moyenne de cette zone
Inflate (Gonfler) déplace les sommets le long de leur normale
En maintenant la touche Ctrl enfoncée pendant les opérations de sculpture, vous pouvez inverser la fonction du pinceau ; par exemple, vous pouvez alterner entre gonfler/dégonfler et gaufrer/dé-gaufrer. La taille du pinceau peut se modifier à l'aide des raccourcis crochets ( [[ et ]] ) ou en faisant défiler les derniers pinceaux utilisés à l'aide des flèches gauche et droite. Le deuxième pinceau recommandé est RobustSmooth, activé en maintenant appuyée la touche Shift. De cette façon, il est facile de basculer entre manipulation et les pinceaux de lissage pour définir le volume global pendant la sculpture.Le pinceau Draw (Tirer) associé à un motif avec des pointes vers le haut permet d'ajouter des détails.
Employé avec le pinceau Pinch (Pincer), cela donne des lignes vraiment très nettes. Les pinceaux de surface sont également très intéressants pour ajouter des détails. L'utilisation de pochoirs personnalisés permet de créer rapidement des textures compliquées. Assurez-vous d'utiliser Enable Refinement (Activer finesse) (raccourci R) ou le Refine Brush (Pinceau finesse) dans la section Volume, afin d'ajouter des triangles pour des détails supplémentaires.Checking Symmetry (hotkey Shift + S) [Vérification symétrie (raccourci Shift + S)] applique la même opération par rapport à un plan de symétrie.
Lorsqu'elle est cochée, appuyez sur l'icône de la barre d'outils à côté de la commande pour positionner manuellement le plan de symétrie.
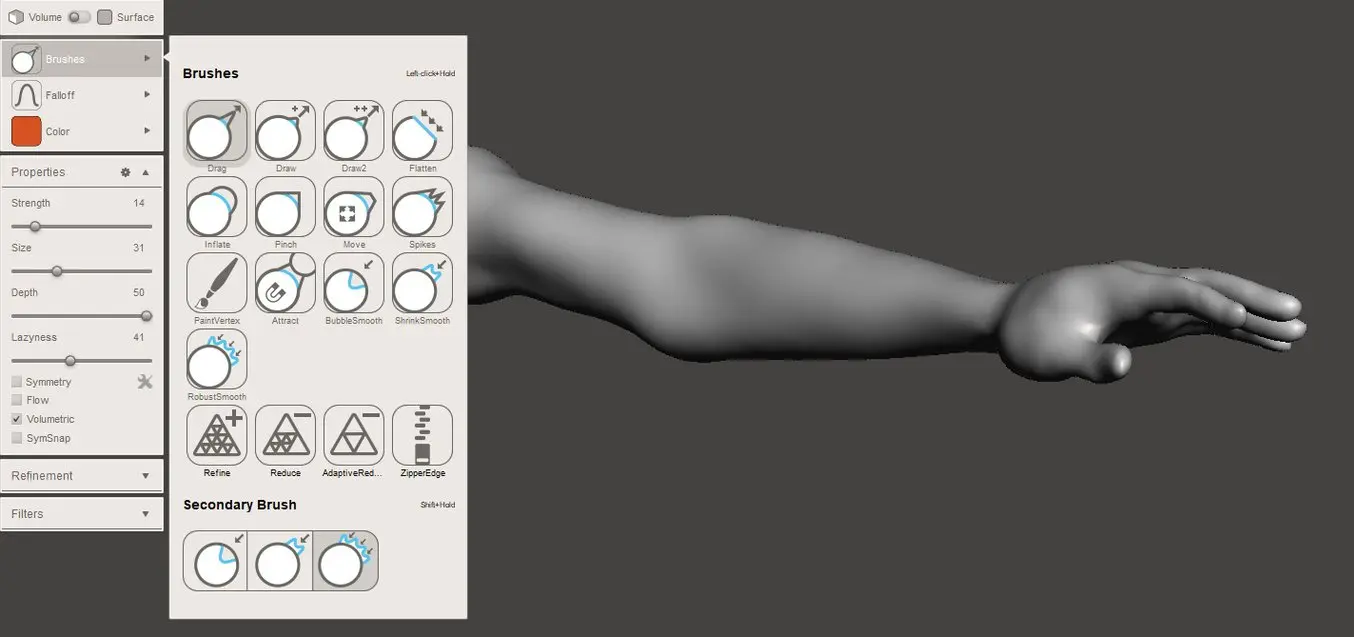
Conseil #6: Combinaison de maillages
Pour combiner ensemble deux maillages, les importer ou les glisser déplacer à partir de la bibliothèque Meshmixer. Dans le Object Browser (Navigateur objets), sélectionnez un objet à partir du menu principal et Edit (Modifier)→ Transform (Transformer) pour positionner chaque objet. Les deux objets étant sélectionnés, lancez la commande booléenne, dans ce cas, Union. C'est un algorithme complexe qui fusionne les deux objets en une seule coque. Lorsque les objets comportent de multiples coques, utilisez d'abord la commande Edit (Modifier)→ Separate Shells (Séparer coques). Avec la commande booléenne Difference (Différence), le second objet sélectionné est soustrait du premier. En raison de l'excellente version du script booléen de Meshmixer, ces opérations fonctionnent non seulement sur des modèles solides mais aussi sur des surfaces.
La sélection du mode Precise (Préciser) ou Max Quality (Qualité max) va préserver la courbe d'intersection entre les deux objets, alors que Fast Approximate (Approximation rapide) est plus rapide et généralement suffisant.Si l'opération booléenne ne réussit pas, les deux objets restent en rouge. Dans ce cas, augmentez le paramètre Search Depth (Recherche profondeur) pour avoir plus de chance de réussir. Cocher Use Intersection Curves (Utiliser courbes intersections) améliore également la qualité. Target Edge Scale (Échelle bord cible) contrôle la taille des triangles près de l'intersection par rapport à ceux qui se trouvent autour.
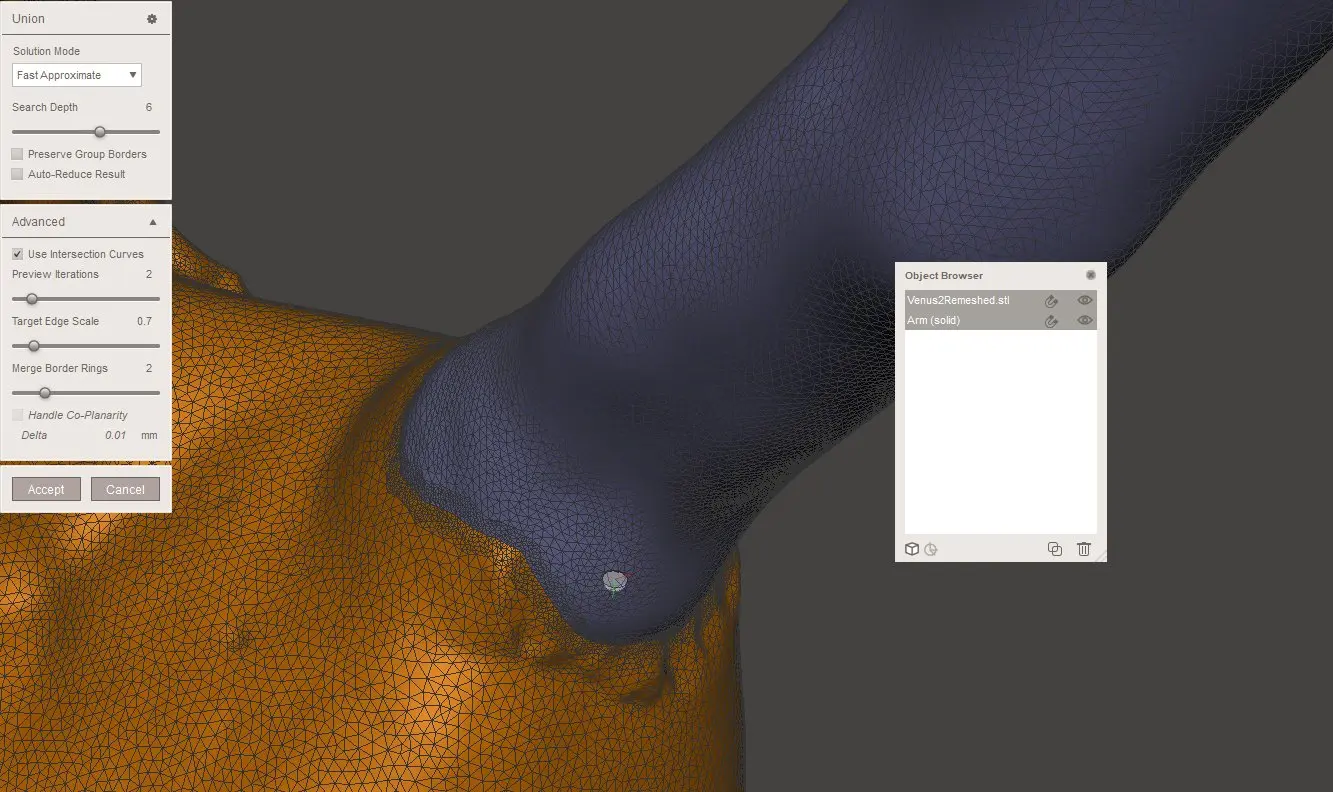
Conseil #7: Réparation de maillage (Réparation STL)
Meshmixer propose plusieurs méthodes pour reboucher des trous dans un maillage. Parfois, il est utile de créer un trou pour découper une zone irrégulière. Dans ce cas, passez en mode Select (Sélectionner) et sélectionnez la zone à enlever avec le lasso. Cliquez maintenant sur Delete (Supprimer) ou Edit (Modifier)→ Discard (X) [Éliminer (X)] pour supprimer les faces. Allez à Analysis (Analyse) → Inspector (Inspecteur) et le trou va être détecté. De toutes les options du menu déroulant, Minimal Fill (Remplissage minimal) donnera le minimum de triangles nécessaires à reboucher le trou. Flat Fill (Remplissage plat) donne un remplissage le plus plat possible. Smooth Fill (Remplissage lisse) remplit le trou en conservant la courbure de la zone de la zone alentour. La commande Auto Repair All (Réparer tout automatiquement) répare normalement tous les trous, ainsi que les triangles libres et ceux qui se coupent.
Une méthode alternative est de sélectionner la zone à supprimer et d'utiliser la commande Edit (Modifier)→ Erase (Effacer) puis Fill (F) [Remplir (F)] à partir du menu contextuel.Paramétrer Type sur Smooth MVC (MVC lisse) donne un remplissage bien continu. Les commandes Edit (Modifier)→ Make Solid (Modifier → Rendre solide) ou Edit (Modifier)→ Replace and Fill (Modifier → Remplacer et remplir) sont d'autres méthodes qui vont remplir les trous. Un autre passage avec le pinceau de sculpture RobustSmooth va complètement intégrer la zone améliorée au modèle.
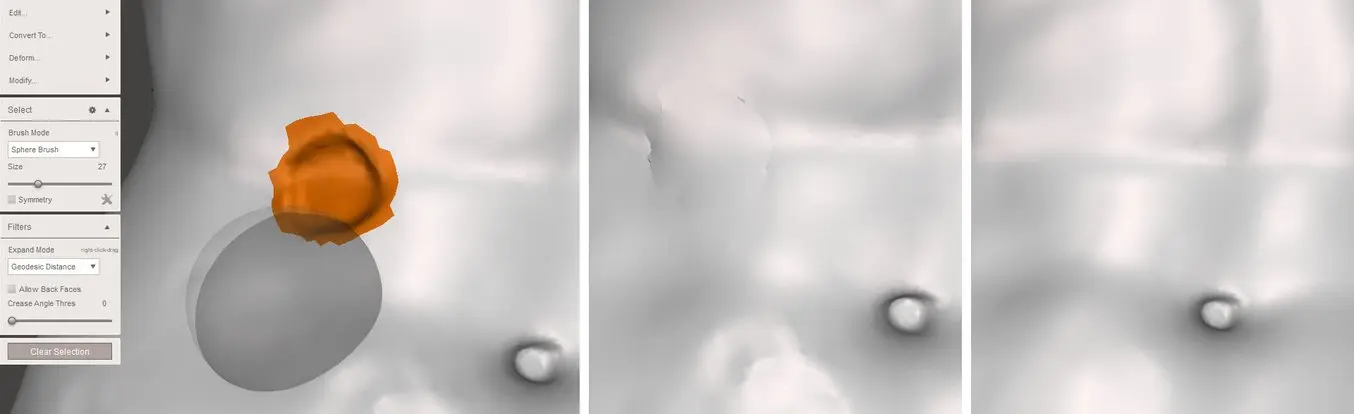
Conseil #8: Ajout d'épaisseur
Pour qu'un élément soit visible à l'impression 3D, il doit avoir une épaisseur de paroi ou une taille minimum, qui dépendent de l'imprimante et de la technique d'impression 3D. Les imprimantes 3D stéréolithographiques comme la Form 3 peuvent reproduire les détails les plus fins.
Une façon d'ajouter de l'épaisseur à un maillage repose sur une utilisation particulière de la commande Extrude (Extruder).Sélectionnez la zone à épaissir à l’aide du mode Brush (Pinceau), qui permet de sélectionner individuellement des triangles (et d’en désélectionner en maintenant appuyée la touche Ctrl). Il est possible de lisser la zone choisie en sélectionnant Modify (Modifier) → Smooth Boundary (Lisser limite) dans le menu contextuel. Le résultat sur la zone choisie sera meilleur en augmentant les valeurs des paramètres Smoothness (Lissage) et Iterations (Itérations). Choisissez maintenant Edit (Modifier)→ Extrude (D) [Extruder (D)] avec le paramètre de Direction sur Normal.
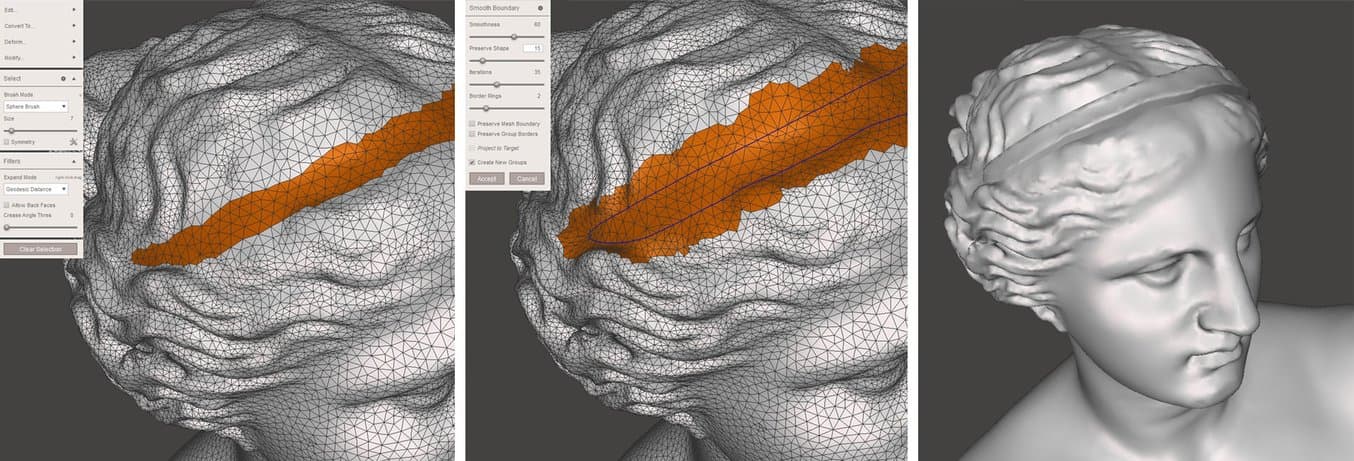
Conseil #9 : Évidage de pièces
Lorsque vous imprimez des pièces fonctionnelles qui ne nécessitent pas une certaine solidité, augmenter l'épaisseur de leurs parois pour pouvoir les évider constitue un moyen d'économiser une quantité considérable de matériau.
Pour donner une certaine épaisseur de parois à l'ensemble du modèle, sélectionnez la commande Edit (Modifier)→ Hollow (Évider)..L'épaisseur minimum dépend de la technique d'impression 3D. Pour les procédés SLA et SLS (frittage sélectif par laser), 1 mm est une bonne valeur de décalage minimum.
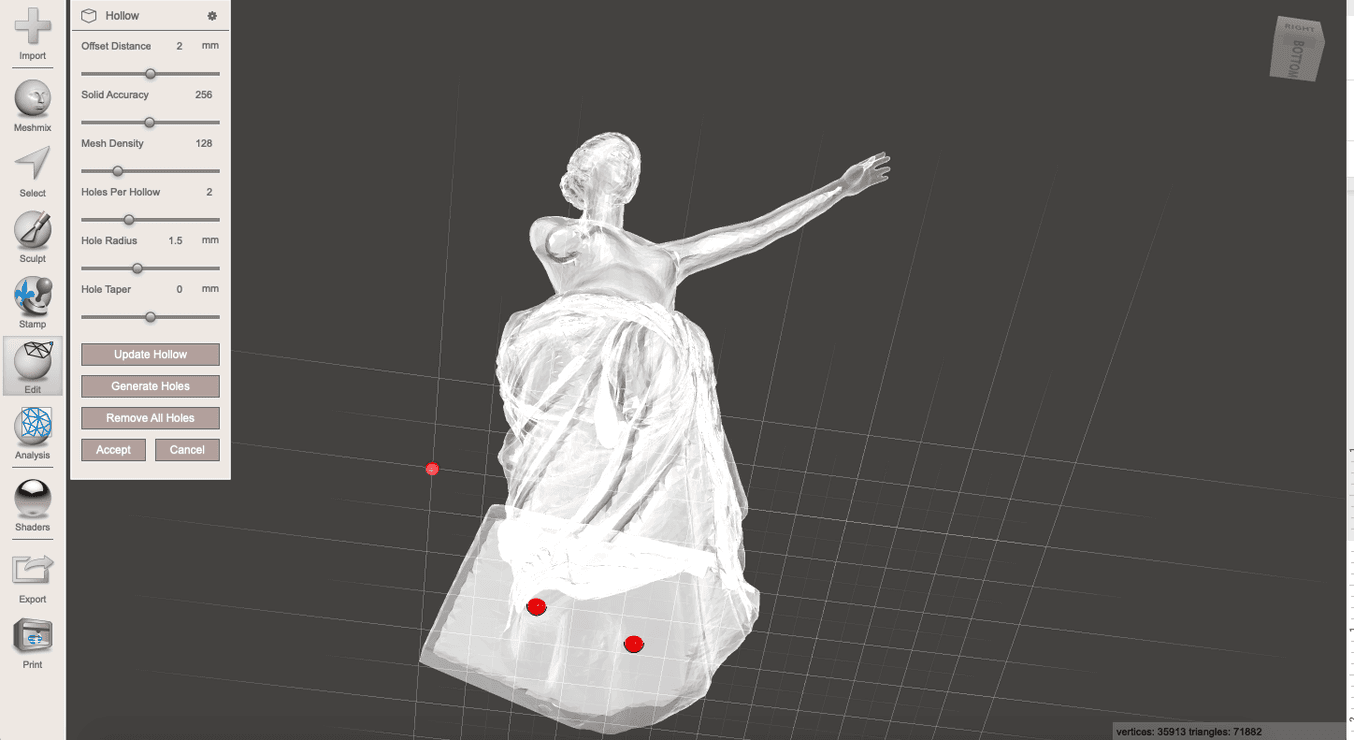
En SLA, ajoutez deux trous de 1,5 mm de diamètre, l'un le plus près possible de la plateforme de fabrication et l'autre quelque part du côté opposé. Ces trous permettent à la résine de s'échapper et empêchent la formation d'un différentiel de pression pendant le processus d'impression 3D. Ils assurent également un bon écoulement de l'alcool isopropylique pendant le nettoyage et la ventilation.
En SLS, ajouter deux trous de 2 mm ou un seul de 4 mm de diamètre pour que la poudre à l'intérieur du modèle puisse s'échapper. Il est possible de le faire automatiquement avec la commande Generate Holes (Générer trous) ou en double-cliquant
Pour assurer l'étanchéité du modèle, exécutez Edit (Modifier)→ Make Solid (Rendre solide) après avoir créé les trous.C'est une opération lourde. Vérifiez bien que le modèle est prêt pour l'impression 3D.
Avec l'outil Analysis (Analyse) → Stability (Stabilité), nous pouvons aussi constater que le volume de l'objet dans notre exemple a été réduit de plus de 75 %, ce qui représente une réduction notable de la quantité de matériau et de la durée d'impression.Conseil #10 : Analyse de l'épaisseur
Une épaisseur trop faible peut se traduire par une perte de détails ou, au pire, à une erreur d'impression.
Le paramètre Minimum Thickness (Épaisseur minimum) vérifie que l'épaisseur respecte cette valeur, et Minimum Defect Size (Taille minimum défaut) indique la valeur minimum du seuil en dessous duquel une zone sera signalée.Cone Angle, Cone Samples et Grazing Angle (Angle cône, Échantillons cônes, Angle rasant) sont des paramètres techniques liés au nombre de lignes calculées d'un côté à l'autre et à l'angle qu'elles font entre elles, afin de déterminer l'épaisseur des parois. En réduisant la valeur du paramètre Échantillons cônes et en augmentant celle de l'Angle rasant, la durée du traitement diminuera.
L'analyse de notre modèle de la Vénus à un seul bras signale quelques zones d'épaisseur de parois faible, mais, avec l'impression 3D SLA, seuls les plus importants, situés sur la tunique, nécessiteront une modification, à l'aide du pinceau Inflate (Gonfler) par exemple.
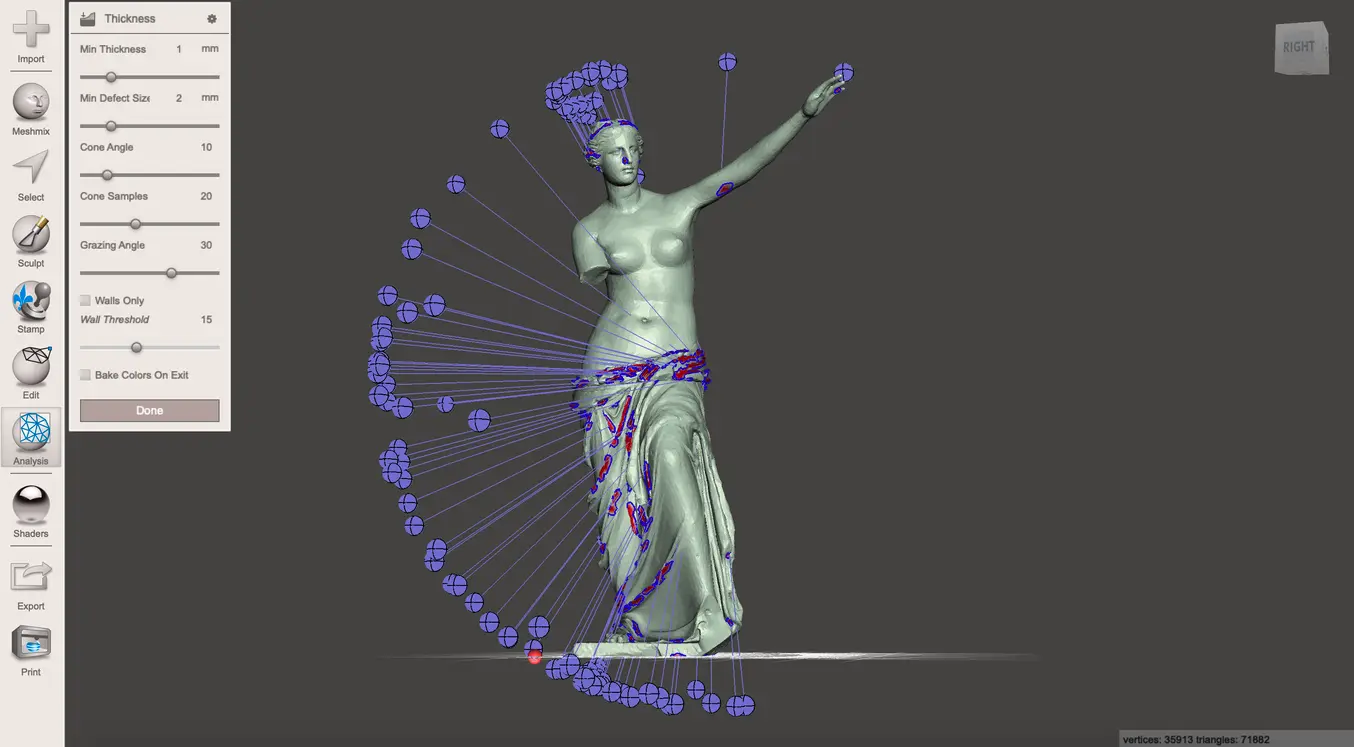
Conseil #11: Génération des supports
Bien évidemment, il y a 2 000 ans, le sculpteur de la Vénus n'avait pas en tête les règles de conception de l'impression 3D. Pour réussir l'impression, les imprimantes 3D SLA et FDM (dépôt de filament fondu) requièrent des structures de support du modèle. Meshmixer donne la possibilité d'incorporer des structures de support directement dans le maillage. Une structure de support est un ensemble de brins qui se séparent et croissent jusqu'à atteindre le surplomb, ce qui économise beaucoup de matériau par rapport à des supports qui partiraient de la base.
Des outils avancés de préparation de l'impression comme le logiciel PreForm de Formlabs permettent de générer des structures de support et de les modifier facilement, pour le modèle et l'imprimante 3D considérés. Pour obtenir les meilleurs résultats, nous recommandons d'utiliser PreForm pour générer les structures de support. PreForm est gratuit, vous pouvez l'essayer dès maintenant.
Dans le menu principal, choisissez Analysis (Analyse) → Overhangs (Surplombs) et sélectionnez une configuration prédéfinie correspondant à l'imprimante 3D.Ajouter Contact Tolerance (Tolérance contact) spécifie la distance entre l'extrémité de la structure de support et le modèle, afin de faciliter la suppression ultérieure du support. Ouvrez maintenant le Support Generator (Générateur supports) qui présente des paramètres qui parlent d'eux-mêmes. Sous Advanced Support (Support avancé), assurez-vous de bien cocher Allow Top Connections (Autoriser connexions dessus) pour des modèles qui nécessitent des structures de grandes tailles. Les supports ainsi générés partiront d'un point situé sur le modèle lui-même et non de la plateforme de fabrication. Après ajustements des réglages, appuyez sur Generate Supports (Générer les supports). Le générateur de supports requiert beaucoup de calcul. Pour des modèles de grande taille, il est souvent utile de minimiser le nombre de triangles en réalisant un remaillage avec Edit (Modifier) → Remesh (Remailler) ou une réduction avec Edit (Modifier) → Reduce (Réduire). Cela aide également à placer le modèle droit sur le plan X-Y avec l'axe Z vers le haut. Avec Ctrl + LMB , retirez les supports individuels autour des détails, parce qu'ils peuvent interférer avec la géométrie de la pièce, qu'ils ont tendance à produire une erreur d'impression ou qu'ils sont difficiles à retirer après l'impression.
Lorsque toutes les structures de support sont placées, la commande Convert to Solid (Convertir en solide) va combiner tous les supports connectés en un seul objet.La commande Edit (Modifier) →Separate Shells (Séparer coques) permet alors d'enregistrer les structures de support séparément du modèle afin de leur appliquer des paramètres d'impression 3D différents dans le logiciel de l'outil de vue en coupe.
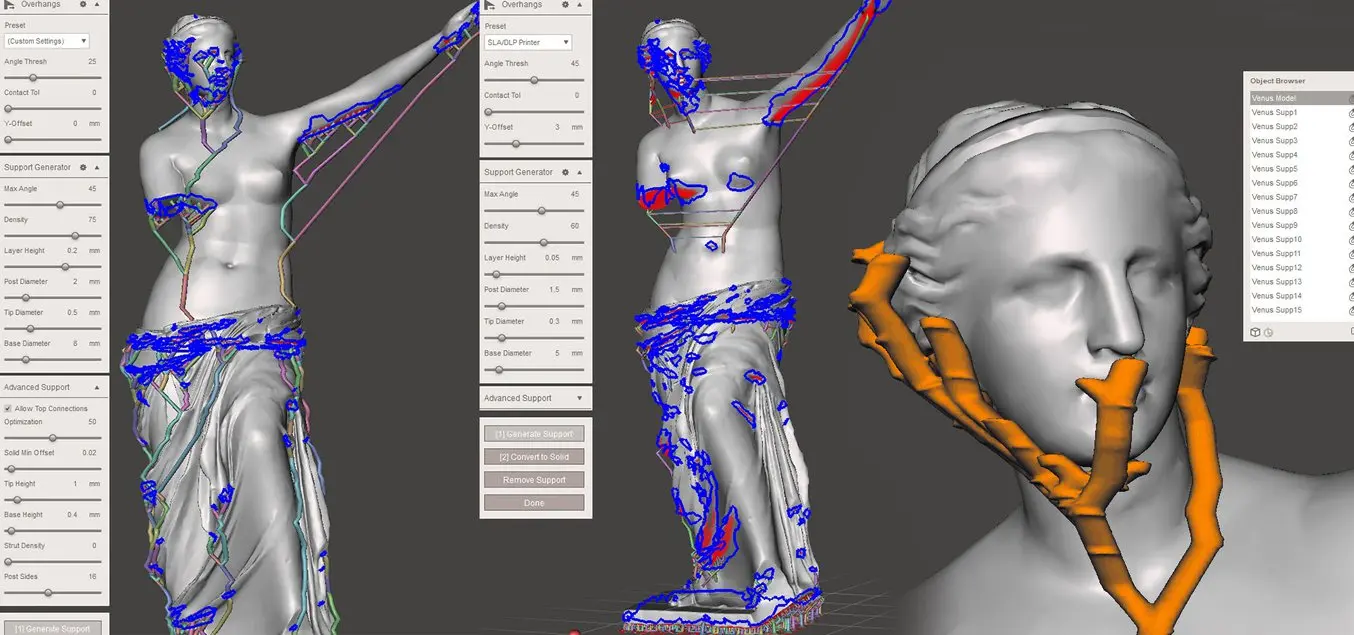
Conseil #12 : Création de fils, de tubes et de canaux
Ajouter manuellement des fils à un modèle 3D afin d'attacher ensemble plusieurs pièces pour les imprimer en une fois peut s'avérer fastidieux. Déléguer cette opération à Meshmixer en utilisant l'outil puissant Edit (Modifier) → AddTube (AddTube) garantit la bonne impression du modèle. Cet outil permet de spécifier deux points sur la surface du maillage où attacher un tube en spécifiant son extrémité de départ et le rayon de son autre extrémité. Le type Spline permet de courber le tube le long d'une normale à la face de départ et de fin, en modulant la longueur de la tangente. AutoRoute (Smooth) [AutoRoute (Lisse)] crée un tube qui passe autant que possible à travers le modèle, ce qui est utile pour insérer des conduites de fluides ou des chemins de fils électriques.
En choisissant Boolean (Booléen) dans le Combine Mode (Mode combiner), un tube externe est ajouté au maillage pendant qu'un tube interne lui est soustrait afin de créer un canal interne.Append (Ajouter) crée une nouvelle coque à l'intérieur du même objet sans la fusionner avec lui.
Si nous souhaitons créer une matrice d'objets miniatures, attachés ensemble par une connexion de type carotte de coulée, les commandes Edit (Modifier) → Transform (T) [Transformer (T)] et Edit (Modifier) → Mirror (Copie miroir) sont utiles pour diminuer l'échelle des objets et les repositionner.L'objet peut être plaqué sur le plan de base à l'aide de Edit (Modifier) → Align (Aligner). Appuyez sur Edit (Modifier) → Duplicate (Dupliquer) puis, avec le nouvel objet sélectionné dans le navigateur des objets, utiliser l'outil Transform (Transformer) pour le déplacer le long de l'axe X. Sélectionnez les deux objets et exécutez l'opération Combine (Combiner) pour en faire un seul modèle et créer rapidement des arrangements linéaires. Lorsque des fonctions d'arrangement plus élaborées sont nécessaires, il vaut mieux utiliser d'autres outils logiciels, comme le Modificateur Array de Blender.
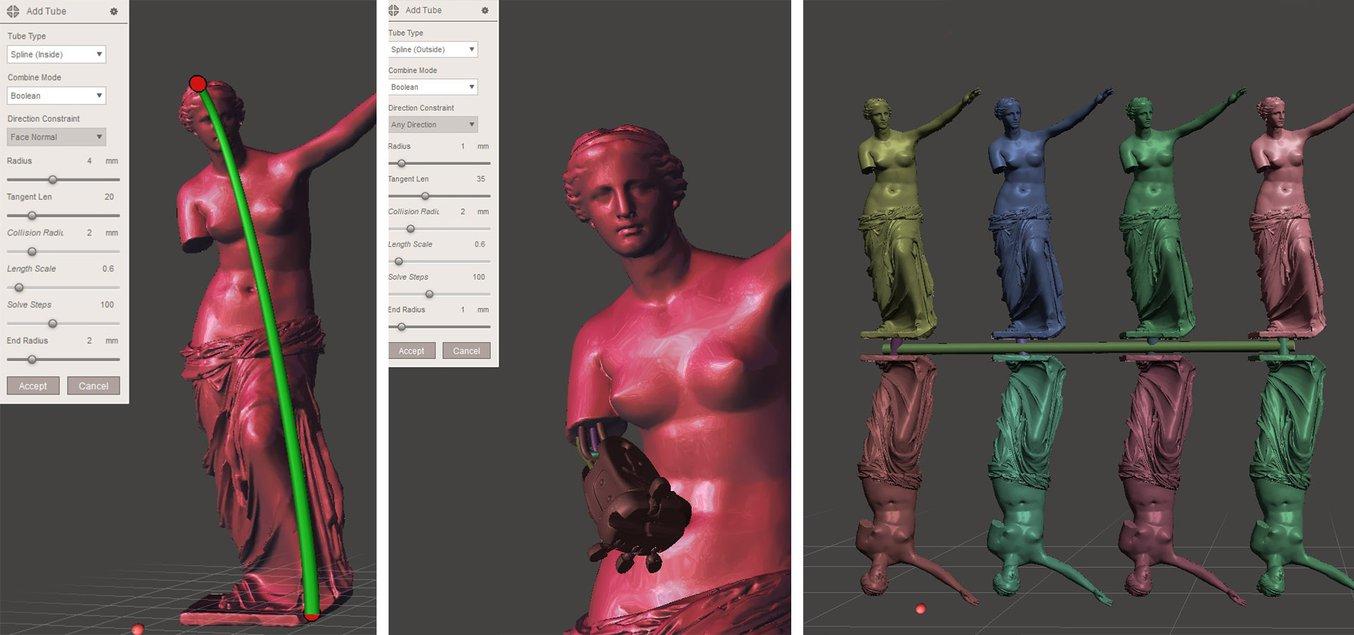
Conseil #13 : Regroupement de plusieurs objets
Pour imprimer de nombreux objets ensemble, il est important d'utiliser efficacement l'espace disponible. Meshmixer propose la fonction Analysis (Analyse) → Layout/Packing (Agencement/Regroupement) pour agencer des objets de différentes manières. Il est important d'exécuter la commande Separate Shells (Séparer coques) et d'orienter correctement les objets par rapport au plan de la base avant de lancer l'algorithme de regroupement. Pour la sculpture de Vénus, un Square Packing Style (Style regroupement carré) s'est avéré plus efficace qu'un Circular Packing Style (Style regroupement circulaire)
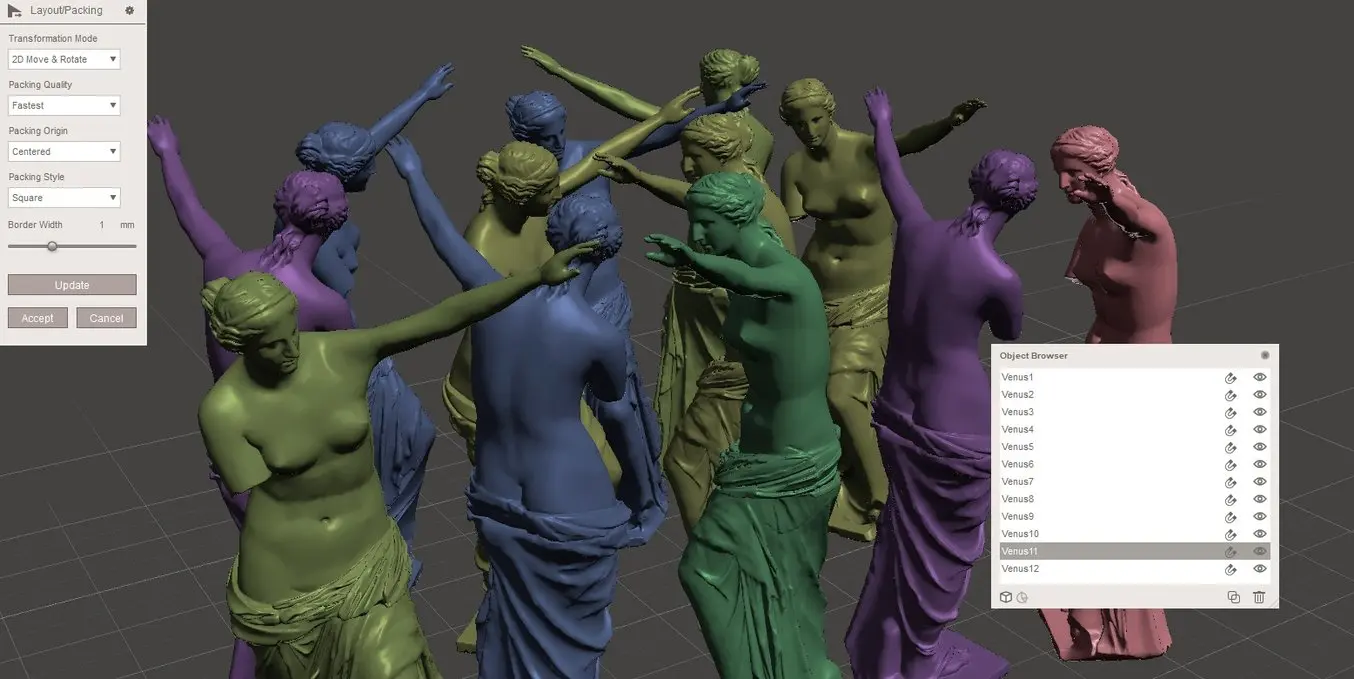
Conseil #14 : Variations de style
Meshmixer dispose également d'une liste de styles variés pour permettre aux concepteurs d'exprimer leur créativité pendant la modification des maillages.
Voxelize
La commande Edit (Modifier) → Make Solid (Rendre solide)dans le menu principal génère un solide étanche à partir des surfaces de maillage, en recalculant l'objet en une représentation en voxels. En choisissant le mode Blocky (Blocs) sous Solid Type (Type solide) avec une taille de cellule élevée, vous obtiendrez un modèle voxélisé surprenant. Pour éviter des surplombs droits qui auront besoin de structures de support, il est astucieux de faire tourner l'objet de 45 degrés sur l'axe X ou Z à l'aide de la commande Edit (Modifier) → Transform (Transformer). Utilisez Edit (Modifier) → Plane Cut (Coupe plane) pour que la base soit à nouveau plane.
Low Poly
Réaliser des modèles avec un nombre réduit de polygones est un art qui requiert des heures de travail s'il est fait manuellement. Meshmixer propose d'une fonction avancée qui transforme des objets même complexes en pièces avec un nombre réduit de polygones. Cela se fait en deux phases :
-
Il faut d'abord déterminer les dimensions minimum des triangles qui vont préserver les détails. Cela a pour résultat de supprimer des détails inutiles et d'accélérer ainsi la deuxième phase. Cliquez sur Edit (Modifier) → Remesh (Remailler) puis sélectionnez Relative Density (Densité relative). Réduire la densité avec le curseur Density (Densité) jusqu'à une valeur pour laquelle la forme est encore raisonnablement représentée, avec l'option Preserve Sharp Edges (Préserver bords nets) non cochée.
-
Cliquez sur Accept (Accepter) puis à nouveau sur Edit (Modifier) → Remesh (Remailler).
Cette fois, utilisez le mode Target Edge Length (Longueur bord cible) pour spécifier la longueur de l'arête la plus longue du modèle Low Poly dans (Longueur bord).Maintenant, cochez Preserve Sharp Edges (Préserver bords nets) et réglez les paramètres Sharp Threshold (Seuil netteté) et Regularity (Régularité) jusqu'à obtenir une version du modèle satisfaisante artistiquement.
Il faut d'abord déterminer les dimensions minimum des triangles qui vont préserver les détails. Cela a pour résultat de supprimer des détails inutiles et d'accélérer ainsi la deuxième phase. Cliquez sur Edit (Modifier) → Remesh (Remailler) puis sélectionnez Relative Density (Densité relative). Réduire la densité avec le curseur Density (Densité) jusqu'à une valeur pour laquelle la forme est encore raisonnablement représentée, avec l'option Preserve Sharp Edges (Préserver bords nets) non cochée.Cliquez sur Accept (Accepter) puis à nouveau sur Edit (Modifier) → Remesh (Remailler).
Cette fois, utilisez le mode Target Edge Length (Longueur bord cible) pour spécifier la longueur de l'arête la plus longue du modèle Low Poly dans (Longueur bord).Maintenant, cochez Preserve Sharp Edges (Préserver bords nets) et réglez les paramètres Sharp Threshold (Seuil netteté) et Regularity (Régularité) jusqu'à obtenir une version du modèle satisfaisante artistiquement.
Cadre en fil
Un modèle filaire ouvert peut être réaliser en exécutant d'abord la première phase de Remesh (Remailler) décrite dans la section précédente Low Poly. Puis cliquez sur Edit (Modifier) → Make Pattern (Appliquer motif) dans le menu principal puis sélectionnez Edges (Bords) pour le Pattern Type (Type motif). Chaque bord est transformé en fil. Si vous désirez réaliser un motif Voronoi, choisissez Dual Edges (Bords doubles). La valeur de Element Dimension (Dimension élément) représente le diamètre du fil qui doit être d'au moins 2 ou 2,5 mm en impression 3D FDM et1 mm pour l'impression 3D SLA et SLS. L'option avancée Grid Smoothing (Lissage grille) va lisser tous les composants filaires, ce qui améliorera l'aspect et la mécanique du modèle.

Conseil #15 : Envoi de modèles à un logiciel d'impression 3D
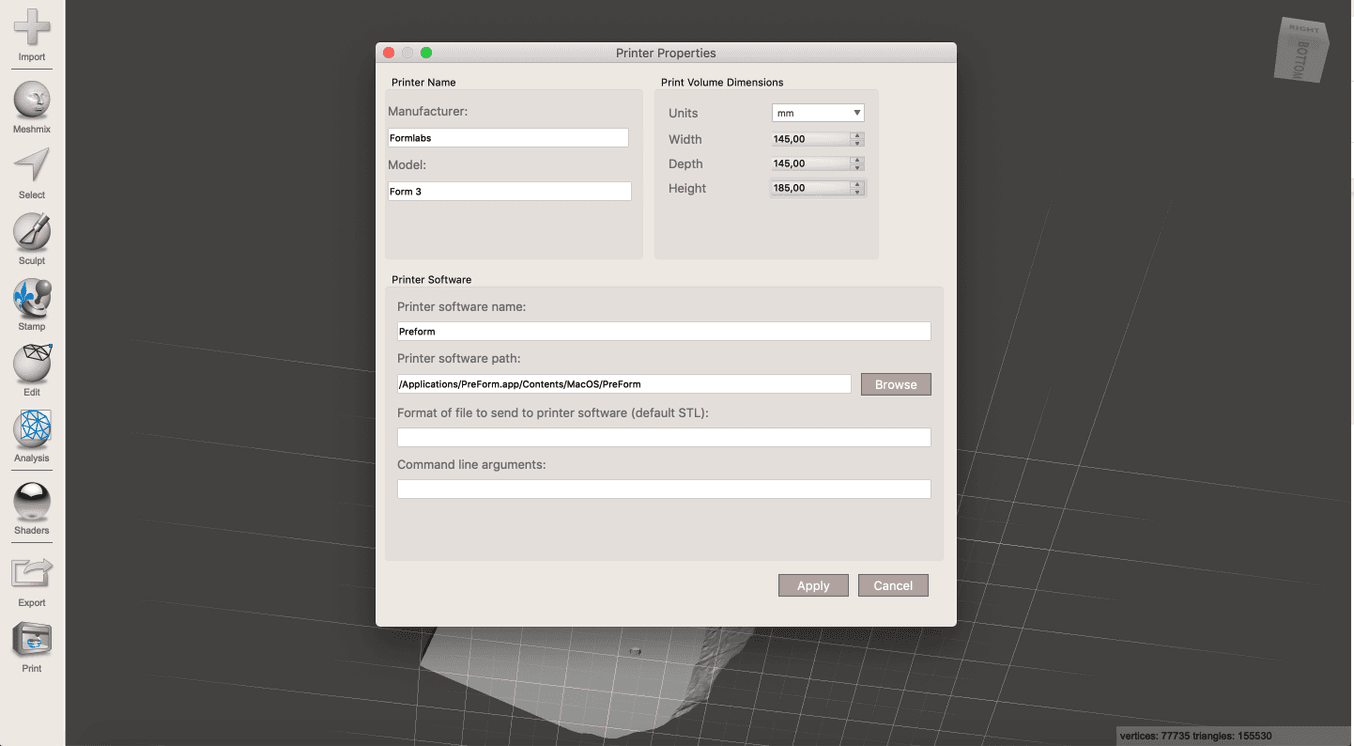

Essayer PreForm gratuitement
PreForm prépare vos modèles à être imprimés sur votre imprimante Formlabs, vous permettant ainsi de vous concentrer uniquement sur la création. Votre modèle est prêt en quelques minutes. Importez-le sur l'imprimante et laissez-la le fabriquer.
Débuter en impression 3D professionnelle

Vous cherchez le bon outil pour réaliser vos conceptions ? Les imprimantes 3D stéréolithographiques (SLA) et à frittage sélectif par laser (SLS) haute résolution sont des outils rapides et rentables pour fabriquer des modèles avec un haut niveau de détail et une finition de surface lisse.
Pour en savoir plus sur les imprimantes 3D et constater par vous-même leur qualité, commandez un échantillon gratuit imprimé sur une imprimante 3D Formlabs.