
Wir präsentieren Formlabs' Textur-Werkzeug, das derzeit in der Beta-Version verfügbar ist. Diese kostenlose, schlanke, webbasierte Anwendung wurde entwickelt, um 3D-Modellen schnell Texturen zu verleihen, die sofort gedruckt werden können. Viele Kunststoffteile weisen Oberflächenstrukturen und Muster auf, die ihre Optik und Haptik verbessern oder Teile für eine bestimmte Anwendung optimieren. Normalerweise werden diese in einem sekundären Prozess hinzugefügt. Der 3D-Druck ermöglicht es jedoch, Texturen und Muster direkt in den zu druckenden Modelldateien zu integrieren.
Traditionell wird die Textur durch photochemisches Ätzen oder Laserätzen nachträglich auf die Oberfläche eines zerspanten Formwerkzeugs aufgebracht. 3D-Drucktechnologien erreichen einen ausreichend hohen Detailgrad, um texturierte Teile direkt durch 3D-Druck zu fertigen. Das Hinzufügen von Texturen zu Modellen kann allerdings selbst mit den fortschrittlichsten CAD-Tools ein schwieriger Prozess sein.
Um ein Teil mit einer Textur zu versehen, exportieren die meisten Konstruktions- oder Design-Fachleute ihr CAD-Modell als Gittermodell und öffnen es in einem für Kunst und Design bestimmten Tool zur Gitternetzbarbeitung. Mit dem Textur-Werkzeug von Formlabs ist es möglich, 3D-Modelle schnell mit Oberflächentexturen und Mustern zu versehen, um schnelle Iterationen und die Fertigung von texturierten oder gemusterten 3D-Druckteilen zu ermöglichen.

Kostenlose Beratung buchen
Kontaktieren Sie unser Expertenteam für 3D-Druck für eine persönliche Beratung zur passenden Lösung für Ihr Geschäft, eine Analyse Ihrer Kapitalrendite, Testdrucke und vieles mehr.
So verwenden Sie Formlabs' Textur-Werkzeug, um 3D-Modelle zu texturieren
1. Ein zu texturierendes Gittermodell exportieren
1.1 Beginnen Sie mit dem Erstellen der Basisgeometrie in einer CAD-Software. Wählen Sie die zu texturierenden Oberflächen aus und erstellen Sie einen neuen Oberflächenkörper aus diesen Flächen. In Fusion 360 kann dies mit dem Versatz-Werkzeug in der Oberflächen-Toolbox gemacht werden, indem der Versatz-Abstand auf Null gesetzt wird.
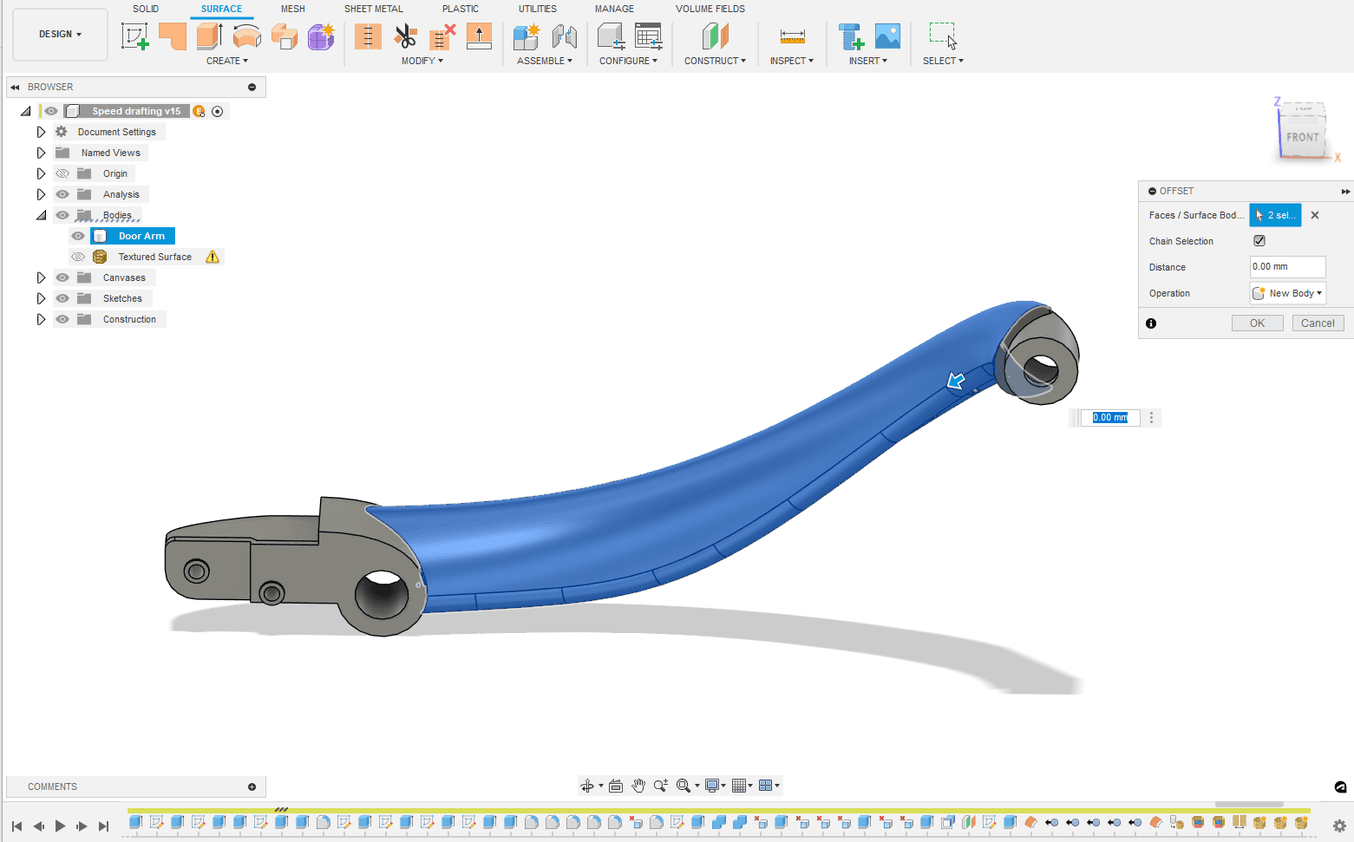
Ein Flächenkörper wird als als Begrenzungsflächenmodell (Boundary Representation oder Brep) erstellt.
1.2 Wenn Sie mit einem Gitternetz anstelle eines CAD-Körpers arbeiten, können Sie diesen Schritt auch erledigen, indem Sie Flächengruppen erstellen und dann die gewünschten Flächengruppen vom Hauptkörper abspalten. Dies kann direkt in Fusion 360 oder mit einem speziellen Werkzeug zur Gitternetzbearbeitung gemacht werden.

Es werden Flächengruppen verwendet, um eine Geometrie zu isolieren und zu trennen.
1.3 Beim Erstellen des endgültigen Gittermodells für den Export ist darauf zu achten, dass die Dichte des Gitternetzes hoch ist und die Abstände zwischen den Knoten relativ gleichmäßig sind. Stellen Sie sicher, dass Sie alle „adaptiven“ Vernetzungsoptionen deaktivieren, da diese zu inkonsistenten Abständen im Gitternetz führen.
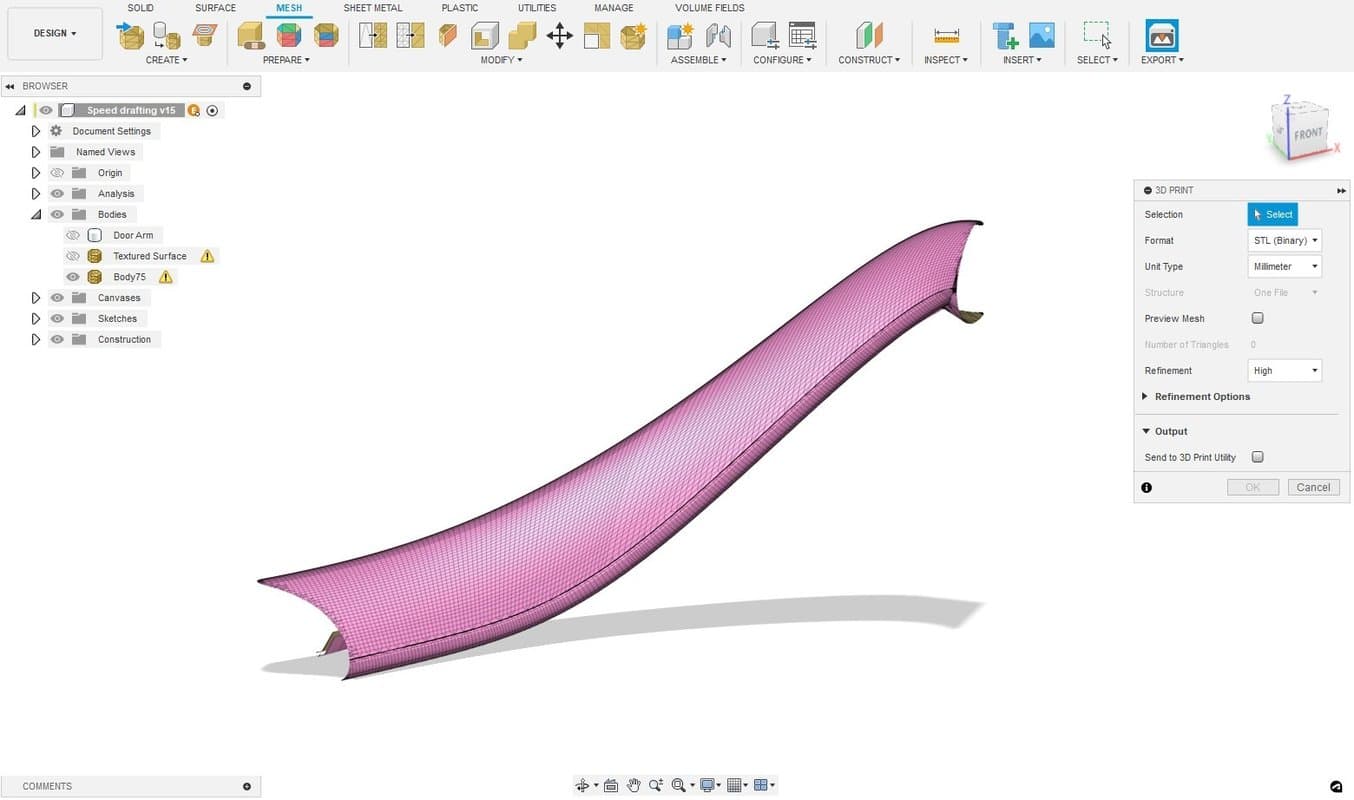
Endgültige Geometrie, die exportiert werden soll; achten Sie auf eine hohe Dichte des Gitternetzes.
2. Das Gittermodell in Formlabs' Textur-Werkzeug importieren
2.1 Navigieren Sie zu Formlabs' Textur-Werkzeug. Melden Sie sich bei Ihrem Dashboard-Konto an oder registrieren Sie sich kostenlos, um sicherzustellen, dass Sie die resultierende Datei herunterladen können.
2.2 Importieren Sie Ihre STL-Datei.
2.3 Wenden Sie eine Verschiebungs-Map auf das Modell an. Diese wird standardmäßig aus einem der Graustufenbilder ausgewählt, kann aber auch als Bilddatei hochgeladen werden. In diesem Beispiel verwenden wir eine Verschiebung-Map für Lederoptik von Ambient CG, das eine große Auswahl an kostenlos nutzbaren Texturierungsdateien bietet.
2.4 Passen Sie die Parameter der Verschiebungs-Map an, indem Sie die Schieberegler in der Symbolleiste auf der linken Seite des Textur-Werkzeugs bewegen.
i. Mit Scale (Skalierung) passen Sie die Größe des Modells im Verhältnis zum Verschiebungsmodell an, oder die Frequenz der Textur. Ein kleinerer Maßstab generiert größere, gröbere Texturen, ein größerer Maßstab feinere, sich wiederholende Texturen.
ii. Amplitude ist eine Gewichtung, die auf die Textur-Map angewendet wird. Für stärker ausgeprägte Texturen erhöhen Sie diesen Wert.
iii. Sharpness (Schärfe) steuert, wie die Textur um Kurven herum abgebildet wird. Dies ist ein nuancierter Schieberegler; für die meisten Anwendungen werden Werte zwischen 15 und 30 empfohlen.
iv. Die Einstellung Offset (Versatz) steuert, ob die Verschiebung von der Oberfläche erhaben oder eingeprägt ist. Mit dem Wert 1 ist die Textur vollständig erhaben. Wird der Wert auf 0 gesetzt, ist sie vollständig tief geprägt. Der Versatz beträgt in diesem Beispiel 0,5. Das bedeutet, dass die Textur sowohl über als auch unter der ursprünglichen Oberfläche liegt.
v. Max Triangles (Max. Dreiecksanzahl) steuert den Detailgrad des Ergebnisses, indem eine Obergrenze an Dreiecken für den Export festgelegt wird. Das beste Ergebnis wird erzielt, wenn dieser Schieberegler auf den Maximalwert eingestellt ist.
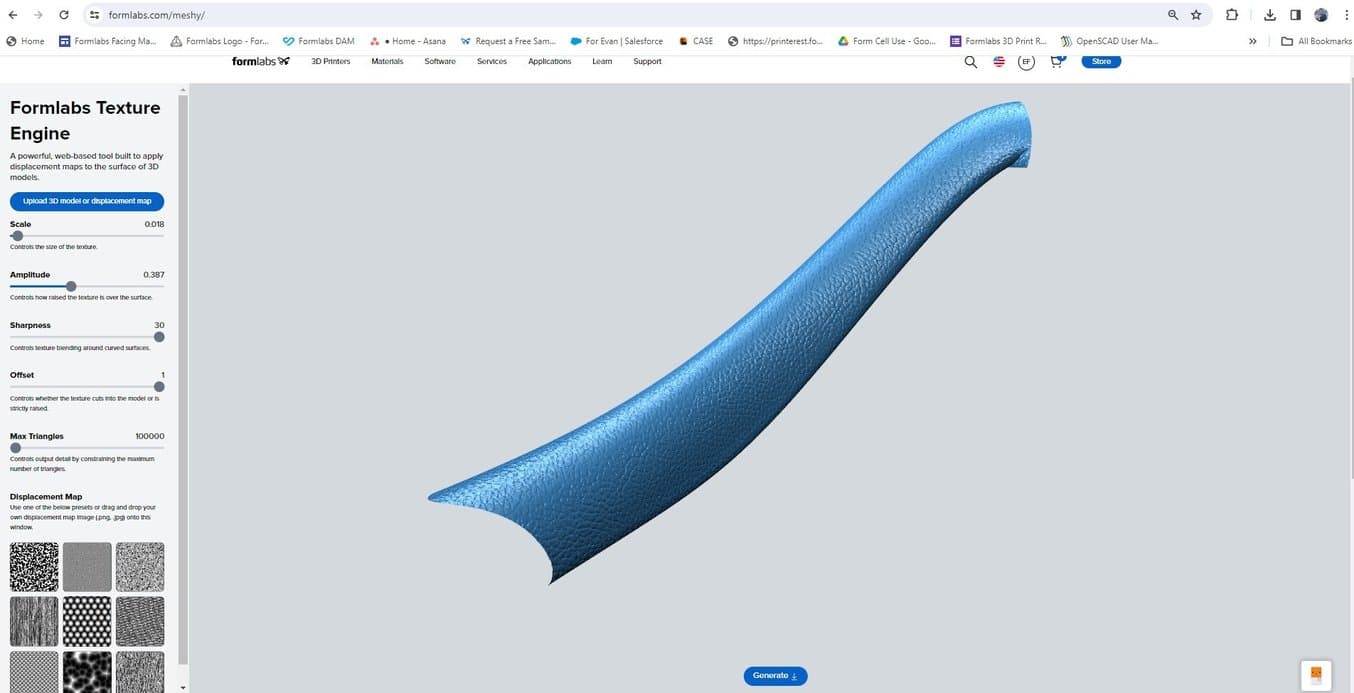
Anwendung der Verschiebungs-Map im Textur-Werkzeug von Formlabs (Beta-Version).
3. Texturierte Oberfläche kombinieren und exportieren
3.1 Klicken Sie auf „Erstellen“, um das endgültige texturierte Teil zu generieren. Diese neue Datei hat die gleichen Koordinaten wie die ursprüngliche CAD-/Gitternetz-Datei. Vergewissern Sie sich, dass Sie in Ihrem Dashboard-Konto angemeldet sind, oder erstellen Sie ein Konto, um Ihre Datei herunterzuladen. Importieren Sie die Datei einfach in das ursprüngliche CAD-Tool, um zu sehen, wie die Textur aussieht.
3.2 Um das Teil direkt zu drucken, klicken Sie mit der rechten Maustaste auf die oberste Komponente und wählen Sie „Save as mesh“ (Als Gittermodell speichern). Dadurch wird die verbleibende CAD-Geometrie zusammen mit der texturierten Gitternetzoberfläche in ein Gittermodell umgewandelt. Bei diesem Vorgang wird ein nicht-mannigfaltiges Gitternetz erstellt, da die texturierte Fläche nicht an das ursprüngliche Teil angeheftet wurde. Die meisten Slicer, wie z. B. PreForm, können diese Fehler ganz einfach beheben. Falls gewünscht, können Sie sie allerdings auch direkt in Fusion 360 oder mit einem Gitternetz-Reparaturtool beheben.

Texturiertes Gitternetz, das wieder ins CAD-Tool importiert wurde.
4. Teil ausrichten und für den Druck vorbereiten
4.1 Importieren Sie das Teil in die Druckvorbereitungssoftware PreForm.
4.2 Richten Sie das Teil so aus, dass möglichst wenig Stützstrukturen direkt mit der Textur in Berührung kommen.
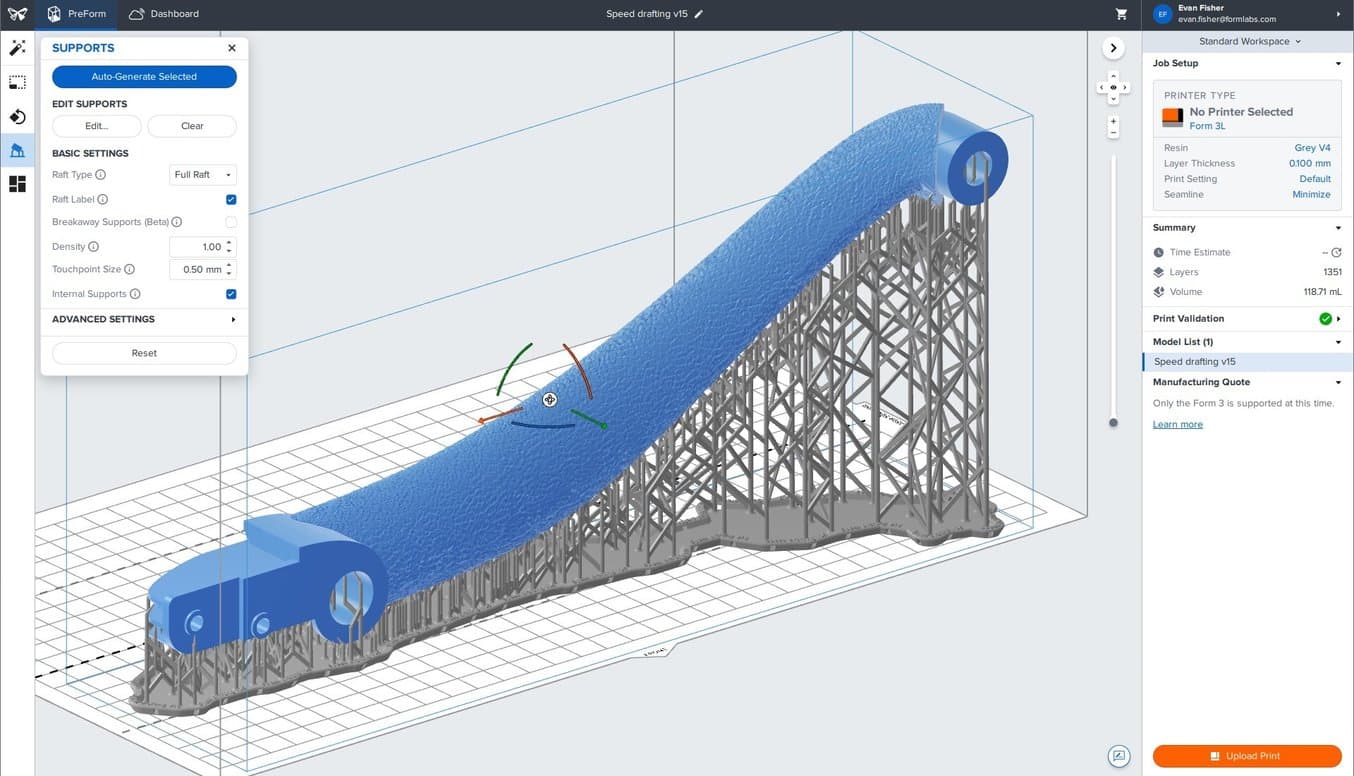
Ausrichtung des texturierten Teils in PreForm und Hinzufügen von Stützstrukturen (für den SLA-Druck).
4.3 Vermeiden Sie es, die texturierte Oberfläche in einem flachen Winkel (< 5°) zur Konstruktionsplattform auszurichten, um Treppenstufen-Artefakte auf der texturierten Oberfläche zu umgehen.
4.4 Bereiten Sie den Drucker vor.
Tipps für den 3D-Druck von texturierten Teilen
Um ein perfektes Aussehen und eine perfekte Haptik zu erreichen, muss ein wenig experimentiert werden. Dank der schnellen Reaktion des Textur-Werkzeugs von Formlabs ist das Iterieren jedoch einfach. Verstellen Sie die Schieberegler, um ihren Effekt zu sehen, und zoomen Sie herein oder heraus, um die Textur des Teils zusammenhängend betrachten zu können.
Die verschiedenen 3D-Druckverfahren haben unterschiedliche Anforderungen und Möglichkeiten beim Erstellen von texturierten Designs.
Stereolithografie-3D-Druck (SLA) kann komplizierte und gedämpfte Texturen nachbilden und ist damit ein optimales Verfahren zum Drucken von Teilen mit einer breiten Palette an Texturen und Mustern.

Der 3D-Druck mit selektivem Lasersintern (SLS) erfordert aufgrund der etwas raueren Oberflächenbeschaffenheit gröbere, stärker betonte Texturen, was bei den Anpassungen der Textur beachtet werden sollte.

Der 3D-Druck im Schmelzschichtungsverfahren (FDM-3D-Druck) kann nur extreme Texturen umsetzen, da die Schichtlinien in der Regel deutlich auf der Oberfläche zu sehen sind und das eigentliche Texturdesign verstecken oder verzerren.

Drücken Sie „Drucken“!

Dieser strukturierte Football wurde mit dem SLS-3D-Drucker Fuse 1+ 30W gedruckt.
Mit dem Textur-Werkzeug von Formlabs lassen sich 3D-Modelle schnell mit Oberflächentexturen und Mustern versehen. Iterieren Sie mit dieser kostenlosen, schlanken, webbasierten Anwendung in kürzester Zeit und entdecken Sie, wie einfach es ist, 3D-Modellen Texturen hinzuzufügen.
Not sure which 3D printing solution fits your business best? Let our experts help! Book a one-on-one consultation to compare options, evaluate ROI, and try out test prints.


