
Ti presentiamo lo strumento di modifica della trama di Formlabs, attualmente disponibile in versione beta. Questa app online gratuita e leggera è stata progettata per applicare velocemente le trame ai modelli 3D pronti per la stampa. Molte parti in plastica incorporano trame e motivi di superficie per migliorare l'aspetto o per ottimizzare la parte in vista dell'applicazione prevista. In genere ciò avviene in un processo secondario, ma la stampa 3D permette di applicare trame e motivi direttamente ai file di stampa.
Tradizionalmente, la trama viene aggiunta direttamente alla superficie di uno stampo realizzato con lavorazione meccanica tramite un processo di incisione fotochimica o laser. Le tecnologie di stampa 3D sono in grado di produrre parti con dettagli sufficienti da poter essere stampate direttamente con la trama desiderata; tuttavia, anche con gli strumenti CAD più avanzati, l'applicazione della trama può essere un processo difficile.
Per applicare una trama a una parte, la maggior parte dei team di ingegneria o design di prodotto esporta il corpo CAD come mesh e lo inserisce in uno strumento per la modifica della mesh per artisti e designer. Con lo strumento di modifica della trama di Formlabs è possibile applicare rapidamente trame e motivi alla superficie di modelli 3D, per eseguire iterazioni rapide e produrre parti stampate in 3D con trame o motivi.

Prenota una consulenza gratuita
Richiedi ai nostri esperti di stampa 3D una consulenza personalizzata per trovare la giusta soluzione per la tua attività, ottenere analisi sul ritorno d'investimento, ricevere stampe di prova e molto altro.
Come usare lo strumento di modifica della trama di Formlabs per aggiungere trame ai modelli 3D
1. Esportare la mesh a cui aggiungere una trama
1.1 Inizia creando la geometria di base nel software CAD. Seleziona le facce a cui applicare la trama e crea un nuovo corpo di superficie a partire da queste facce. In Fusion 360, utilizza lo strumento per l'applicazione dell'offset all'interno degli strumenti per la superficie, impostando la distanza di offset a zero.
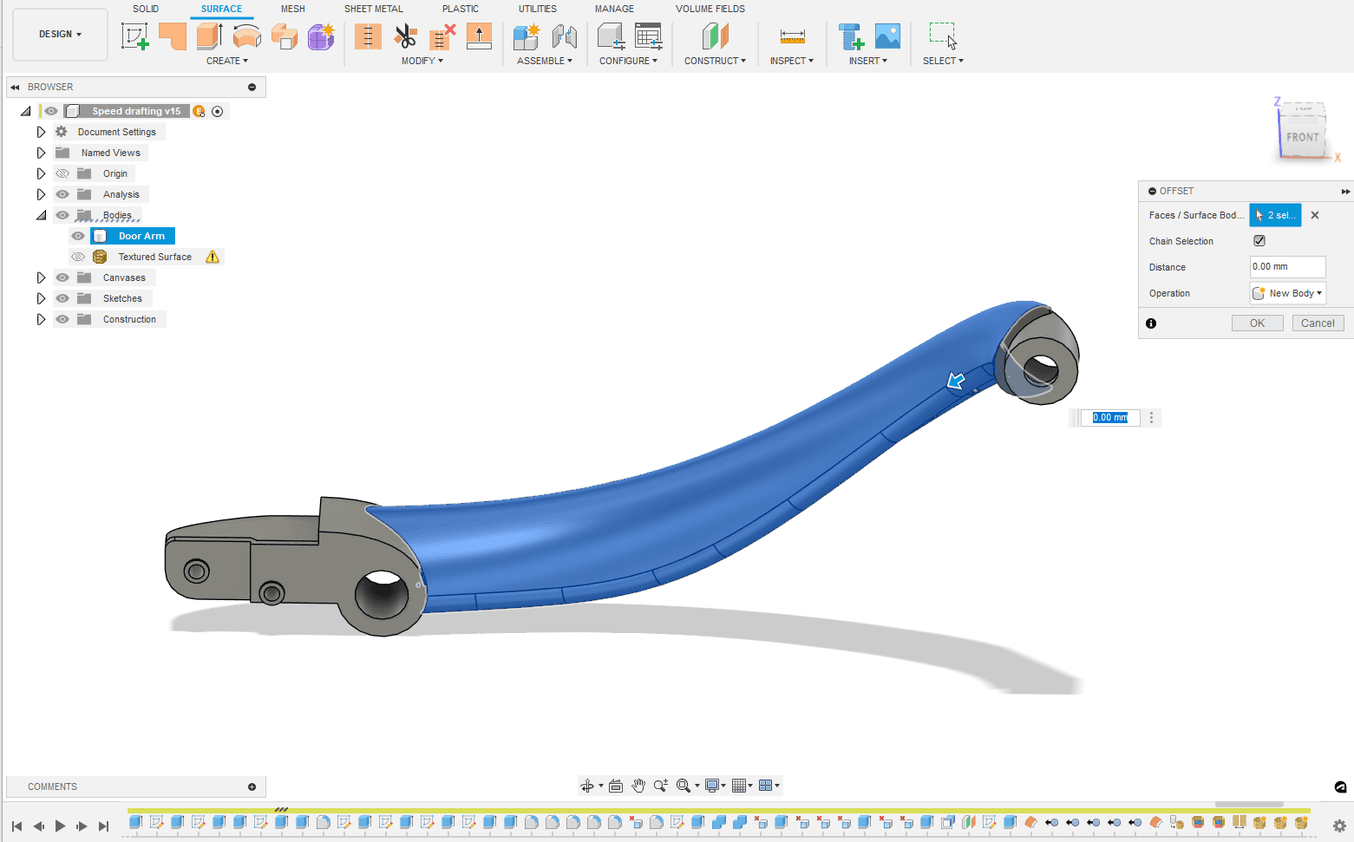
Creazione di un corpo di superficie utilizzando la geometria BREP.
1.2 Se lavori con una mesh invece che con un corpo CAD, questo passaggio può essere realizzato generando dei gruppi di superfici e poi separando i gruppi desiderati dal corpo principale. Puoi farlo direttamente in Fusion 360 o utilizzare uno strumento per la modifica della mesh dedicato.

Utilizzo di gruppi di facce della mesh per isolare e separare la stessa geometria.
1.3 Quando crei la mesh finale da esportare, assicurati che la densità della mesh sia alta e che il distanziamento tra i nodi sia relativamente uniforme. Controlla di aver disattivato tutte le opzioni di mesh "adattabili", poiché queste causano un distanziamento non uniforme della mesh.
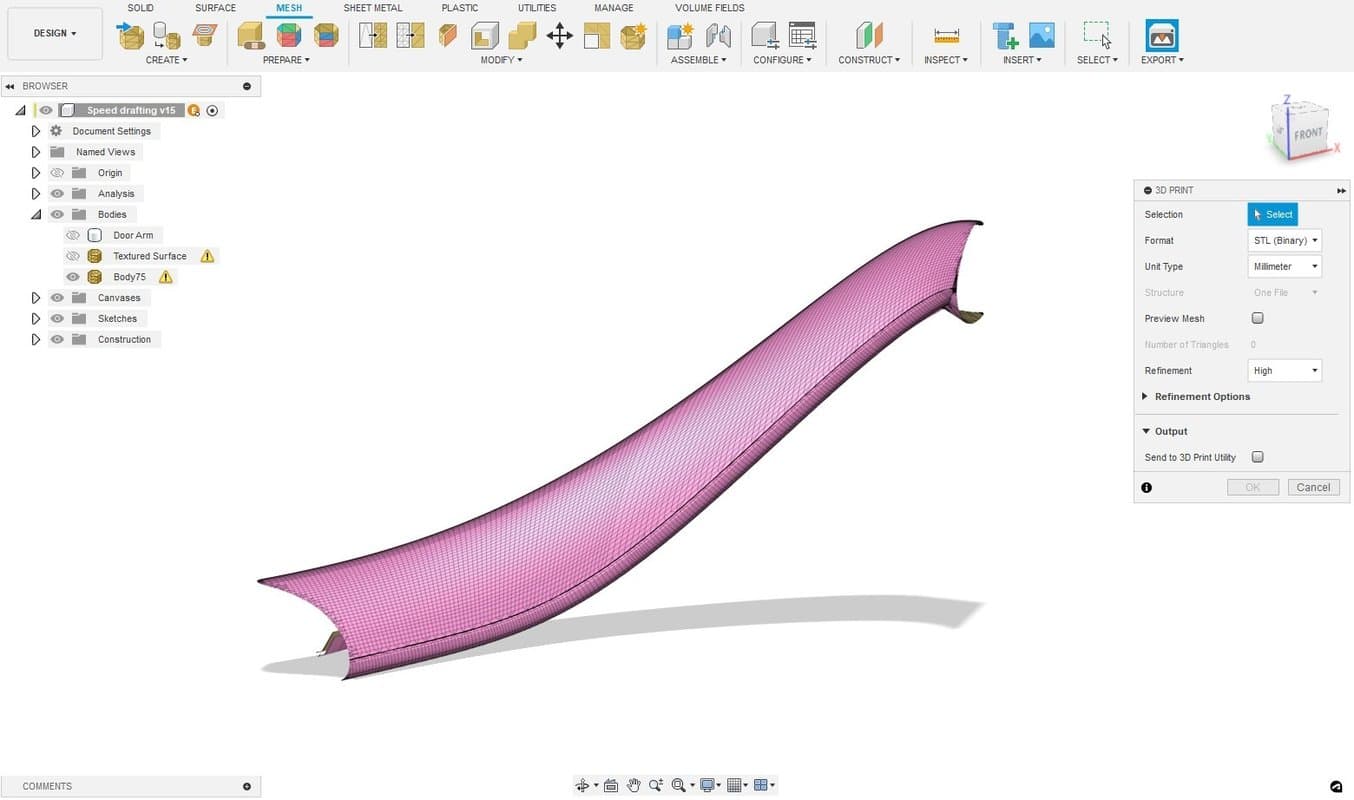
Geometria finale da esportare; nota l'alta densità della mesh.
2. Inserire la mesh nello strumento di modifica della trama di Formlabs
2.1 Vai allo strumento di modifica della trama di Formlabs. Accedi al tuo account Dashboard o creane uno gratuito per poter scaricare il file risultante.
2.2 Importa il file STL.
2.3 Applica una mappa di spostamento al modello. Per impostazione predefinita viene selezionata da una delle immagini in scala di grigi, ma queste possono essere caricate anche in un file immagine. In questo esempio, utilizziamo una mappa di spostamento della pelle di Ambient CG, che offre un'ampia selezione di risorse per la creazione di trame utilizzabili gratuitamente.
2.4 Regola i parametri della mappa di spostamento muovendo i cursori nella barra degli strumenti sul lato sinistro dello strumento di modifica della trama di Formlabs.
i. Scale (Adatta in scala) regola le dimensioni del modello rispetto al modello di spostamento o alla frequenza della trama. Un valore più basso genera trame più grandi e ruvide, mentre un valore più elevato genera trame più definite e ripetitive.
ii. Amplitude (Ampiezza) è il peso applicato alla mappa della trama in scala di grigi. Aumenta questo valore per ottenere trame più marcate.
iii. Sharpness (Nitidezza) controlla il modo in cui la trama definisce le curve. Si tratta di un cursore dettagliato; per la maggior parte delle applicazioni si consigliano valori da 15 a 30.
iv. Offset controlla se lo spostamento è goffrato o inciso sulla superficie. Se impostato a uno, la trama sarà completamente goffrata. Se impostato a zero, sarà completamente incisa. In questo esempio l'offset è di 0,5, quindi la trama sarà sia al di sopra che al di sotto della superficie originale.
v. Max Triangles (Numero massimo di triangoli) controlla i dettagli ottenuti impostando un limite di triangoli per l'esportazione. Il risultato migliore si ottiene impostando questo cursore al valore massimo.
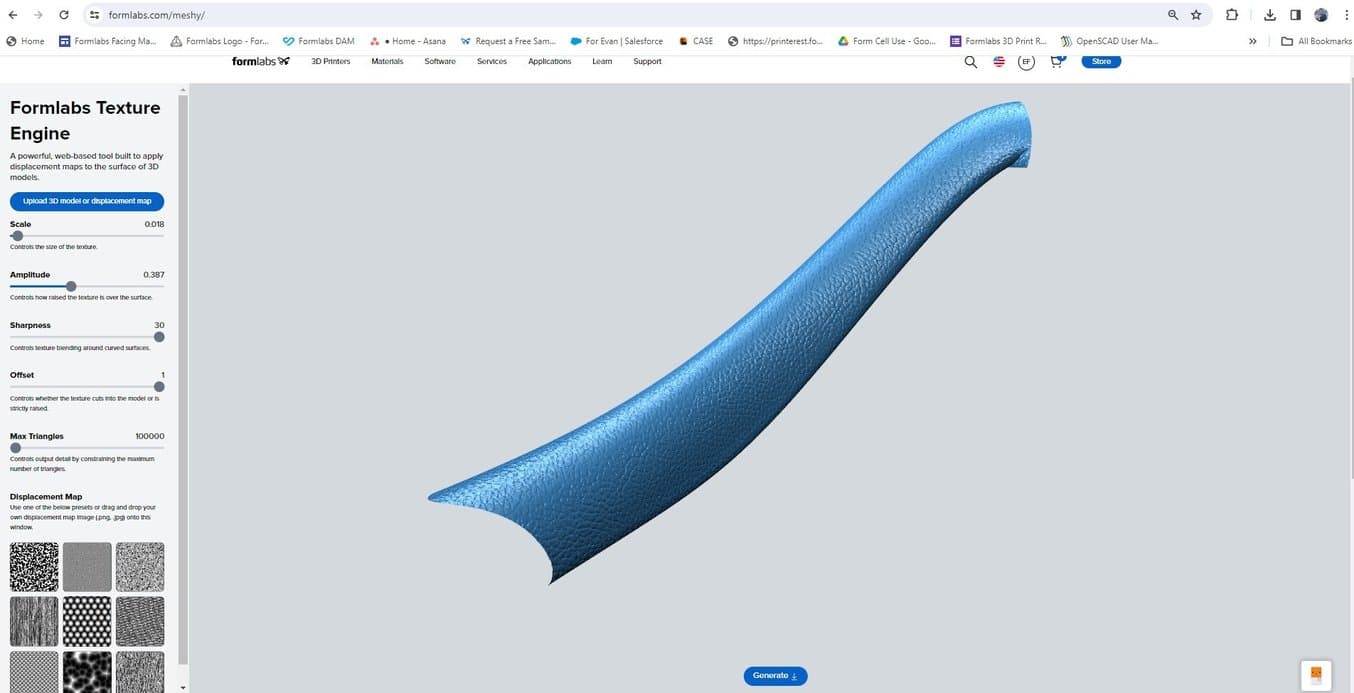
Applicazione della mappa di spostamento nello strumento di modifica della trama di Formlabs (versione beta).
3. Combinare ed esportare la superficie con trama
3.1 Seleziona "Generate" (Genera) per creare la parte finale con trama. Questo nuovo file avrà le stesse coordinate del file CAD/mesh originale. Assicurati di aver effettuato l'accesso al tuo account Dashboard o creane uno nuovo per scaricare il file. Basta importare il file nello strumento CAD originale per vedere che aspetto ha la trama.
3.2 Per stampare direttamente la parte, clicca con il tasto destro sul componente di primo livello e seleziona "Save as mesh" (Salva come mesh). Questo trasforma la restante geometria CAD in una mesh insieme alla superficie della mesh con trama. Questa operazione crea una mesh non manifold, poiché la superficie con trama non è stata unita alla parte originale. La maggior parte degli strumenti visualizzazione per strati, come PreForm, può facilmente gestire e correggere questi errori, ma se lo si desidera è possibile intervenire direttamente in Fusion 360 o con gli strumenti di riparazione della mesh.

Mesh con trama importata nuovamente in CAD.
4. Orientare e preparare la parte per la stampa
4.1 Importa la parte nel software di preparazione della stampa PreForm.
4.2 Orienta la parte in modo da ridurre al minimo i supporti a contatto diretto con la trama.
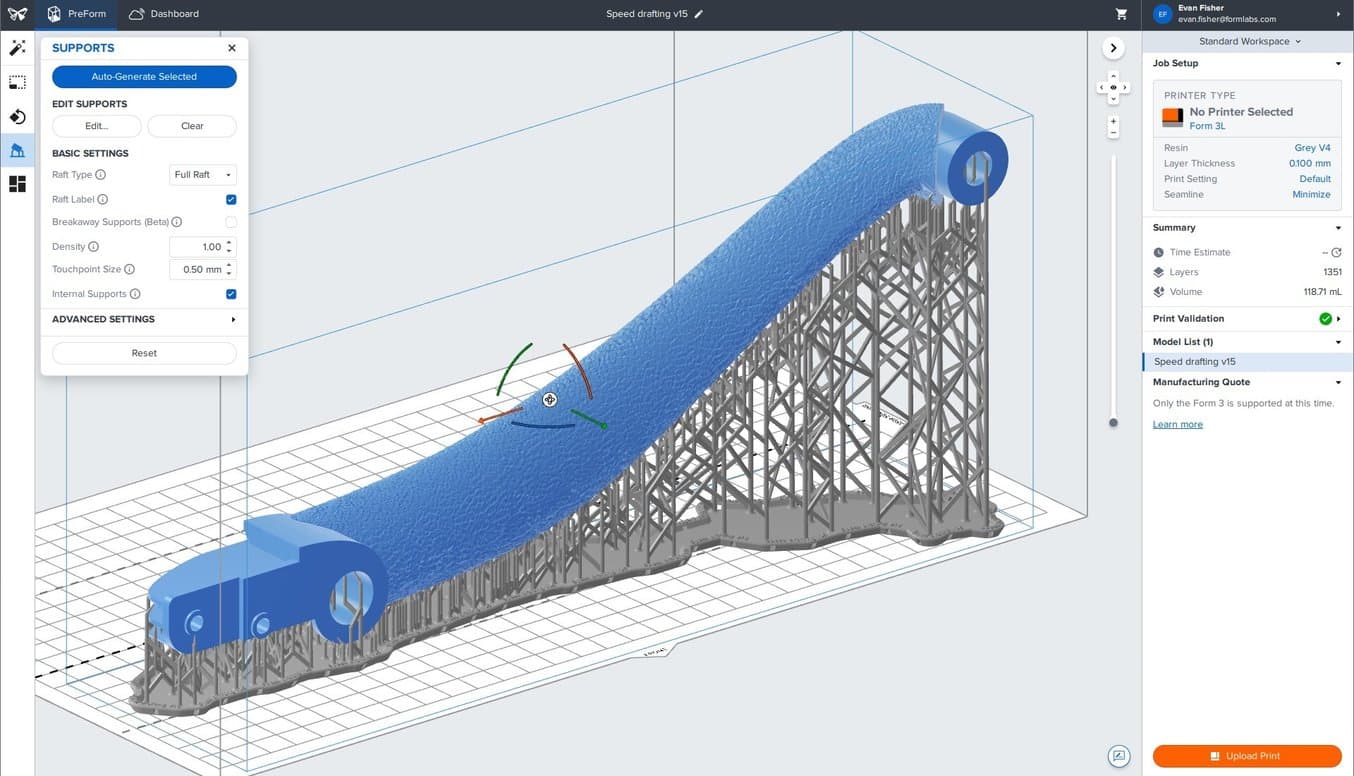
Orientamento della parte con trama in PreForm e aggiunta di supporti (per la stampa SLA).
4.3 Evita di posizionare la superficie con trama a un angolazione ridotta (<5 gradi) rispetto alla piattaforma di stampa per evitare difetti di scalinatura sulla superficie con trama.
4.4 Prepara la stampante.
Suggerimenti per la stampa 3D di parti con trama
Ottenere una parte dall'aspetto perfetto richiede un po' di sperimentazione, ma la risposta rapida dello strumento di modifica della trama di Formlabs rende facile eseguire iterazioni. Regola i cursori per visualizzare gli effetti e aumenta o riduci l'ingrandimento per una panoramica organica della parte.
I diversi processi di stampa 3D hanno requisiti e capacità differenti per quanto riguarda la riproduzione dei design con trama.
La stampa 3D stereolitografica (SLA) è in grado di riprodurre trame intricate e poco accentuate, il che la rende la soluzione ideale per stampare parti con un'ampia gamma di trame e motivi.

La stampa 3D a sinterizzazione laser selettiva (SLS) è invece pensata per trame più grezze e marcate, a causa della finitura superficiale leggermente più ruvida. Le regolazioni devono dunque essere fatte tenendo conto di questo aspetto.

La stampa 3D a modellazione a deposizione fusa (FDM) è in grado di riprodurre sulle parti solo le trame più accentuate, poiché le linee degli strati sono generalmente ben visibili sulla superficie, nascondendo o deformando l'effettivo design della trama.

Stampa modelli 3D con trame

Questo pallone da football con trama è stato stampato con la stampante 3D SLS Fuse 1+ 30W.
Con lo strumento di modifica della trama di Formlabs è possibile applicare rapidamente trame e motivi alla superficie di modelli 3D. Esegui iterazioni rapidamente con questa app online gratuita e leggera e scopri quanto sia facile aggiungere trama ai modelli 3D.
Not sure which 3D printing solution fits your business best? Let our experts help! Book a one-on-one consultation to compare options, evaluate ROI, and try out test prints.


