Come riparare i file STL per la stampa 3D con i 5 migliori strumenti di riparazione di STL (gratuiti)

Spesso, designer e ingegneri necessitano di software in grado di adattare, riparare e finalizzare i modelli per la stampa 3D. Per fortuna, l'era della programmazione manuale di mesh è finita da tempo.
Oggigiorno abbiamo a disposizione una vasta gamma di strumenti dedicati che offrono funzioni di riparazione automatica e manuale dei file STL. I wizard automatici rispondono alle esigenze della maggior parte dei modelli e correggono piccoli errori, come fori e pareti sconnesse, ma in casi più complessi è necessaria una soluzione dedicata.
In questa guida descriviamo il flusso di lavoro per la riparazione dei file STL e analizziamo tale processo utilizzando cinque tra i migliori strumenti software capaci di riparare perfettamente i modelli in vista della stampa 3D.
Gli strumenti avanzati di preparazione alla stampa, come il software PreForm di Formlabs, sono provvisti di una funzione di riparazione automatica. PreForm è gratuito: provalo subito.

Come scegliere una tecnologia di stampa 3D
Non sai quale tecnologia di stampa 3D è più adatta alle tue esigenze? In questa guida confrontiamo le tecnologie FDM, SLA e SLS in base alle valutazioni di acquisto più comuni.
Perché riparare un file STL?
Solitamente, i designer 3D costruiscono modelli mediante elaborati metodi di rifinitura delle superfici che danno vita a una geometria matematicamente "perfetta" definita da curve e scanalature. Nella stampa 3D, le superfici sono convertite in un formato mesh, una sorta di maglia composta da facce triangolari e vertici connessi tra loro.
Convertire in mesh è come frantumare uno specchio privo di difetti, per poi rincollare tutti i pezzi affinché assomiglino il più possibile alla versione originale. Con una conversione approssimativa, otterremo un modello caratterizzato da una serie disomogenea di bordi, fori e componenti "fluttuanti", nonché da aree con triangoli che si intersecano tra loro, in posizione errata. Al contrario, una conversione professionale offre stampe 3D con una mesh manifold, priva di fori e indistinguibile dall'originale.
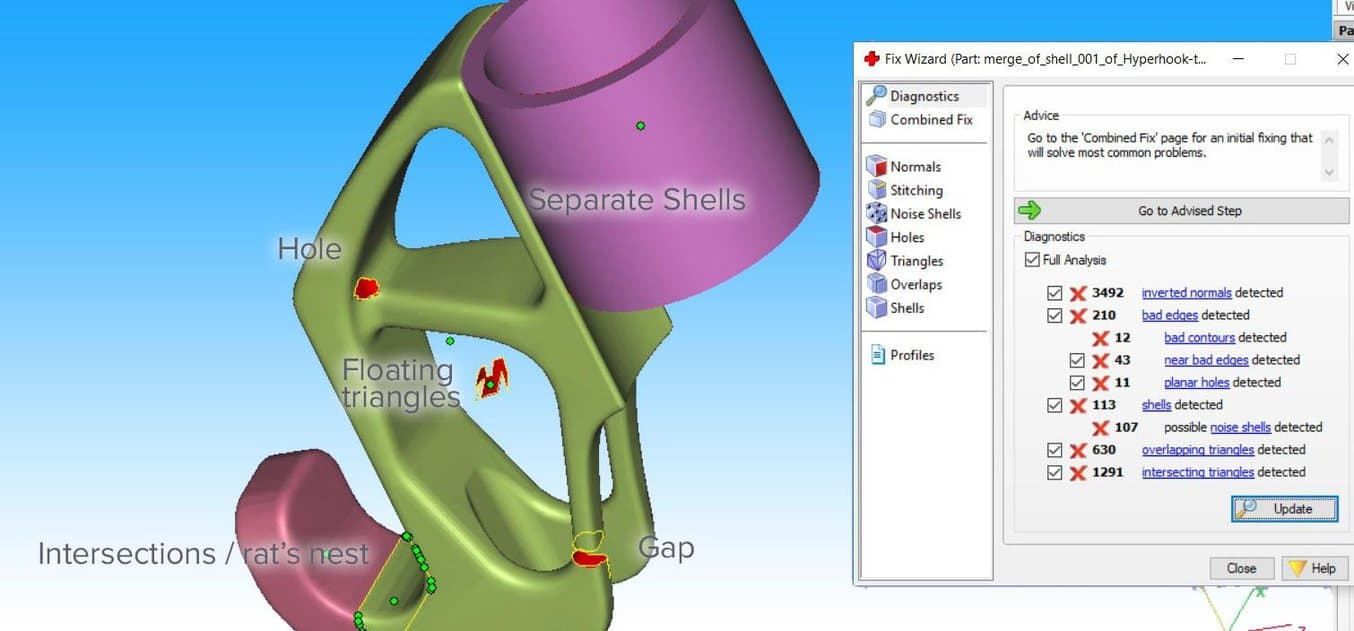
Come riparare un file STL
Un tipico flusso di lavoro per riparare un file STL comprende le seguenti fasi:
-
Riparazione automatica. Il wizard del software di riparazione dei file STL cerca di correggere tutti i difetti principali, inclusi fori, pareti separate e intersezioni.
-
Separazione delle pareti. Una mesh è costituita da una serie di triangoli interconnessi. Può contenere molteplici superfici continue, idealmente unite tra loro, e superfici obsolete che devono essere rimosse.
-
Chiusura dei fori, riempimento degli spazi vuoti. Alcuni programmi avanzati di riparazione dei file STL prevedono diverse tecniche di riempimento dei fori in base alla superficie in questione; ad esempio, planare, tangente, rigata o a mano libera.
-
Correzione di sovrapposizioni e intersezioni. Di solito, per eseguire queste operazioni è necessario ricalcolare intere porzioni di mesh.
-
Rimozione di doppie facce, doppi vertici, normali invertite e triangoli dagli angoli stretti e acuti.
-
Cucitura di spigoli aperti e dei fori rimanenti.
-
Riparazione manuale tramite cancellazione e creazione di triangoli.
-
Remeshing (ridefinizione della mesh) per ottimizzare il numero di triangoli.
-
Esportazione nel formato mesh desiderato.
Il formato più diffuso e facile da archiviare, nonché quello utilizzato in questo articolo, è il formato STL (StereoLiTografia). Consigliamo di salvare i file STL in formato binario, perché permette di ridurre ulteriormente le dimensioni del file. Come descritto nel nostro tutorial su Meshmixer, esistono numerosi altri formati utili come AMF, Collada, OBJ, e PLY, dotati di qualità specifiche per l'archiviazione di informazioni su materiale, colore, rendering, scansione e stampa 3D.
diversi pacchetti software contengono funzioni per la riparazione delle mesh, ad esempio FreeCAD, SketchUp, 3D Studio Max e Rhinoceros, offerte anche da servizi online come Willit 3D Print, MakePrintable, 3DPrinterOS, SculptGL e Shapeways. Le funzioni automatichedi riparazione e posizionamento delle parti di Autodesk Netfabb integrate nel software di preparazione della stampa PreForm consentono ai clienti Formlabs di preparare i modelli 3D in fase di importazione, garantendo generalmente l'integrità del modello. Per questo motivo, consigliamo di utilizzare strumenti supplementari solo per funzioni più avanzate.

Richiedi un campione gratuito
Guarda e tocca con mano la qualità di Formlabs. Saremo lieti di inviare presso la tua azienda un campione gratuito.
Confronto di strumenti software per la riparazione di file STL
| Efficacia | Efficienza | Interfaccia utente (UI) | Versatilità | Remeshing | Autoriparazione | Caratteristiche principali | Destinatari | Costo | |
|---|---|---|---|---|---|---|---|---|---|
| Meshmixer | ★★★★ | ★★★ | ★★★★ | ★★★★ | ★★★★★ | ★★★★ | UI, remeshing e autoriparazione | Artisti 3D | Gratuito |
| Netfabb | ★★★ | ★★★ | ★★★ | ★★★★ | ★★★ | ★★★ | Riempimento e supporti | Ingegneri | Gratuito (edu) |
| Magics | ★★★ | ★★★ | ★★★ | ★★★★★ | ★★★★ | ★★★ | Riparazioni manuali | Ingegneri | A pagamento |
| Blender | ★★★★ | ★★ | ★★ | ★★★ | ★★★★ | ★ | Artisti CG | Gratuito | |
| Meshlab | ★★ | ★ | ★ | ★★★★ | ★★★★★ | ★ | Scansione 3D | Gratuito |
strumento per la riparazione di file STL, in quanto dotato di un'interfaccia utente intuitiva e di tutte le funzioni necessarie per riparare complessi errori di mesh. Inoltre, le funzionalità aggiuntive e la disponibilità gratuita lo rendono leader indiscusso nel settore.Meshmixer si rivela utile anche per modificare file STL, riscolpire intere sezioni, nonché ottimizzare e finalizzare modelli 3D. Leggi il nostro tutorial, in cui sveliamo 15 suggerimenti professionali per modificare i file STL per la stampa 3D.
Netfabb di Autodesk si distingue per le funzioni avanzate di preparazione della stampa 3D pensate appositamente per gli ingegneri.
Magics è un editor professionale di file STL che, nonostante la vasta gamma di funzioni per la riparazione di file STL, richiede spesso degli interventi manuali. Per questo motivo, Magics si trova al terzo posto nella nostra classifica.
Sebbene Blender sia destinato principalmente alla modellazione 3D e abbia un'interfaccia complessa, offre comunque gran parte delle funzioni necessarie per completare con successo la riparazione di una mesh.
Infine, Meshlab è uno strumento leggero e indispensabile che consente di visualizzare e modificare le mesh. Compensa le carenze in fatto di riparazione dei file e intuitività con gli avanzati script di remeshing.
Tutorial sui software avanzati per la riparazione dei file STL
Nella prossima sezione mettiamo alla prova questi cinque strumenti di riparazione di file STL utilizzando il complesso modello 3D di un appendiabiti che presenta diversi gravi errori inclusi fori, vuoti, intersezioni e triangoli scollegati. Occorre unire il gancio al cilindro di montaggio, in modo da creare un'unica mesh a tenuta stagna.
Continua a leggere per scoprireil processo di riparazione passo dopo passo con i cinque migliori programmi di riparazione di file STL.
Indice:
- Meshmixer
- Meshlab
- Magics
- Blender
- Netfabb

Scansione 3D e stampa 3D per l'ingegneria inversa e altre applicazioni
Questo whitepaper fornisce un quadro dettagliato sulle modalità di impiego della scansione 3D per migliorare la progettazione e la produzione di componenti e sul modo in cui i flussi di lavoro delle tecnologie di scansione, unitamente alla stampa 3D, possono essere di fatto applicati alle pratiche di riproduzione e restauro, ingegneria inversa e metrologia.
Meshmixer
Consente di ottimizzare mesh triangolari e di riscolpire intere sezioni, stilizzare un modello o aggiungervi dettagli utili.
Una volta caricato l'appendiabiti in Meshmixer e iniziata la procedura selezionando Analysis (Analisi) → Inspector (Controllo), scoprirai che in effetti il programma segnala tutti gli errori della mesh.Sotto Shaders (Ombreggiatura), scegli la modalità a raggi X per aumentare la visibilità. Assicurati di selezionare la Hole Fill Mode (Modalità di riempimento dei fori) giusta prima di correggere i singoli errori, cliccando sugli indicatori dei punti, o di selezionare Auto Repair All (Ripara tutto automaticamente), che nella maggior parte dei casi svolge un lavoro soddisfacente.
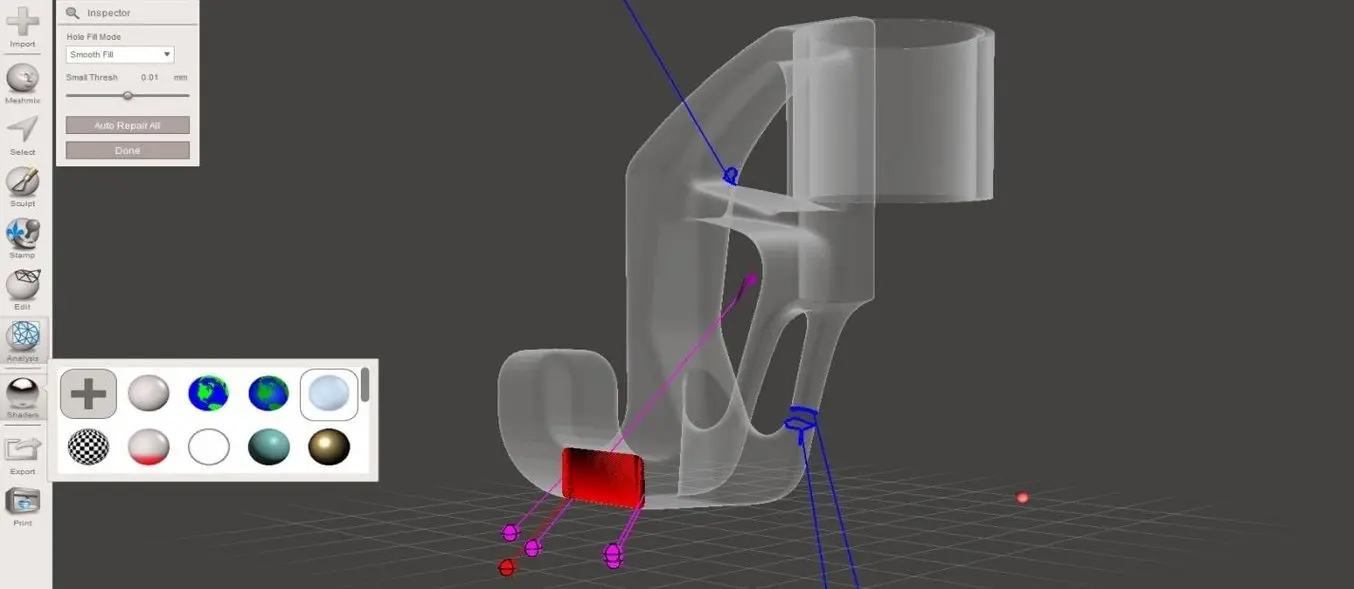
Impostando Type (Tipo) su Smooth MVC (MVC uniforme) si ottiene un riempimento continuo di buona qualità. Edit (Modifica) → Make Solid (Rendi solido) o Edit (Modifica) → Replace and Fill (Sostituisci e riempi) sono altre opzioni per produrre una mesh chiusa. Un ulteriore passaggio con il pennello per scultura RobustSmooth consentirà di integrare perfettamente l'area ritoccata nel modello.
Per modelli composti da pareti separate, seleziona Edit (Modifica) → Separate Shells (Separa pareti) e apri Object Browser (Visualizzatore di oggetti) (Ctrl + MAIUSC + O).Ora, seleziona progressivamente due pareti alla volta e quindi Boolean Union (Unione booleana) dalla finestra a comparsa. Nel nuovo sottomenu, le modalità Precise (Preciso) o Max Quality (Qualità massima) manterranno la curva di intersezione tra i due oggetti, mentre Fast Approximate (Approssimazione rapida) è una soluzione più rapida e solitamente sufficiente.
Se l'operazione booleana fallisce, visualizzerai due oggetti rossi. In tal caso, aumenta il parametro Search Depth (Profondità di ricerca) e diminuisci Target Edge Scale (Ridimensiona bordo target) per incrementare le possibilità di successo. Per migliorare ulteriormente la qualità, seleziona Use Intersection Curves (Usa curve di intersezione). Se il problema persiste, prova a spostare una delle pareti di pochi centesimi di millimetro nella sezione Edit (Modifica) → Transform (Trasforma).Auto Repair All (Ripara tutto automaticamente) rimuoverà le sezioni fluttuanti e correggerà tutte le curve perimetrali.
In questo caso, vogliamo colmare manualmente un vuoto in uno dei supporti. Per farlo, usa lo strumento chiamato Bridge (Ponte). Funziona meglio su superfici piane, ma siccome il divario in questione si estende tra elementi circolari, è consigliabile procedere per sezioni. Seleziona Edit (Modifica) → Select (Seleziona) ed evidenzia i triangoli su entrambi i lati da collegare. Quindi seleziona Edit (Modifica) → Bridge (Ponte) (Ctrl + B) dal menu a comparsa e imposta il parametro Refine (Rifinisci) su un valore sufficientemente alto da creare un collegamento uniforme. Ripeti il comando Bridge (Ponte) per alcune aree intorno al perimetro del vuoto e poi usa la funzione Inspector (Controllo) per riempire i fori restanti. Una buona pratica per la prevenzione degli errori prevede l'utilizzo di Edit (Modifica) → Remesh (Ridefinisci mesh) prima di eseguire le riparazioni, in modo da aumentare e uniformare la triangolazione nell'area interessata.
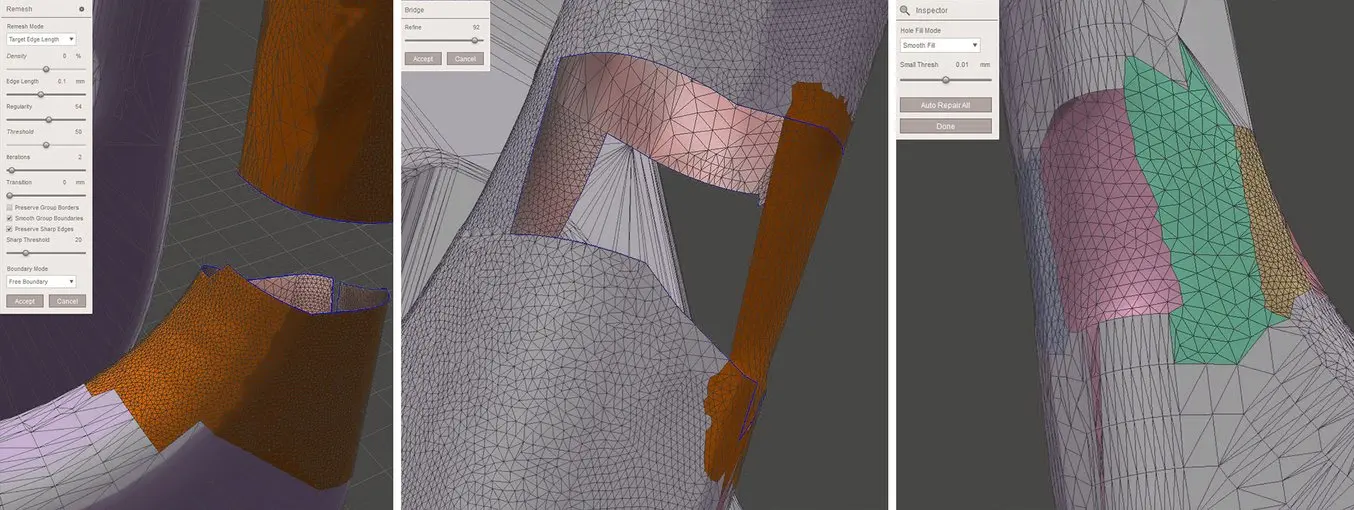
Meshlab
ad esempio Filters (Filtri) → Remeshing, Simplification and Construction (Ridefinizione mesh, semplificazione e costruzione) → Simplification (Quadratic Edge Collapse Decimation) (Semplificazione - Decimazione crollo bordo quadratico), che ricalcola una mesh in base a un determinato numero di facce. Spuntando l'opzione Planar Simplification (Semplificazione planare) preserverai al meglio le superfici piane. Un metodo alternativo di riduzione dei triangoli consiste nel selezionare Filters (Filtri) → Cleaning (Pulizia) e Repairing (Riparazione) → Merge Close Vertices (Unisci vertici vicini).
Puoi rilevare gli elementi fluttuanti cliccando con il tasto destro sulla parte nella finestra del progetto e selezionando Split in Connected Components (Dividi in componenti collegati).Le pareti separate possono quindi essere cancellate individualmente o riassemblate tramite CSG Operation (Operazione CSG) usando un operatore Union (Unione).
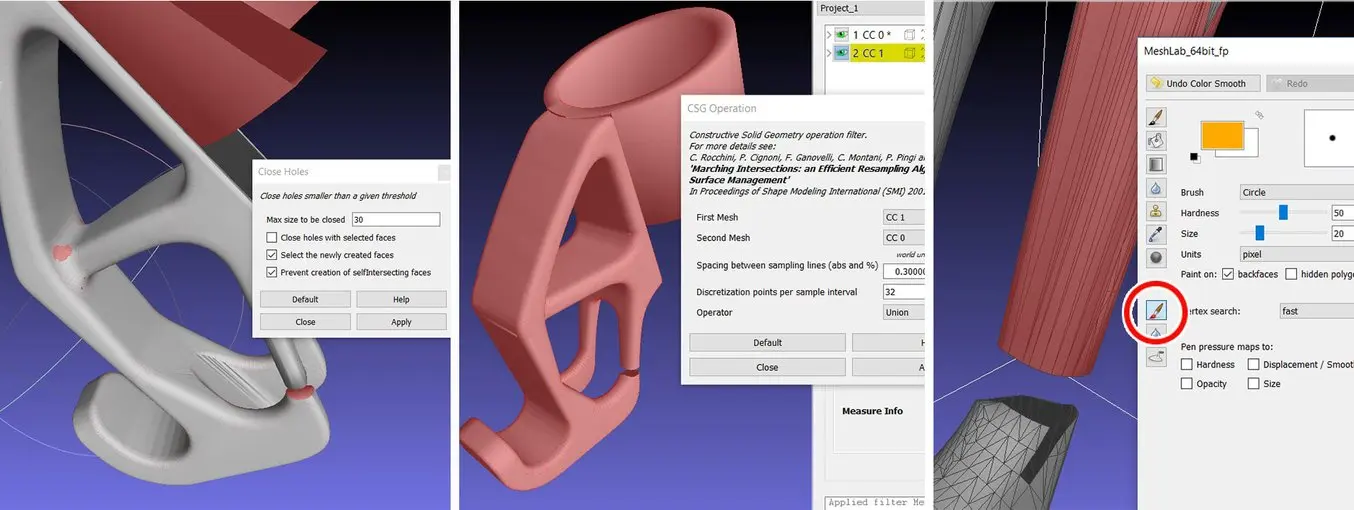
Anche Meshlab consente di eseguire riparazioni basilari della mesh. Ad esempio, seguendo il percorso Filters (Filtri) → Cleaning and repairing (Pulizia e riparazione) → Select Self Intersecting Faces (Seleziona facce che si intersecano tra loro) → Apply (Applica) potrai selezionare tutti i triangoli che si intersecano e rimuoverli premendo il tasto CANC. Filters (Filtri) → Cleaning and repairing (Pulizia e riparazione) → Remove Duplicated Faces (Rimuovi facce doppie) e Remove Duplicated Vertex (Rimuovi vertici doppi) sono azioni che possono tornare sempre utili. La fase successiva è la correzione dei fori usando Filters (Filtri) → Remeshing, Simplification and Construction (Ridefinizione mesh, semplificazione e costruzione) → Close Holes (Chiudi fori). Grazie all'operazione Compute Geometric Measures (Calcola misure geometriche) sotto Filters (FIltri) → Quality Measure and Computations (Calcoli e misura della qualità) puoi scoprire se una mesh non è a tenuta stagna. In tal caso, rileva le aree interessate con Render (rendering) → Show Non Manif Edges and Show Non Manif Vertices (Mostra spigoli e vertici non multiformi).
Per le operazioni di bridging, puoi cancellare gruppi di triangoli usando lo strumento Select Faces in a Rectangular Region (Seleziona facce in una regione rettangolare) dalla barra degli strumenti.Tieni premuto il tasto Alt per non selezionare le facce posteriori e usa la combinazione MAIUSC + Ctrl + D per deselezionare. Per selezionare triangoli singoli, scegli lo strumento Z-Painting (Verniciatura Z) nella barra degli strumenti e quindi l'icona con il pennello rosso. Clicca con il tasto sinistro per selezionare i triangoli, clicca con il tasto destro per annullare la selezione e premi il tasto CANC per rimuovere i triangoli. Poiché Meshlab non è provvisto di funzioni per la creazione di triangoli, ci avvaliamo del metodo di generazione di superfici in Filters (Filtri) → Remeshing, Simplification and Construction (Ridefinizione mesh, semplificazione e costruzione) → Surface Reconstruction: VCG (Ricostruzione di superfici: Con un valore abbastanza basso di Voxel Side (Lato voxel) e uno abbastanza alto di Geodesic Weighting and Volume Laplacian Iterations (Ponderazione geodetica e iterazioni laplaciane del volume), otterrai una mesh manifold omogenea. Solitamente, raccomandiamo di adottare questo metodo al posto di Filters (Filtri) → Remeshing, Simplification and Construction (Ridefinizione mesh, semplificazione e costruzione) → Screened Poisson Surface Reconstruction (Ricostruzione superficie Poisson analizzata). Un altro procedimento alternativo, che talvolta funziona se si utilizzano i valori corretti, consiste nel generare un Alpha Complex (Complesso alfa) e quindi una Alpha Shape (Forma alfa). Per le operazioni di remeshing, Meshlab mette a disposizione un voxeliser sotto Filters (Filtri) → Remeshing, Simplification and Construction (Ridefinizione mesh, semplificazione e costruzione) → Uniform Mesh Resampling (Ricampionamento mesh uniforme) che produce una mesh manifold e offre un parametro di offset utile per la creazione di parti cave.
Nota: è fondamentale salvare sempre le mesh dopo ogni operazione importante! Infatti, Meshlab non ha una funzione di annullamento delle ultime azioni effettuate: bisogna reimportare ogni volta la mesh originale.
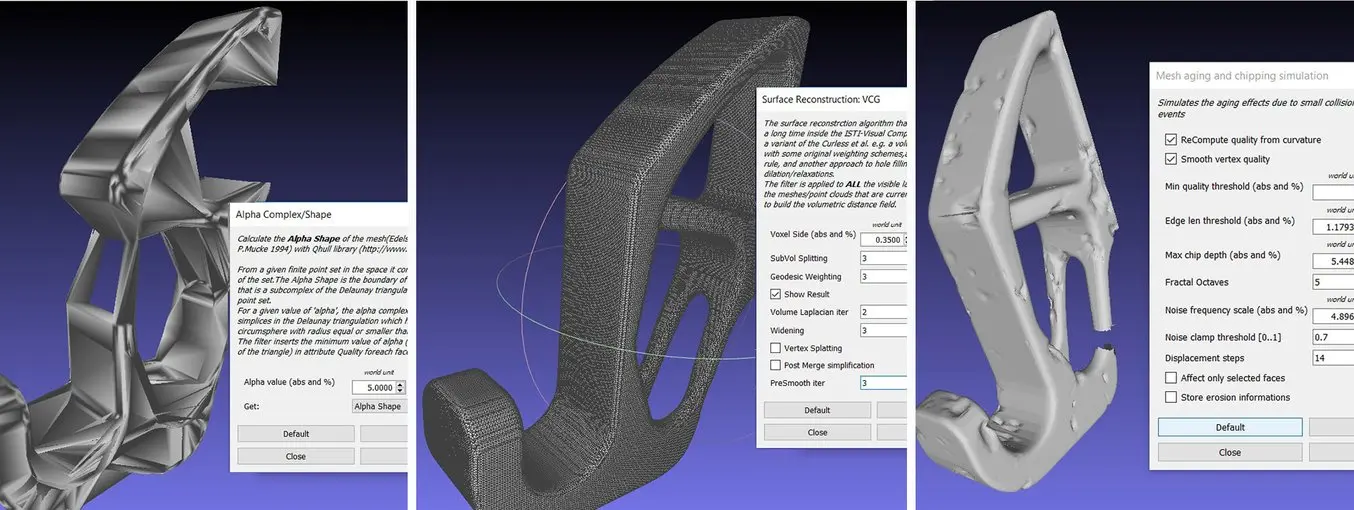
Magics
Cliccando su Go to Advised Step (Vai a procedura consigliata) si apre una finestra diagnostica che mostra i vari errori da riparare. Per le mesh di grandi dimensioni, è consigliabile deselezionare l'opzione triangoli Overlapping (Sovrapposti) e triangoli Intersecting (Intersecanti) e iniziare dalla correzione degli errori principali. Dopo aver selezionato Update (Aggiorna), clicca di nuovo su Go to Advised Step (Vai a procedura consigliata) e poi su Automatic Fixing (Riparazione automatica); in questo modo correggerai la maggior parte degli errori.
Se il wizard di riparazione non riesce a correggere i bordi irregolari e i triangoli sovrapposti, la funzione Stitch (Cuci) sotto Stitching (Cucitura) nel menu Fix Wizard (Wizard di riparazione) si rivela spesso utile con valori di tolleranza sufficientemente elevati.Per i restanti triangoli sovrapposti, puoi lanciare di nuovo il Fix Wizard (Wizard di riparazione) o scegliere Detect Overlapping (Rileva sovrapposizioni) dalla sezione Overlaps (Sovrapposizioni) nel menu Fix Wizard (Wizard di riparazione). Le sovrapposizioni saranno così selezionate e quindi rimosse cliccando Delete Marked (Cancella elementi contrassegnati). Analogamente, è possibile adottare la stessa procedura per i triangoli intersecanti sotto Triangles (Triangoli) → Detect Intersecting (Rileva intersezioni). Se il processo di cucitura non risolve il problema, cliccando il tasto Create (Crea) puoi riempire manualmente i vuoti rimasti. Inoltre, le sezioni di mesh possono essere contrassegnate manualmente dalla scheda Marking (Contrassegno) nel menu principale. È possibile rimuovere le sezioni fluttuanti in Noise Shells (Pareti di scarto). Per riempire manualmente i fori non planari di grandi dimensioni e ottenere una finitura più omogenea, usa l'opzione Freeform (mano libera) sotto Holes (Fori) nel menu Fix Wizard (Wizard di riparazione). L'opzione Ruled (Rigata) consente di specificare la direzione di riempimento da seguire; in questo caso, viene utilizzata per colmare il vuoto tra superfici cilindriche di uno stame del fiore dopo aver creato manualmente alcuni triangoli di ponte.
Talvolta, il Fix Wizard (Wizard di riparazione) non unirà pareti diverse in una stessa mesh.Per risolvere questo problema, clicca con il tasto destro sulla parte nel menu Part Pages (Pagine parti) → Part List (Elenco parti) nella schermata principale e seleziona Shells to Parts (Da pareti a parti). In questo modo, creerai mesh separate che possono poi essere selezionate e combinate usando la funzione Tools (Strumenti) → Boolean (Booleano) (Ctrl + B).
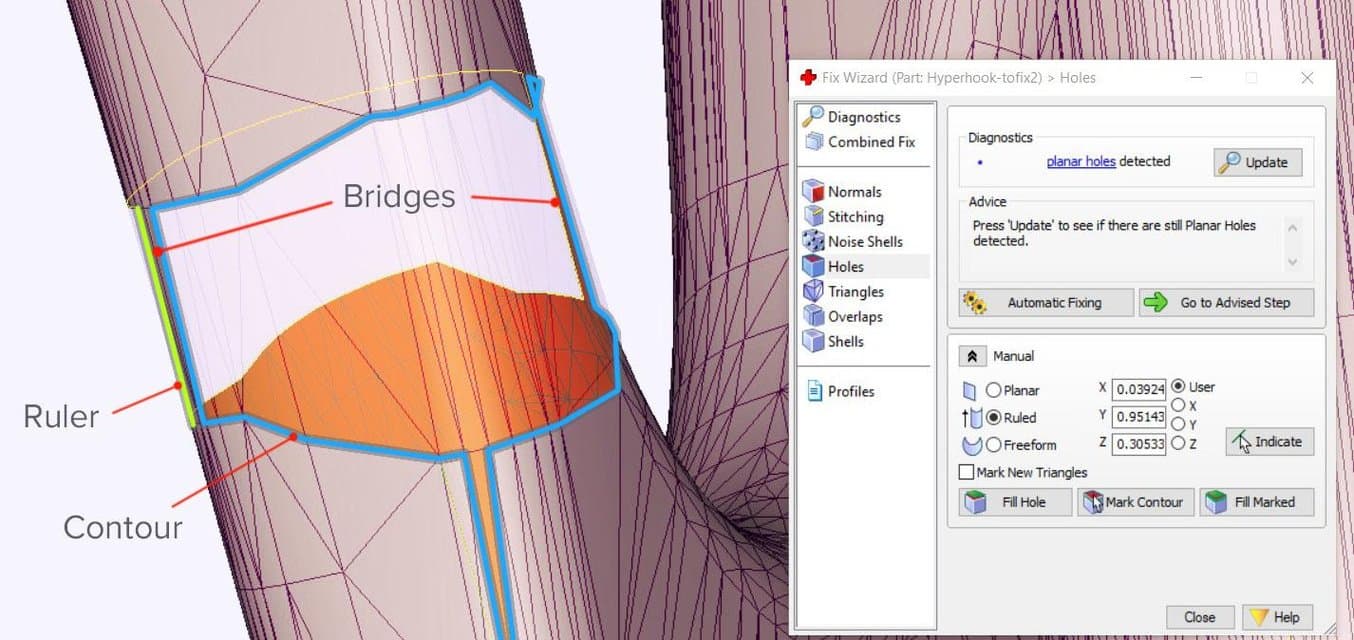
Blender
Nella barra degli strumenti inferiore, sotto il menu Mesh, presenta una serie di funzioni per la riparazione di file STL in Edit Mode (Modalità di modifica). Il componente aggiuntivo CellBlender comprende uno strumento di Mesh Analysis (Analisi della mesh) che verifica la natura manifold della mesh e la presenza di eventuali errori correlati. Prima di iniziare un processo di riparazione, assicurati di aver selezionato la mesh o la sezione desiderata.
Mesh → Normals (Normali) → Recalculate Outside (Ricalcola esterno) (Ctrl + N) ribalta ogni triangolo con normali invertite.Verifica la presenza di risultati nel riquadro informativo superiore: qualora venissero generati quadrilateri, questi possono essere convertiti in triangoli tramite la procedura Mesh → Faces (Facce) → Triangulate Faces (Triangola facce) (Ctrl + T). Mesh → Degenerate (Degenera) → Dissolve (Dissolvi) rimuove i bordi e le facce privi di area. Con Mesh → Vertices (Vertici) → Remove Doubles (Rimuovi doppioni) puoi rimuovere i vertici doppi e unire i bordi.
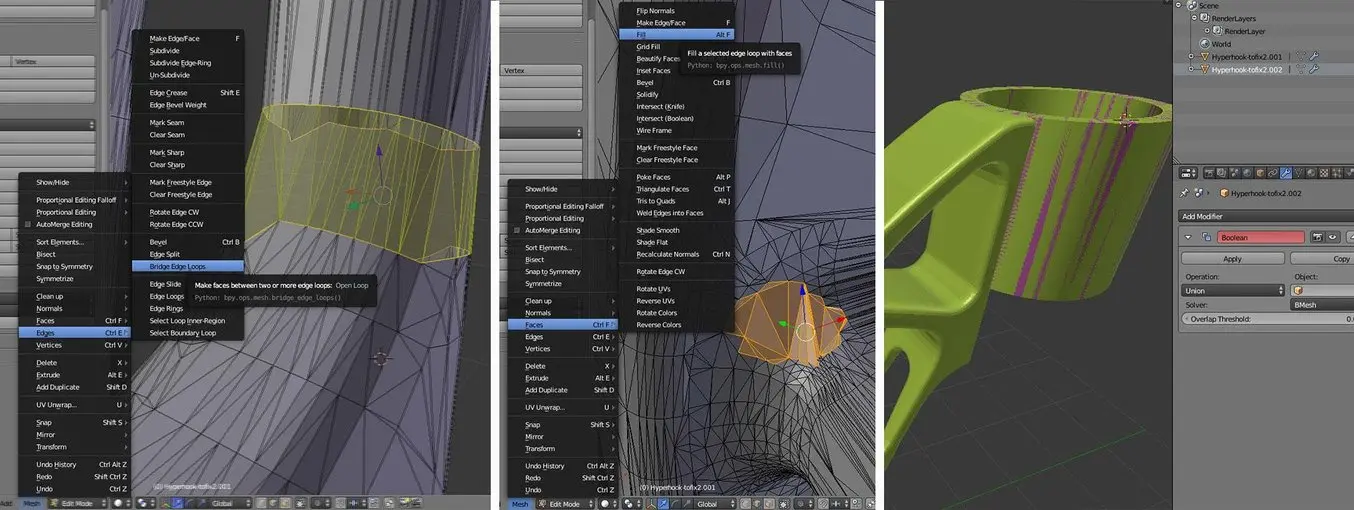
Puoi creare triangoli singoli cliccando con il tasto destro su un bordo o un vertice, cliccando con il tasto destro mentre tieni premuto il tasto MAIUSC sul secondo e quindi premendo F. Durante la fase di modifica, è utile alternare tra le modalità Vertex Select (Selezione vertice), Face Select (Selezione faccia) o Edge Select (Selezione bordo) indicate da tre icone nella barra degli strumenti inferiore. Per selezionare un'area specifica, utilizza la funzione Select (Seleziona) → Circle Select (Selezione circolare) (C), che è simile alla selezione con il pennello. Modifica le dimensioni del pennello con la rotellina del mouse o con i tasti più/meno, deseleziona tenendo premuto il tasto MAIUSC. Talvolta, la funzione Mesh → Faces (Facce) → Beautify Faces (Abbellisci facce) (MAIUSC + Alt + F) migliora la qualità della mesh nell'area selezionata. Puoi selezionare cerchi perimetrali individuali cliccando con il tasto destro del mouse mentre tieni premuto il tasto Alt. Dopo aver selezionato due cerchi perimetrali aperti, scegli Mesh → Edges (Bordi) → Bridge Edge Loops (Collega estremità cerchi) per collegare le due aree in modo uniforme.
Selezionando Mesh → Vertices (Vertici) → Separate (Separa) → By loose parts (da parti scollegate), nel visualizzatore del progetto creerai un oggetto per parete nel browser del progetto.In questo modo puoi rimuovere gli oggetti di mesh indesiderati. Per unire pareti separate, usa un Boolean Modifier (Modificatore boleano). Se questa procedura non funziona, usa un Remesh Modifier (Modificatore remesh) e aumenta il valore di profondità dell'octree all'incirca fino a 8 o finché non otterrai un risultato soddisfacente. Per aumentare lo spessore della parete in alcune aree, attiva la Sculpt Mode (Modalità scultura) e seleziona il pennello Inflate (Gonfia) nel menu inferiore Brush (Pennello) → Sculpt Tool (Strumento per scultura).
Netfabb
automatica è integrata in software come PreForm di Formlabs. Esiste in versione Standard, Premium e Ultimate, le prime due disponibili gratuitamente per scopi formativi.
Netfabb offre procedure di modifica della mesh aggiuntive, come svuotamento e costruzione di supporti personalizzati, oltre agli strumenti Lattice Assistant (Assistente reticolo) e Lattice Commander (Commender reticolo), che facilitano notevolmente la realizzazione di parti leggere.La versione Ultimate presenta un Optimization Utility (Strumento di ottimizzazione) che ottimizza le parti a livello strutturale sulla base dei carichi applicati tramite FEA analysis (Analisi FEA).
Mediante la funzione File → Import CAD File as Mesh (Importa file CAD come mesh) è possibile importare modelli di mesh in diversi formati, ma anche file nativi di Catia, Siemens NX, SolidWorks, SolidEdge, Rhinoceros, ProE, Sketchup; il programma supporta anche i file STEP, IGES, SAT e Parasolid XT.Per importare una mesh, clicca File → Add part (Aggiungi parte) e seleziona Extended Repair (Riparazione estesa) nella finestra di dialogo. Attraverso questa procedura, puoi risolvere la maggior parte degli errori presenti in un file 3D stampabile.
Prima di iniziare il lavoro di riparazione, è utile analizzare le varie parti. Selezionando l'icona Analysis (Analisi) nella barra delle applicazioni o cliccando con il tasto destro sulla parte e selezionando Parts (Parti) → Analyse (Analizza) → New Analysis (Nuova analisi) → Add part (Aggiungi parte) puoi eseguire un controllo rapido dello spessore delle pareti. Cliccando con il tasto destro sulla parte e selezionando Analyse (Analizza) → New Measurement (Nuova misurazione) oppure selezionando l'icona del righello dalla barra delle applicazioni, puoi eseguire misurazioni lineari, angolari, del raggio e dello spessore della parete in punti specifici.
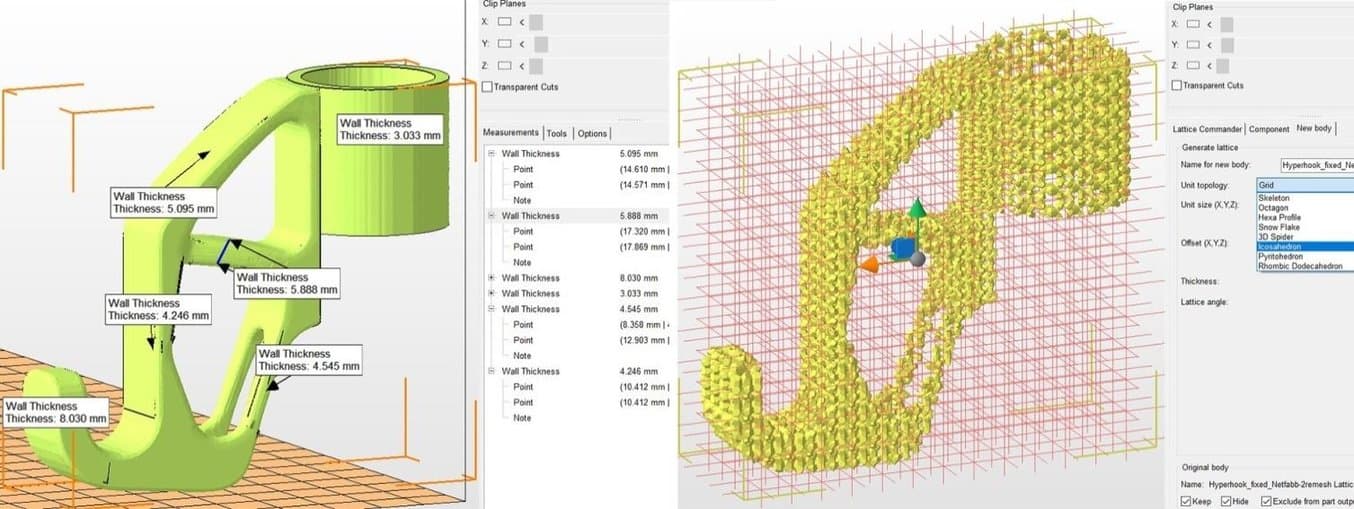
Se la procedura di riparazioneautomatica si è conclusa con successo in fase di importazione, gli elementi Mesh is Closed (Mesh chiusa) e Mesh is Oriented (Mesh orientata) nella scheda Status (Stato) saranno verdi. Nella scheda Actions (Azioni), puoi ottimizzare ulteriormente il file in caso di intersezioni. Sotto Self Intersections (Auto intersezioni), seleziona Detect (Rileva) e scegli tra Trivial (Basilare), che esegue una riparazione predefinita dei fori, Stitch Triangles (Cuci triangoli), Remove Double Triangles (Rimuovi triangoli doppi), Remove Degenerate Faces (Rimuovi facce degenerate) o Split Off (Dividi), quindi seleziona Remove (Rimuovi) per eliminare le intersezioni. La funzione Wrap Part Surface (Avvolgi superficie parte) è simile alle procedure di voxelisation e lascia solo un involucro esterno manifold. È importante assicurarsi che non vi siano pareti di scarto nella scheda Shells (Pareti).
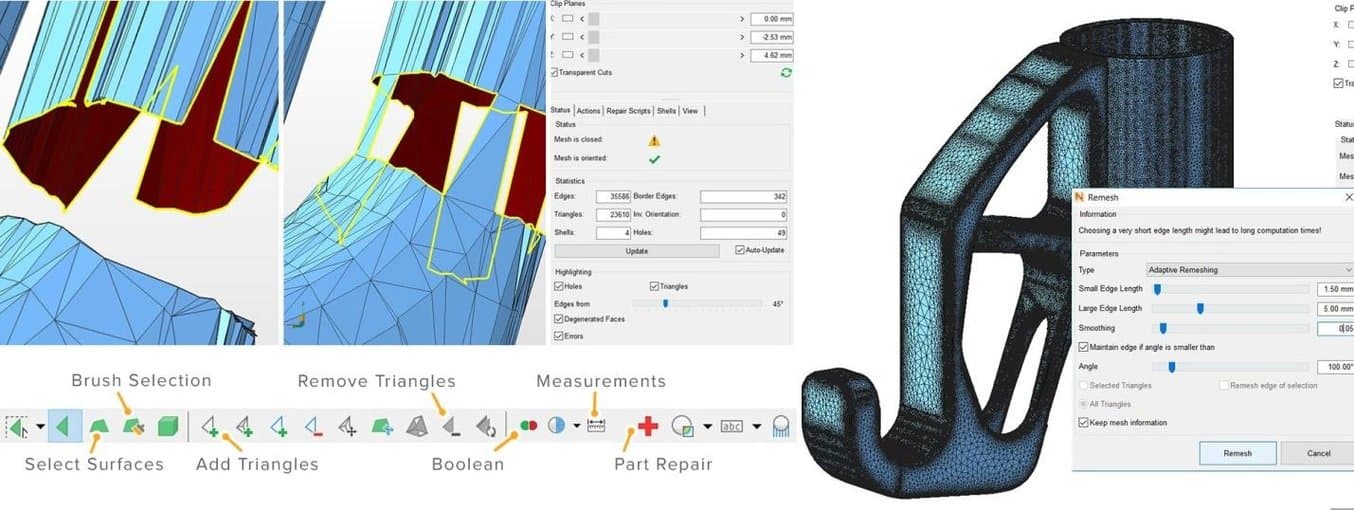
Se cerchi di colmare gli spazi vuoti con dei ponti, Netfabb tende invece a riempire i fori aperti che necessitano di ulteriori riparazioni manuali. Clicca l'icona Select Surfaces (Seleziona superfici) nella barra degli strumenti principale e seleziona l'intero foro, quindi clicca Delete (Cancella). In alternativa, usa lo strumento Brush Selection (Selezione pennello) e usa la rotella del mouse mentre tieni premuto il tasto Ctrl e i tasti Più/Meno per modificare la dimensione e il tipo di pennello. Una volta selezionati i triangoli, scegli l'icona Remove Selected Triangles (Rimuovi triangoli selezionati) e aggiungi manualmente i triangoli mancanti e alcuni triangoli di ponte con il tasto Add Triangles (Aggiungi triangoli). L'operazione Repair (Ripara) → Close all Holes (Chiudi tutti i fori) completerà il processo di riparazione della mesh. Infine, puoi decidere di rifinire la mesh usando il comando Mesh Edit (Modifica mesh) → Remesh (Ridefinisci mesh), che ricalcola il modello in base a un parametro Target Edge Length (Lunghezza bordo target). Per ottimizzare l'integrità del modello intorno agli spigoli vivi, seleziona l'opzione Maintain Edge (Mantieni bordo).
Entra nel mondo della stampa 3D professionale

Cerchi lo strumento giusto per trasformare i tuoi progetti in realtà? Le stampanti 3D stereolitografiche (SLA) e a sinterizzazione laser selettiva (SLS) ad alta risoluzione sono strumenti veloci ed economici che producono modelli estremamente dettagliati dalla finitura superficiale liscia e omogenea.
Scopri di più sulle stampanti 3D e tocca con mano la qualità di stampa richiedendo un campione gratuito realizzato con una stampante 3D di Formlabs.