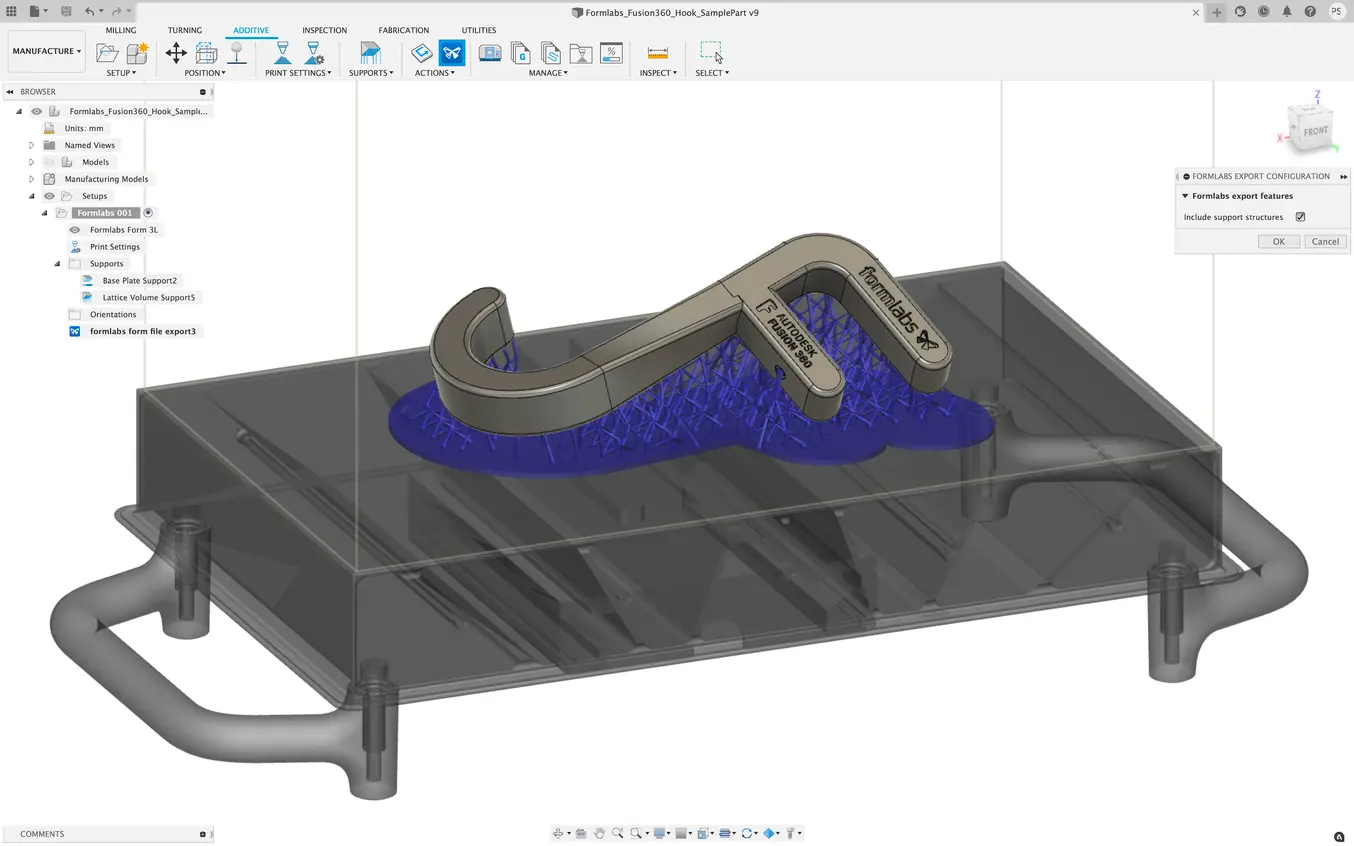
Fusion 360 di Autodesk è un pacchetto CAD versatile e dotato di tutte le funzionalità necessarie per sviluppare i prodotti, dalla fase concettuale alla verifica del design alla produzione con strumenti tanto tradizionali quanto digitali, come la stampa 3D.
In questo articolo troverai una veloce panoramica sull'interfaccia e le funzionalità di Fusion 360 per la stampa 3D, nonché consigli dettagliati su come preparare le parti per la stampa 3D.
Cos'è Autodesk Fusion 360?
Fusion 360 è una piattaforma CAD in cloud che rappresenta un'alternativa conveniente ed estremamente valida ad altri software popolari nel settore. È facile da usare e presenta tutte le funzionalità comuni ai pacchetti CAD più diffusi. Fusion 360 è nato per essere una soluzione onnicomprensiva per lo sviluppo prodotti e punta a offrire un flusso di lavoro semplice, dal design concettuale fino alla produzione.
Fusion 360 ha una base di conoscenza estremamente ampia, che copre meticolosamente ogni aspetto del software; è possibile accedere a questi tutorial direttamente dal software, oltre che dal sito Internet di Autodesk. C'è anche un canale YouTube ufficiale con molte ore di tutorial gratuiti.
Il software viene aggiornato di frequente e sono disponibili nuove funzionalità a intervalli di pochi mesi. Fusion 360 è l'ideale per le aziende con un fatturato importante, così come per le start-up in cerca di uno strumento professionale per entrare nel mercato.
Questa piattaforma è in grado di svolgere in cloud operazioni intense, come rendering, simulazioni, ottimizzazioni della forma e progettazione generativa. Ciò significa che il lavoro può procedere mentre il cloud si accolla tutta la fatica.
Quanto costa Fusion 360?
Sono disponibili diversi pacchetti di licenze, elencati di seguito:
- Versione di prova gratuita: Autodesk offre una versione prova gratuita di 30 giorni previa registrazione.
- Licenza didattica: come la maggior parte dei pacchetti CAD, Fusion 360 è dotato di una licenza per scopi di carattere didattico riservata a studenti, docenti e istituzioni accademiche.
- Start-up: è disponibile una licenza gratuita per le start-up, gli appassionati e gli hobbisti. Per usarla, l'utente deve gestire un'azienda con un fatturato annuo inferiore ai 100 000 $. La licenza per start-up non comprende nessuna delle funzionalità più avanzate, come la progettazione generativa.
- Standard: in passato la licenza a pagamento era disponibile in due versioni, Standard e Ultimate, ma sono state fuse in un'unica versione dotata di tutte le funzionalità presenti nella versione Ultimate. Le licenze sono disponibili sotto forma di abbonamento.
Nozioni di base e interfaccia di Fusion 360
Aree di lavoro
In Fusion 360 puoi muoverti tra sei diverse aree di lavoro. Ogni area di lavoro ha un proprio set di strumenti e funzioni:
- Progettazione (Design): per disegnare modelli 3D e superfici utilizzando schizzi, estrusioni, rotazioni e molti altri strumenti standard dei sistemi CAD.
- Rendering (Render): per creare rendering fotorealistici di componenti e prodotti.
- Animazione (Animation): per animare gli assemblaggi, in modo da vedere se funzionano a dovere o mostrare le funzionalità ai potenziali clienti.
- Simulazione (Simulation): ingegneria assistita da computer per compiere vari tipi di analisi delle tensioni sui progetti e verificare che siano in grado di sopportare le condizioni operative.
- Produzione (Manufacture): produzione assistita da computer (CAM) per aiutare l'utente durante la produzione della parte con vari strumenti di produzione digitale, come le frese CNC, i torni CNC, le fresatrici laser e a getto d'acqua.
- Disegno (Drawing): per creare disegni d'officina dei progetti per la produzione con macchine manuali tradizionali o per accompagnare il codice G per le parti realizzate mediante macchine a controllo numerico.
L'area di lavoro di Fusion 360 è suddivisa in sette sezioni principali, ovvero la barra degli strumenti, la barra delle applicazioni, il menu di navigazione, la cronologia, il browser, il ViewCube e il menu dei comandi frequenti. Ciascuna sezione è descritta in dettaglio di seguito.
Barra degli strumenti (Toolbar)
La barra degli strumenti contiene tutti gli strumenti e le funzionalità disponibili in un'area di lavoro. Nel caso dell'area di lavoro di un progetto, gli strumenti permettono di creare e modificare modelli 3D, superfici, parti in lamiera e assemblaggi.

Barra delle applicazioni (Application bar)
La barra delle applicazioni permette all'utente di aprire progetti in corso, creare nuovi progetti, salvare manualmente un progetto e accedere al pannello dei dati. Il pannello dei dati è uno spazio in cui è possibile salvare i progetti e organizzarli in un formato facile da navigare. Il pannello dei dati ti permette di creare cartelle di progetti e di accedere a campioni e tutorial.
Menu di navigazione (Navigation)
Il menu di navigazione contiene tutti gli strumenti necessari per ruotare, traslare e cambiare lo stile di visualizzazione di un modello. Ci sono anche delle opzioni che permettono di suddividere il piano di lavoro in sottosezioni, ciascuna delle quali presenta una diversa visualizzazione del modello.
Cronologia (Timeline)
La cronologia mostra un riepilogo di tutte le operazioni eseguite per creare la parte. Comprende quindi, fra l'altro, tutte le caratteristiche, i modelli, le modifiche ai materiali e gli schizzi. Si tratta di una funzionalità unica, che ti permette di vedere la cronologia completa della parte senza bisogno di navigare nell'albero di navigazione. Con un clic destro del mouse è possibile modificare qualunque caratteristica dalla cronologia. La cronologia può anche essere usata per trovare una caratteristica specifica all'interno dell'albero di navigazione.
Browser
Il browser contiene tutti i componenti, le caratteristiche, i corpi, gli schizzi e la geometria costruttiva di un progetto. Il browser assume la forma di una struttura arboriforme che dovrebbe essere familiare agli utenti dei pacchetti CAD.
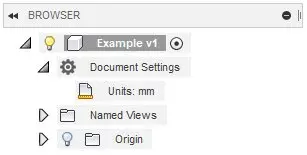
View Cube
Il ViewCube permette di manipolare il modello in modo più strutturato. Cliccando su uno degli angoli, degli spigoli o delle facce del cubo il modello si riorienterà sul piano di lavoro. In questo modo sarà più semplice passare da una visualizzazione standard all'altra. Se l'utente clicca sulla freccia nell'angolo destro del ViewCube, appare un menu a discesa che fornisce ulteriori opzioni per controllare la visualizzazione.

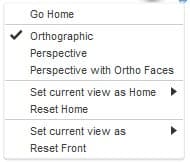
Menu dei comandi frequenti (Marking menu)
Il menu dei comandi frequenti è un menu a comparsa che contiene le funzionalità usate di frequente; vi si accede con un clic destro sul modello o sul piano di lavoro. Le funzionalità che compaiono nel menu sono determinate dall'oggetto su cui si clicca e dall'area di lavoro attiva al momento. Questo menu contribuisce ad aumentare la velocità e la praticità di progettazione.
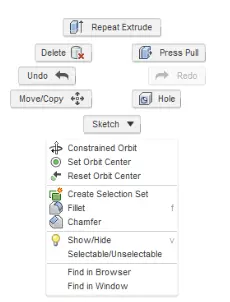
Funzionalità di Fusion 360 per la stampa 3D
Formlabs e Autodesk hanno unito le forze per semplificare i workflow digitali grazie all'introduzione all'interno di Fusion 360 di una funzionalità dedicata alla stampa 3D dei tuoi design mediante la tecnologia SLA di Formlabs. Le nostre stampanti Form 2, Form 3, Form 3B e Form 3L sono i primi apparecchi SLA ad essere inclusi nel catalogo degli apparecchi per Fusion 360. Questi nuovi workflow combinano i vantaggi e la versatilità del pacchetto CAD Autodesk con risultati di stampa 3D professionali. Siamo entusiasti di offrire questa nuova funzionalità agli utenti Formlabs, che ora potranno eseguire iterazioni delle proprie idee in pochi passaggi.
L'integrazione software include una nuovissima interfaccia grafica che permette agli utenti di visualizzare il modo in cui le parti potranno essere posizionate all'interno dei volumi di stampa della Form 2, Form 3, Form 3B o Form 3L, direttamente in Fusion 360. I designer potranno orientare le parti, posizionarle sulla piattaforma di stampa e generare in modo automatico le strutture di supporto e i relativi parametri, direttamente dallo spazio di lavoro di Fusion 360. In caso di modifiche al design, le operazioni di preparazione della stampa si aggiorneranno automaticamente. I team possono anche semplificare le operazione di gestione dei file esportando le piattaforme di stampa come file FORM da Fusion 360, per poi aprirle in PreForm. A breve, anche le impostazioni per la produzione additiva create in Fusion 360 saranno inviate direttamente a PreForm. Questa nuova integrazione elimina la necessità di salvare le singole parti come file STL per poi importarle manualmente in PreForm e garantisce ai designer e ai reparti di produzione un migliore controllo sulle versioni.

Richiedi un campione gratuito
Guarda e tocca con mano la precisione di Formlabs. Saremo lieti di inviare presso la tua azienda un campione gratuito stampato in 3D.
Funzionalità Form (Forma)
La funzionalità Form (Forma), indicata da un cubo viola, permette di scolpire forme organiche complesse. Apre una nuova area di lavoro con un'ampia gamma di funzioni per plasmare forme complesse. Questa funzionalità è perfetta per creare modelli organici e artistici per la stampa 3D.
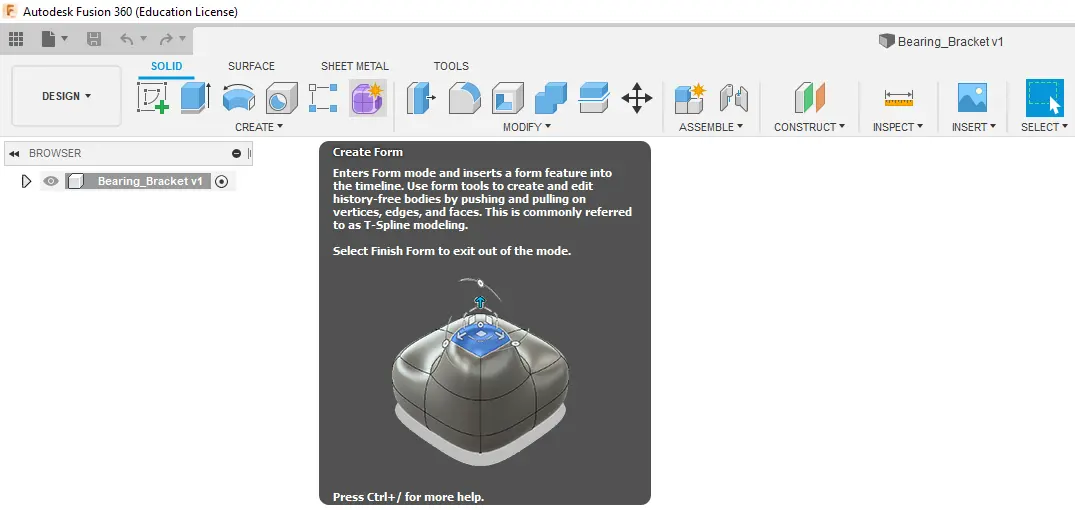
Superfici (Surfaces)
Gli strumenti di questa funzionalità permettono all'utente di riparare i modelli per la stampa 3D. Le superfici possono essere saldate, estruse, tirate e spinte per rimodellare la parte. Gli strumenti per le superfici permettono anche di creare un modello impermeabile dalla scocca priva di aperture.

Simulazione dell'evento (Event Simulation)
Questa funzionalità serve a simulare il comportamento della tua stampa 3D nel tempo a seconda dei carichi e delle velocità. Ad esempio, è possibile modellare i giunti di accoppiamento a scatto per vedere a che carichi è sottoposta la chiusura quando viene forzata e avere un'idea di quali sono i punti deboli, in modo da ottimizzare il design.
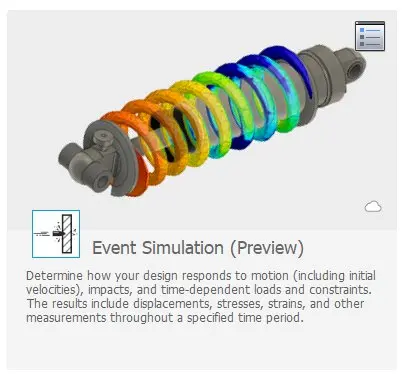
Sollecitazione non lineare (Non-Linear Stress)
Alcune tecnologie di stampa 3D, come la modellazione a deposizione fusa (FDM), creano parti con proprietà dei materiali non lineari che possono essere simulate solo se il pacchetto FEA prevede lo studio non lineare. Fusion 360 comprende un tipo di studio non lineare estremamente valido, in grado di prevedere con accuratezza la sollecitazione a cui è soggetto un componente, a patto che vengano inseriti i dati corretti relativi al materiale.
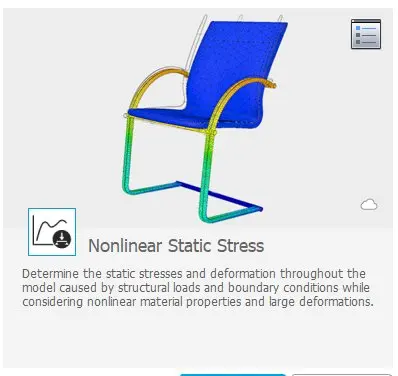
Scopri di più sull'isotropia nella stampa 3D.
Preparazione per la stampa 3D
La progettazione per la stampa 3D non è un'attività eccessivamente complessa, ma ci sono alcune linee guida generali da seguire per ottenere ogni volta una stampa perfetta.
Tecnologia di stampa
Prima di tutto, considera la tecnologia di stampa 3D che verrà usata per stampare la parte: determinerà il tipo di vincoli progettuali, i gradi di accuratezza raggiungibili e i requisiti delle strutture di supporto.
Scopri ulteriori informazioni sulle tre tecnologie di stampa 3D più utilizzate per la plastica al momento – la stereolitografia (SLA), la modellazione a deposizione fusa (FDM) e la sinterizzazione laser selettiva (SLS) – nella nostra esaustiva guida.
Spessore delle pareti
Lo spessore delle pareti è cruciale, perché le parti con pareti troppo sottili saranno più friabili e potrebbero rompersi durante la stampa 3D o la post-elaborazione. Lo spessore minimo consigliato per le pareti dipende dalla tecnologia di stampa.
Scarica la guida alla progettazione di Formlabs per le stampanti 3D stereolitografiche.
Sporgenze
Le sporgenze sono facili da stampare con le stampanti 3D SLS, dato che la polvere non fusa sostiene il materiale. Altre tecnologie come la SLA o la FDM potrebbero richiedere strutture di supporto per le parti sporgenti.
Deformazione
A seconda della tecnologia usata, stampando solidi di grandi dimensioni o componenti piatti il calore che si accumula nella parte potrebbe causarne la deformazione. Aggiungi elementi progettuali, come delle nervature, per rendere il modello strutturalmente più robusto e contribuire a ridurre la deformazione.
Leggi la nostra guida con dieci consigli per aiutarti a ottimizzare la prototipazione rapida della tua stampa 3D, in modo da risparmiare tempo e denaro.
Stampa 3D con Fusion 360
Cliccando sull'icona "Make" (Produci) nell'area di lavoro "Design" (Progetto) si aprirà il menu di stampa 3D da cui effettuare una serie di modifiche per ottimizzare il modello per la stampa e quindi inviarlo a una stampante 3D.

Il menu si suddivide in una serie di opzioni, elencate di seguito:
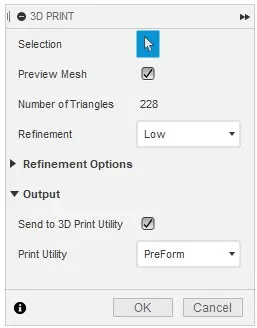
Selezione (Selection)
Questa opzione permette all'utente di selezionare il modello per la stampa 3D.
Anteprima della mesh (Preview Mesh)
Spuntando questa casella sul modello compare la mesh, che è utile nel caso in cui l'utente voglia vedere che effetti si hanno sul modello cambiando le impostazioni.
Numero di triangoli (Number of Triangles)
Questo comando mostra il numero di singoli triangoli che compongono il modello. Un grado di rifinitura maggiore farà sì che questo numero aumenti.
Rifinitura (Refinement)
Questa opzione ti permette di selezionare un'impostazione per la rifinitura fra le tre predefinite: bassa, media e alta. Questo determinerà il numero totale di triangoli usati nel modello. C'è anche un'opzione personalizzata che permette all'utente di rifinire ulteriormente la mesh in base a specifici parametri:
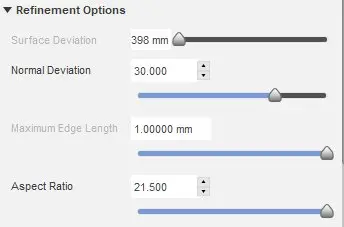
Produzione (Output)
Fusion 360 ti permette di inviare il modello a una serie di programmi per la stampa 3D, come Meshmixer o PreForm di Formlabs.
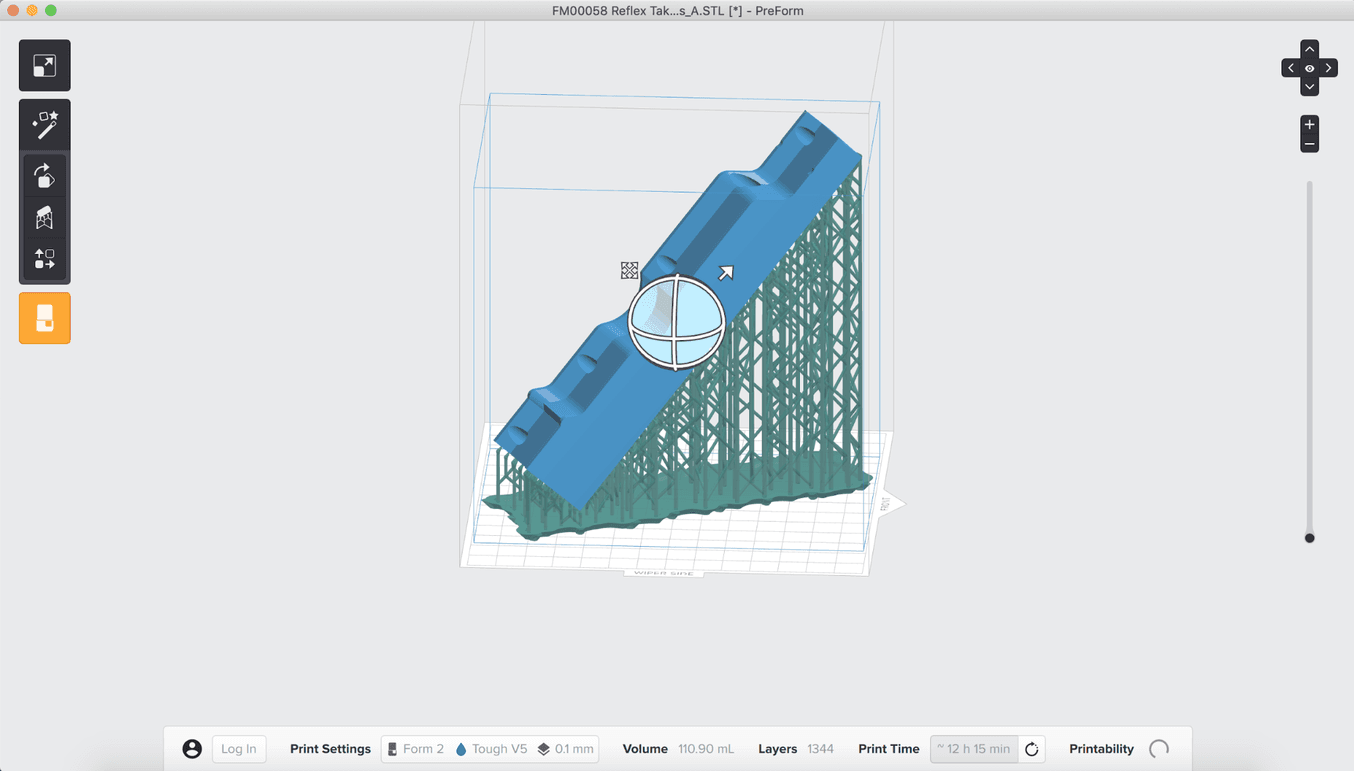
Usa il software PreForm per preparare le parti per la stampa 3D con le stampanti 3D SLA Formlabs.
Se la voce "Send to 3D print Utility" (Invia a software per la stampa 3D) non è selezionata, Fusion esporterà il modello sotto forma di file STL, secondo le opzioni di rifinitura selezionate. Il file STL potrà quindi essere caricato in qualsiasi software per la visualizzazione per strati.
Prova la stampa 3D professionale
Fusion 360 è un pacchetto CAD versatile, con una gamma di funzionalità che permette di connettere i flussi di lavoro digitali e di passare facilmente dal design alla produzione.
Cerchi lo strumento giusto per trasformare un progetto in un oggetto? Le stampanti 3D forniscono a ingegneri e designer industriali la possibilità di eseguire la prototipazione rapidamente in-house, risparmiando tempo e riducendo i costi a ogni stadio del progetto.
Scopri di più sulla stampa 3D e tocca con mano la qualità richiedendo un campione gratuito stampato con una stampante 3D SLA di Formlabs.


