Wie Sie STL-Dateien mit den 5 besten (kostenlosen) STL-Reparaturtools für den 3D-Druck reparieren

Designer und Ingenieure benötigen häufig Software, um 3D-Modelle für den 3D-Druck anzupassen, zu reparieren oder fertigzustellen. Zum Glück haben wir die Zeiten der manuellen Gitternetzprogrammierung lange hinter uns.
Heute gibt es eine Reihe spezialisierter Werkzeuge mit sowohl automatischen als auch manuellen STL-Reparaturfunktionen. Automatische Wizards genügen bei den meisten Modellen und korrigieren kleine Fehler wie Löcher oder lose Hüllen, doch Modelle mit schwerwiegenderen Fehlern erfordern eine Standalone-Lösung.
In diesem Leitfaden beschreiben wir den Arbeitsablauf zum Reparieren von STL-Dateien mit fünf der besten Softwaretools zur vollständigen Reparatur von Modellen für den 3D-Druck.
Fortgeschrittene Druckvorbereitungssoftware wie PreForm von Formlabs bieten eine automatische Reparaturfunktion. PreForm ist kostenlos. Probieren Sie es aus.

Kostenlose Beratung buchen
Kontaktieren Sie unser Expertenteam für 3D-Druck für eine persönliche Beratung zur passenden Lösung für Ihr Geschäft, eine Analyse Ihrer Kapitalrendite, Testdrucke und vieles mehr.
Warum sollten Sie eine STL-Datei reparieren?
3D-Designer konstruieren für gewöhnlich Modelle mit ausgeklügelter Oberflächengestaltung. Dies führt zu einer mathematisch „perfekter“ Geometrie, die durch Kurven und Splines definiert wird. Für den 3D-Druck werden Oberflächen in ein Gitternetzformat umgewandelt, das die Geometrie als Wolke aus miteinander verbundenen dreieckigen Flächen und Eckpunkten definiert.
Die Gitternetzumwandlung ist so, als ob man einen ganz glatten Spiegel zertrümmern und dann alle Stücke wieder zusammenklebt, damit er so aussieht wie zuvor. Bei mangelhafter Umsetzung entstehen am Modell zahlreiche Kanten, Löcher und schwebende Teile sowie Bereiche mit vielen sich schneidenden Dreiecken, die dort nicht hingehören. Bei korrekter Umsetzung ist der 3D-Druck ein mannigfaltiges Gitternetz ohne Löcher, das sich nicht vom ursprünglichen Design unterscheiden lässt.
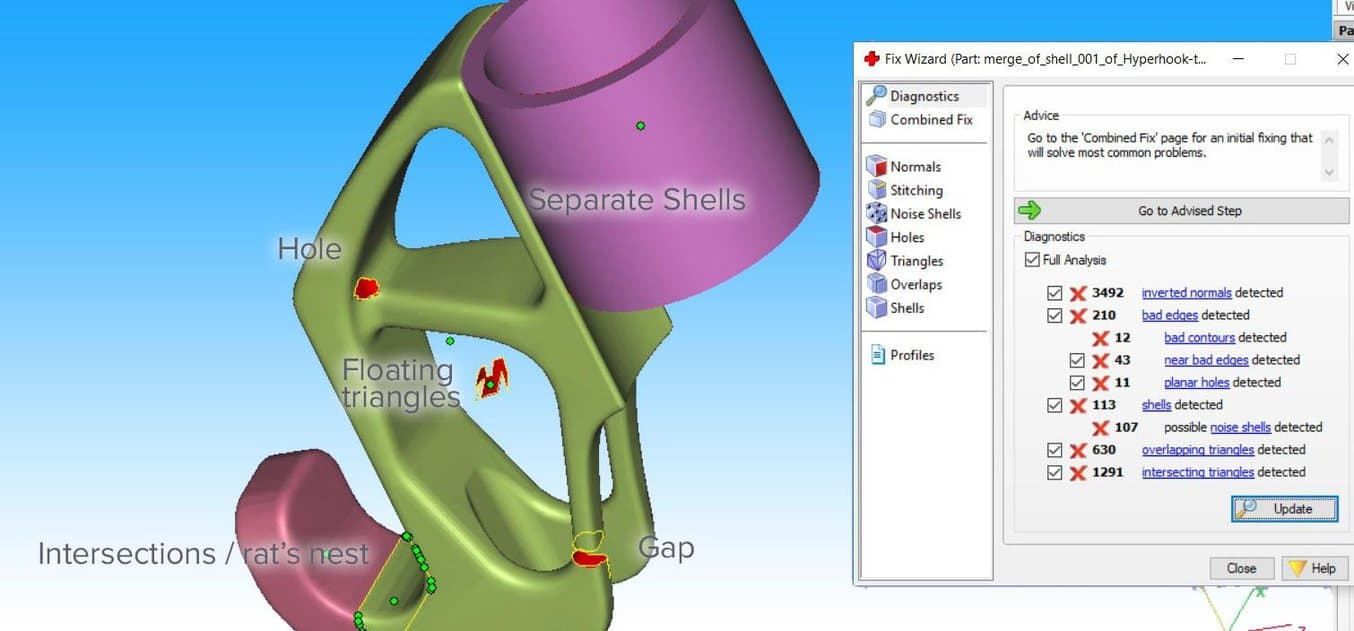
Wie Sie eine STL-Datei reparieren
Ein typischer Arbeitsablauf zur Reparatur von STL-Dateien umfasst folgende Schritte:
-
Automatische Reparatur. Der Wizard der STL-Reparatursoftware versucht, alle großen Fehler wie Löcher, getrennte Hüllen und Schnittpunkte zu beheben.
-
Hüllen trennen. Ein Gitternetz besteht aus Ansammlungen miteinander verbundener Dreiecke. Sie kann mehrere durchgängige Oberflächen umfassen, die idealerweise miteinander verbunden werden, während unbenutzte entfernt werden müssen.
-
Löcher und Lücken schließen. Einige umfassende STL-Reparaturprogramme bieten verschiedene Möglichkeiten zum Füllen von Löchern wie planar, tangential, Regelfläche oder Freiform.
-
Überlappungen und Schnittpunkte auflösen. Dazu müssen für gewöhnlich ganze Teile des Gitternetzes neu berechnet werden.
-
Ausfiltern von doppelten Flächen, doppelten Eckpunkten, umgedrehten Normalen und scharfen, engen Dreiecken.
-
Flicken offener Kanten und verbleibender Löcher.
-
Manuelle Reparatur durch Löschen und Erstellen von Dreiecken.
-
Neuvernetzung zur Optimierung der Anzahl der Dreiecke.
-
Export in das gewünschte Gitternetzformat.
Das beliebteste und speicherfreundlichste Format ist STL (=StereoLiThography), welches wir auch in diesem Beitrag verwenden. Wir empfehlen, STL-Dateien in einem binären Format zu speichern, da so die Dateigröße noch weiter reduziert wird. Wie in unserem Meshmixer-Tutorial beschrieben gibt es einige weitere nützliche Formate wie AMF, Collada, OBJ und PLY mit besonderen Eigenschaften zur Speicherung von Material-, Farb-, Rendering-, 3D-Scan- und 3D-Druckinformationen.
Anmerkung: Einige Softwarepakete verfügen über Funktionen zur Gitternetzreparatur, darunter FreeCAD, SketchUp, 3D Studio Max und Rhinoceros sowie die Online-Dienste Willit 3D Print, MakePrintable, 3DPrinterOS, SculptGL und Shapeways. Für Kunden von Formlabs sind in der Druckvorbereitungssoftware PreForm bereits die Funktionen zur automatisiertenReparatur und Packung von Autodesk Netfabb integriert, damit die 3D-Modelle gleich nach dem Import vorbereitet werden. Auf diese Weise wird für gewöhnlich die Modellintegrität garantiert; verwenden Sie deshalb zusätzliche Werkzeuge nur, wenn Sie fortgeschrittene Funktionen benötigen.

Kostenlosen Probedruck anfordern
Sehen und fühlen Sie die Qualität von Formlabs aus erster Hand. Wir senden Ihnen einen kostenlosen Probedruck an Ihren Arbeitsplatz.
Vergleich von Softwaretools zur Reparatur von STL-Dateien
| Effekt | Effizienz | UI | Vielseitigkeit | Neuvernetzung | Automatische Reparatur | Wichtigste Funktionen | Anwender | Kosten | |
|---|---|---|---|---|---|---|---|---|---|
| Meshmixer | ★★★★ | ★★★ | ★★★★ | ★★★★ | ★★★★★ | ★★★★ | Benutzer- oberfläche, Neuvernetzung, automatische Reparatur | 3D-Künstler | Kostenlos |
| Netfabb | ★★★ | ★★★ | ★★★ | ★★★★ | ★★★ | ★★★ | Füllungen, Stützstrukturen | Ingenieure | Kostenlos (Schule) |
| Magics | ★★★ | ★★★ | ★★★ | ★★★★★ | ★★★★ | ★★★ | Manuelle Reparaturen | Ingenieure | Kostenpflichtig |
| Blender | ★★★★ | ★★ | ★★ | ★★★ | ★★★★ | ★ | CG-Künstler | Kostenlos | |
| Meshlab | ★★ | ★ | ★ | ★★★★ | ★★★★★ | ★ | 3D-Scan | Kostenlos |
Unserer Erfahrung nach ist Meshmixer das beste STL-Reparaturprogramm. Es kombiniert ein benutzerfreundliches Interface mit allen Optionen, die zur Reparatur komplexer Gitternetzfehler erforderlich sind. Die zusätzlichen Funktionen und die Tatsache, dass es kostenlos ist, machen es zur klaren Nummer 1. Meshmixer ist auch ein nützliches Programm zum Bearbeiten von STL-Dateien, zum Umformen ganzer Bereiche sowie zum Optimieren und Fertigstellen von 3D-Modellen. Lesen Sie unser Meshmixer-Tutorial mit 15 Expertentipps zur Bearbeitung von STL-Dateien für den 3D-Druck.
Netfabb von Autodesk sticht dadurch hervor, dass es mit seinen fortschrittlichen Vorbereitungsfunktionen für 3D-Drucke auf Ingenieure zugeschnitten ist.
Magics ist eine professionelle STL-Bearbeitungslösung mit einer riesigen Anzahl an Reparaturfunktionen für STL-Dateien. Jedoch sind häufig zusätzliche manuelle Reparaturen erforderlich. Deshalb ist Magics unsere Nummer 3.
Obwohl Blender mehr für die 3D-Modellierung ausgelegt ist und ein komplexes UI aufweist, bietet es immer noch die meisten der erforderlichen Funktionen für die Gitternetzreparatur.
Abschließend ist Meshlab ein schlanker Mesh-Viewer und -Editor, den man unbedingt haben muss. Er macht seine mangelnde Reparaturfähigkeit und Benutzerfreundlichkeit mit fortschrittlichen Neuvernetzungsskripts wett.
Fortgeschrittene Tutorials für STL-Repartursoftware
Der folgende Abschnitt stellt die fünf STL-Reparaturtools auf den Prüfstand mit einem komplexen 3D-Modell eines Kleiderhakens mit mehreren großen Fehlern wie Löchern, Lücken, Schnittpunkten und schwebenden Dreiecken. Der Haken muss mit einem Befestigungszylinder kombiniert werden, damit ein lückenloses Gitternetz entsteht.
Lesen Sie weiter für eine Schritt-für-Schritt-Anleitung zur Reparatur mit den fünf besten STL-Reparaturprogrammen.
Inhaltsverzeichnis:
- Meshmixer
- Meshlab
- Magics
- Blender
- Netfabb

3D-Scan und 3D-Druck für Reverse Engineering und andere Anwendungen
Dieser Bericht liefert umfassende Informationen dazu, wie der 3D-Scan in Kombination mit dem 3D-Druck in verschiedenen Branchen effektiv eingesetzt werden kann, z. B. für Reverse Engineering, Restauration, digitale Zahnmedizin, Nachbildung und vieles mehr.
Meshmixer
Meshmixer ist ein vielseitiges und benutzerfreundliches Gitterbearbeitungsprogramm. Es kann nicht nur ein Gitternetz aus Dreiecken optimieren, sondern auch ganze Bereiche umformen, das Modell stilisieren oder nützliche Merkmale hinzufügen.
Wenn wir den Kleiderhaken in Meshmixer laden und Analysis → Inspector (Analyse → Untersuchung) starten, stellen wir fest, dass tatsächlich alle Gitternetzfehler angezeigt werden. Verwenden Sie unter Shaders den X-Ray-Modus (Röntgenmodus) für bessere Sichtbarkeit. Stellen Sie sicher, dass Sie den richtigen Hole Fill Mode (Lochfüllmodus) auswählen, bevor Sie entweder einzelne Fehler durch Klick auf die Punktzeiger beheben oder Auto Repair All (Alle automatisch reparieren) verwenden, was die Aufgabe meist zufriedenstellend erfüllt.
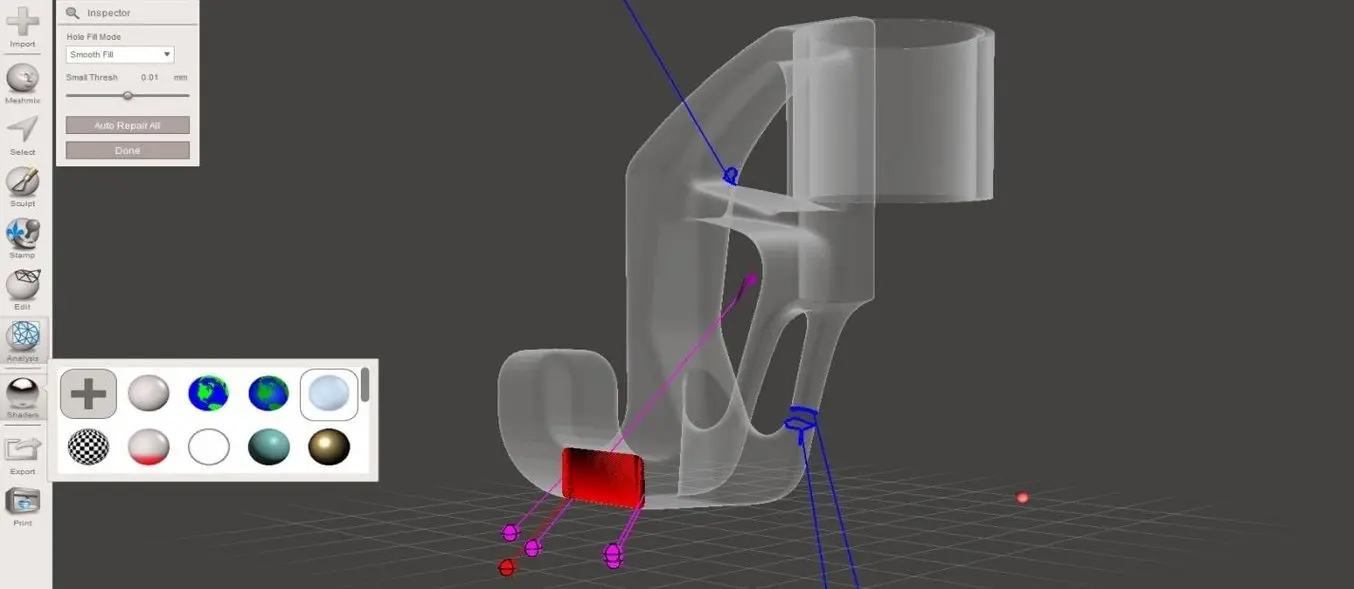
Alternativ können Sie zur Reparatur der Löcher den Bereich um das Loch auswählen und die Funktion Edit → Erase and Fill (Bearbeiten → Löschen und füllen) via F im Pop-up-Menü anwenden. Wenn Sie Type (Typ) auf Smooth MVC einstellen, sorgt dies für eine gute durchgehende Füllung. Edit → Make Solid (Bearbeiten → Festigen) oder Edit → Replace and Fill (Bearbeiten → Ersetzen und füllen) sind weitere Alternativen, die zu einem geschlossenen Gitternetz führen. Ein zusätzlicher Arbeitsschritt mit dem Formpinsel RobustSmooth sorgt dafür, dass sich der bearbeitete Bereich vollständig in das Modell einfügt.
Falls das Modell aus mehreren separaten Hüllen besteht, gehen Sie auf Edit → Separate Shells (Bearbeiten → Hüllen trennen) und öffnen Sie den Object Browser (Objektbrowser) mit Strg+Umschalt+O. Wählen Sie nacheinander zwei Hüllen gleichzeitig aus und klicken Sie auf Boolean Union (Boolesche Zusammenführung) im Pop-up-Fenster. Im neu geöffneten Untermenü behalten die Modi Precise (Präzise) oder Max Quality (Maximale Qualität) die Schnittpunktkurve zwischen den beiden Objekten bei, während Fast Approximate (Schnelle Annäherung) deutlich schneller ist und für gewöhnlich ausreicht.
Wenn die Boolesche Operation fehlschlägt, kommt es zu zwei roten Objekten. Erhöhen Sie in diesem Fall den Parameter Search Depth (Suchtiefe) und senken Sie den Wert Target Edge Scale (Zielkantenskalierung), um die Erfolgschancen zu steigern. Durch Aktivieren des Kontrollkästchens Use Intersection Curves (Schnittpunktkurven verwenden) wird die Qualität ebenfalls gesteigert. Wenn alles nichts hilft, erreichen Sie meist Ihr Ziel, wenn Sie eine der Hüllen über Edit → Transform (Bearbeiten → Transformieren) um einige hundertstel Millimeter versetzen.
Über Auto Repair All (Alle automatisch reparieren) werden schwebende Sektionen entfernt und alle Grenzschleifen geflickt. In diesem Fall möchten wir die Lücke in einer der Streben manuell schließen. Hier kommt das Werkzeug Bridge (Brücke) zum Einsatz. Es funktioniert am besten in geraden Abschnitten. Da diese Lücke zwischen kreisförmigen Schleifen liegt, ist es am besten, abschnittsweise vorzugehen. Wählen Sie Edit → Select (Bearbeiten → Auswählen) und markieren Sie die Dreiecke auf den beiden zu verbindenden Seiten. Drücken Sie anschließend Edit → Bridge (Bearbeiten → Brücke) mit Strg+B im Pop-up-Menü und stellen Sie den Parameter Refine (Verfeinern) so hoch ein, dass ein glatter Übergang entsteht. Wiederholen Sie den Befehl Bridge (Brücke) in einigen Bereichen um die Lücke und verwenden Sie anschließend den Inspector (Untersuchung), um die verbleibenden Löcher zu füllen. Eine bewährte Praktik zur Fehlerprävention ist die Anwendung von Edit → Remesh (Bearbeitung → Neu vernetzen) vor Reparaturen, damit die Triangulation im betroffenen Bereich vergrößert und homogenisiert wird.
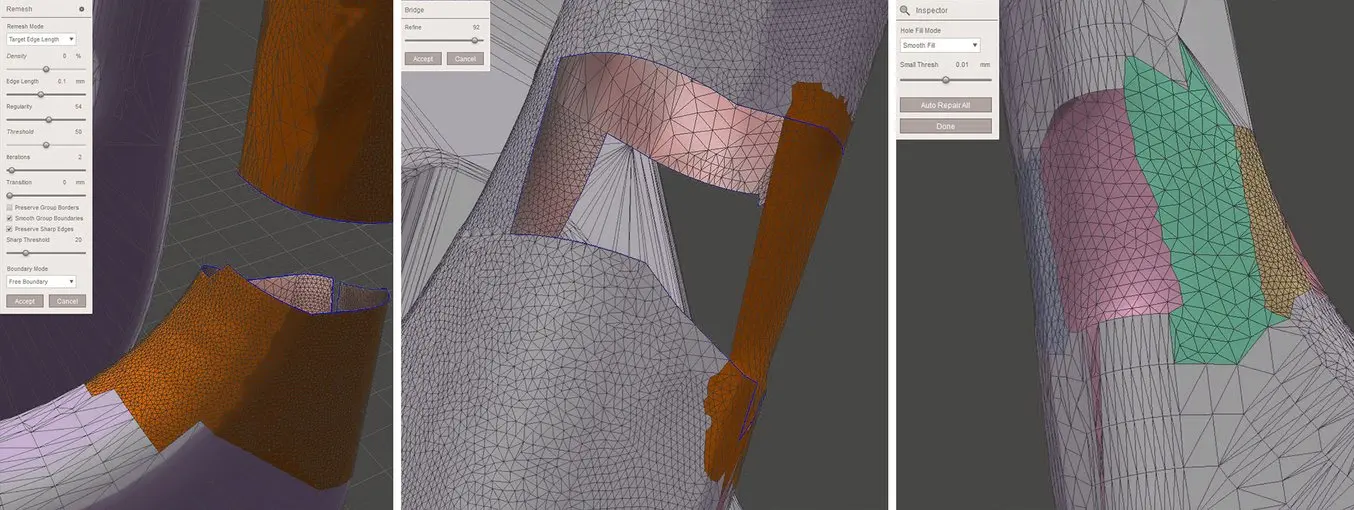
Meshlab
Meshlab ist ein Softwarepaket, das auf Gitternetzoperationen bei 3D-Scandaten spezialisiert ist und bietet viele Retriangulierungs- sowie fortgeschrittene Reparaturalgorithmen. Ein nützlicher Algorithmus ist Filters → Remeshing, Simplification and Construction → Simplification (Quadric Edge Collapse Decimation) (Filter → Neuvernetzung, Vereinfachung und Konstruktion → Vereinfachung (Quadratische Kantenzusammenfügungsdezimierung)), da so ein Gitternetz für eine gewünschte Anzahl an Flächen berechnet wird. Die Aktivierung von Planar Simplification (Planare Vereinfachung) erhält flache Oberflächen am besten. Eine alternative Dreieckreduzierungsmethode ist Filters → Cleaning (Filter → Bereinigung) und Repairing → Merge Close Vertices (Reparatur → Benachbarte Ecken zusammenführen).
Schwebende Elemente lassen sich auffinden, indem Sie mit der rechten Maustaste auf das Teil im Projektfenster klicken und Split in Connected Components (In verbundene Komponenten teilen) auswählen. Separate Hüllen können anschließend individuell gelöscht oder mit CSG Operation mit dem Operator Union (Vereinigung) zusammengeführt werden.
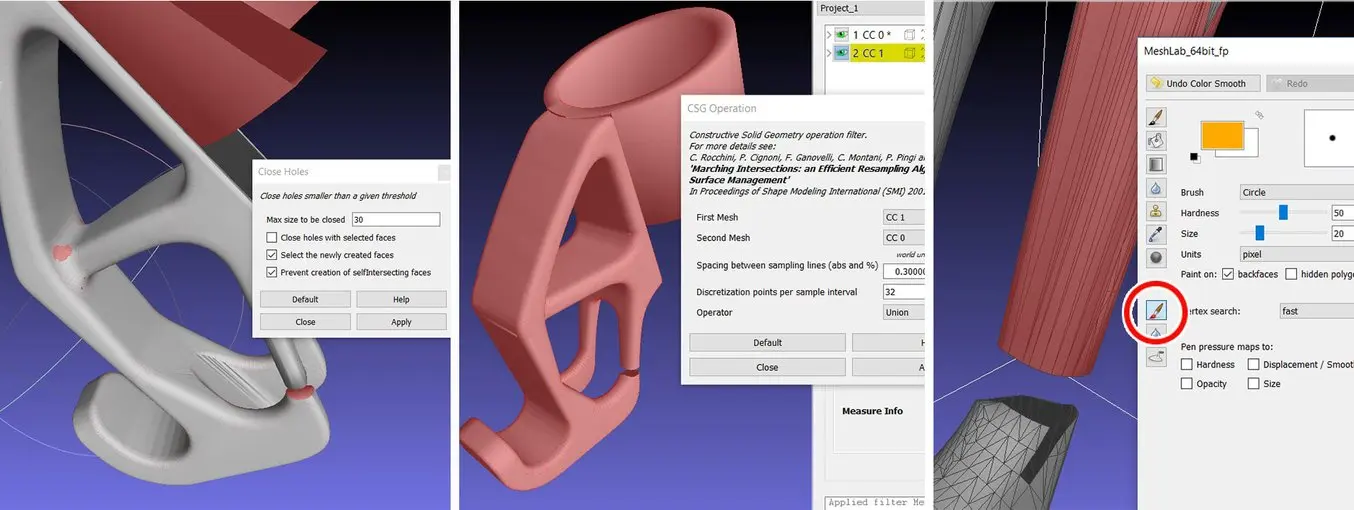
Es ist mit Meshlab auch möglich, grundlegende Gitternetzreparaturen durchzuführen. Mit Filters → Cleaning and repairing → Select Self Intersecting Faces → Apply (Filter → Bereinigen und reparieren → Selbstschneidende Flächen auswählen → Anwenden) werden alle sich schneidenden Dreiecke ausgewählt. Entfernt werden können diese anschließend mit Klick auf Delete (Entfernen). Filters → Cleaning and repairing → Remove Duplicated Faces (Filter → Reinigen und reparieren → Doppelte Flächen entfernen) und Remove Duplicated Vertex (Doppelte Scheitelpunkte entfernen) sind immer nützliche Aktionen. Der nächste Schritt ist das Füllen von Löchern mit Filters → Remeshing, Simplification and Construction → Close Holes (Filter → Neuvernetzung, Vereinfachung und Konstruktion → Löcher schließen). Die Operation Compute Geometric Measures (Geometrische Abmessungen berechnen) unter Filters → Quality Measure and Computations (Filter → Qualitätsmessung und Berechnung) zeigen an, wenn ein Gitternetz nicht dicht ist. Wenn nicht, finden Sie die betroffenen Bereiche mit Render → Show Non Manif Edges (Rendern → Nicht-mannigfaltige Kanten anzeigen) und Show Non Manif Vertices (Nicht-mannigfaltige Ecken anzeigen).
Zum Schließen von Lücken können Gruppen aus Dreiecken mit dem Werkzeug Select Faces in a Rectangular Region (Flächen in einer rechteckigen Region auswählen) gelöscht werden. Halten Sie die Alt-Taste gedrückt, damit Rückseiten nicht ausgewählt werden, und nutzen Sie Umschalt+Strg+D zum Abwählen. Klicken Sie zur Auswahl einzelner Dreiecke auf das Werkzeug Z-Painting in der Werkzeugleiste und wählen Sie das rote Pinselsymbol aus. Klicken Sie mit der linken Maustaste, um Dreiecke auszuwählen, klicken Sie mit der rechten Maustaste, um die Auswahl aufzuheben und drücken Sie Entfernen, um die Dreiecke zu löschen. Da Meshlab keine Funktionen zur Erzeugung von Dreiecken umfasst, nutzen wir die Oberflächenerzeugungsmethode unter Filters → Remeshing, Simplification and Construction → Surface Reconstruction: VCG. Mit einer ausreichend niedrigen Einstellung bei Voxel Side (Voxelseite) und einem ausreichend hohen Wert bei Geodesic Weighting and Volume Laplacian Iterations (Geodäsische Gewichtung und Laplace-Iterationen für Volumen) entsteht ein glattes, mannigfaltiges Gitternetz. Diese Methode ist für gewöhnlich der Funktion Filters → Remeshing, Simplification and Construction → Screened Poisson Surface Reconstruction (Filter → Neuvernetzung, Vereinfachung und Konstruktion → Verdeckte Flächenrekonstruktion nach Poisson) vorzuziehen. Eine weitere alternative Methode ist die Erzeugung eines Alpha Complex (Alphakomplex) und anschließend einer Alpha Shape (Alphaform), was manchmal bei Eingabe der korrekten Werte funktioniert. Zur Neuvernetzung bietet Meshlab einen Voxelizer unter Filters → Remeshing, Simplification and Construction → Uniform Mesh Resampling (Filter → Neuvernetzung, Vereinfachung und Konstruktion → Uniforme Gitternetz-Abtastratenkonvertierung), wodurch ein mannigfaltiges Gitternetz entsteht mit einen Versatzparameter, der sich zur Herstellung von Hohlteilen eignet.
Hinweis: Speichern Sie Ihre Gitternetze separat nach jeder wichtigen Operation! Meshlab hat keine Rückgängig-Funktion und erfordert erneutes Importieren des ursprünglichen Gitternetzes.
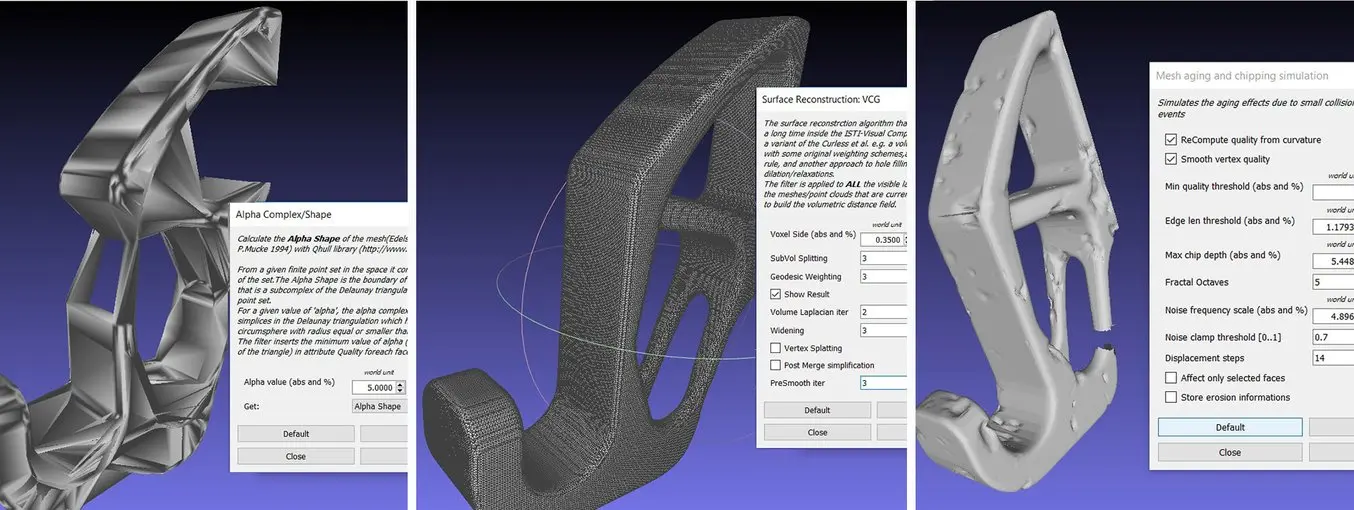
Magics
Materialise Magics ist ein professionelles 3D-Druckdaten-Vorbereitungswerkzeug, das umfassende manuelle Kontrolle über Gitternetze einschließlich Wanddickeanalyse, Aushöhlen, Neuvernetzen, Glätten, Boolesche Operationen und Schnittfunktionen bietet. Zudem können Löcher, fehlerhafte Kanten und die kompliziertesten Dreieckfehler behoben werden.
Die Fehlerbehebung erfolgt üblicherweise mit dem Fix Wizard mit dem roten Kreuz. Klicken Sie auf Go to Advised Step (Zu empfohlenem Schritt gehen). Es öffnet sich eine Diagnosetabelle mit den verschiedenen zu behebenden Fehlern. Bei großen Gitternetzen ist es ratsam, für Dreiecke Overlapping (Überlappen) und Intersecting (Überschneiden) zu deaktivieren und zunächst die größten Fehler zu beheben. Wählen Sie Update (Aktualisieren) und anschließend erneut Go to Advised Step (Zu empfohlenem Schritt gehen). Klicken Sie dann auf Automatic Fixing (Automatische Reparatur), wodurch die meisten Fehler behoben werden.
Wenn der Fix Wizard die fehlerhaften Kanten und überlappenden Dreiecke nicht repariert, erweist sich die Funktion Stitch (Flicken) unter Stitching (Flicken) im Menü Fix Wizard mit einer ausreichend hohen Toleranzeinstellung häufig als hilfreich. Führen Sie bei den verbleibenden überlappenden Dreiecken entweder erneut den Fix Wizard aus oder wählen Sie Detect Overlapping (Überlappen erkennen) aus dem Abschnitt Overlaps (Überlappungen) im Menü Fix Wizard. So werden alle Überlappungen ausgewählt, die dann durch Auswahl von Delete Marked (Markierte Elemente löschen) entfernt werden. Auf ähnliche Weise ist dies bei sich schneidenden Dreiecken unter Triangles → Detect Intersecting (Dreiecke → Überschneidungen erkennen) möglich. Wenn durch das Flicken der verbleibenden Lücken die Reparatur noch nicht abgeschlossen ist, ermöglicht die Schaltfläche Create (Erstellen) nun das manuelle Füllen der verbleibenden Lücken. Gitternetzabschnitte können im Tab Marking (Markieren) im Hauptmenü auch manuell markiert werden. Schwebende Bereiche können im Abschnitt Noise Shells (Verstreute Hüllen) entfernt werden. Bei großen nicht-planaren Löchern führt das manuelle Füllen mit der Option Freeform (Freiform) unter Holes (Löcher) im Menü Fix Wizard zur glattesten Füllung. Die Option Ruled (Regelfläche) ermöglicht die Vorgabe einer Richtung, der das Loch folgen soll, und wird in diesem Fall verwendet, um die zylindrische Lücke in einem der Staubblätter der Blume zu überbrücken, nachdem manuell einige Überbrückungsdreiecke erzeugt wurden.
Manchmal führt der Fix Wizard unterschiedliche Hüllen im Gitternetz nicht zusammen. Um dies zu beheben, klicken Sie mit der rechten Maustaste auf dem Hauptbildschirm im Menü Part Pages → Part List (Teileseiten → Teileliste) an und wählen Sie Shells to Parts (Hüllen zu Teilen). So entstehen separate Gitternetze, die bei Auswahl nun mit der Funktion Tools → Boolean (Werkzeuge → Boolesche Operation) mit Strg+B zusammengeführt werden können.
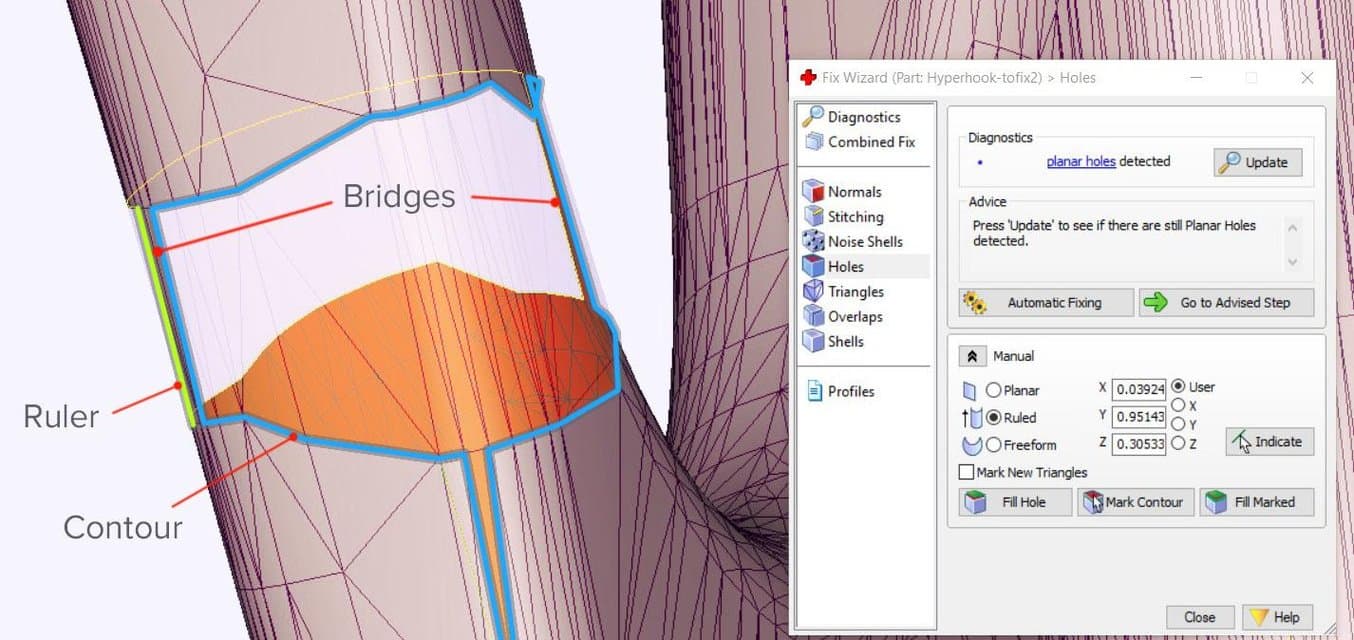
Blender
Blender ist eine kostenlose Open-Source-Umgebung zur Erstellung von Gitternetzen, die 3D-Modellierung, Rigging, Rendering und Animation ermöglicht. Im Edit Mode (Bearbeitungsmodus) im Menü Mesh (Gitternetz) in der unteren Werkzeugleiste sind mehrere STL-Reparaturfunktionen verfügbar. Das Add-on CellBlender bietet ein Werkzeug namens Mesh Analysis (Gitternetzanalyse), wodurch die Mannigfaltigkeit geprüft und Mannigfaltigkeitsfehler erkannt werden können. Bevor Sie mit der Ausführung von Reparaturskripts beginnen, stellen Sie sicher, dass das entsprechende Gitternetz oder der entsprechende Abschnitt ausgewählt ist.
Mesh → Normals → Recalculate Outside (Gitternetz → Normale → Außenseite neu berechnen) mit Strg+N dreht alle Dreiecke mit invertierten Normalen um. Überprüfen Sie das Infofenster oben auf Ergebnisse; falls Vierecke erzeugt werden, können diese in Dreiecke umgewandelt werden, mit Mesh → Faces → Triangulate Faces (Gitternetz → Flächen → Flächen triangulieren) via Strg+T. Mesh → Degenerate → Dissolve (Gitternetz → Degeneriert → Auflösen) entfernt Kanten und Flächen ohne Oberfläche. Entfernen Sie doppelte Ecken und fügen Sie so Kanten zusammen, indem Sie Mesh → Vertices → Remove Doubles (Gitternetz → Ecken → Duplikate entfernen) auswählen.
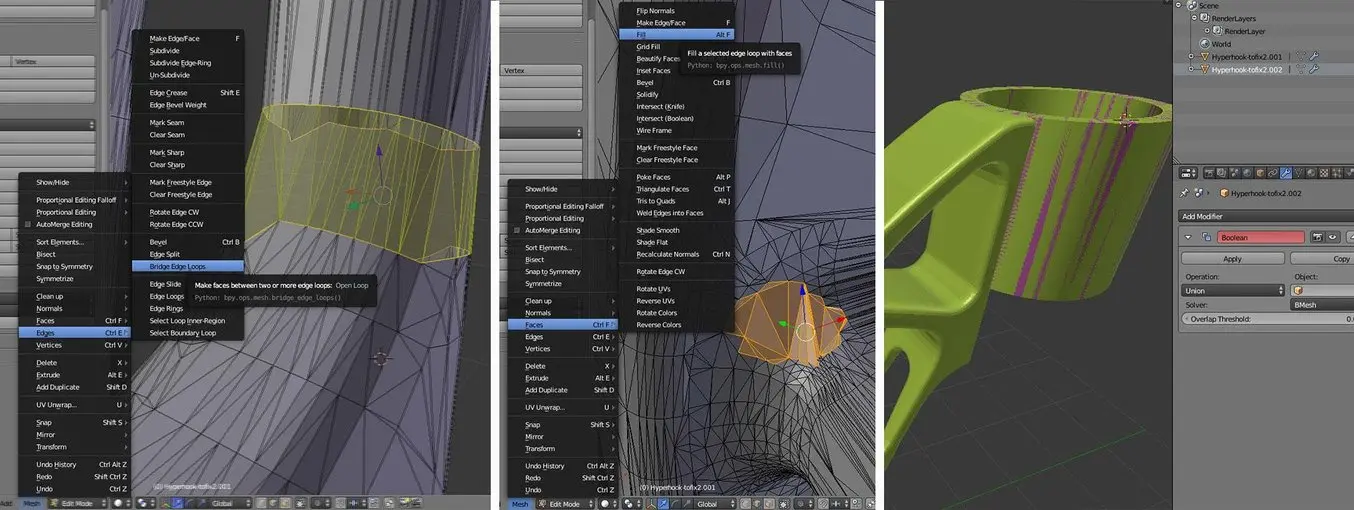
Die einfachste Methode zum Füllen von Löchern in Blender ist die Auswahl einer Grenzschleife mit Select → Select Boundary Loop (Auswahl → Grenzschleife auswählen) oder die Auswahl aller nicht-mannigfaltigen Kanten mit Select → Select All by Trait → Non Manifold (Auswahl → Nach Eigenschaft auswählen → Nicht mannigfaltig) via Umschalt+Strg+Alt+M. Drücken Sie anschließend F für Mesh → Faces → Make Edge/Face (Gitternetz → Flächen → Kante/Fläche erstellen) oder Alt+F für Mesh → Faces → Fill (Gitternetz → Flächen → Füllen) für eine verbesserte Füllung. Einzelne Dreiecke können durch Klick mit der rechten Maustaste auf eine Kante oder Ecke, Umschalt+Klick mit der rechten Maustaste auf die zweite und Drücken von F erstellt werden. Es hilft, während der Bearbeitung zwischen den Modi Vertex Select, Face Select (Eckenauswahl, Flächenauswahl) oder Edge Select (Kantenauswahl) zu wechseln, die durch drei Symbole in der unteren Werkzeugleiste angezeigt werden. Die Auswahl eines bestimmten Bereichs ist mit Select → Circle Select (Auswahl → Kreisauswahl) via C möglich, was so ähnlich funktioniert wie die Pinselauswahl. Ändern Sie die Pinselgröße mit dem Mausrad oder den Plus-/Minus-Tasten auf dem Ziffernblock. Halten Sie zum Abwählen die Umschalttaste. Mesh → Faces → Beautify Faces (Gitternetz → Flächen → Flächen verschönern) via Umschalt+Alt+F verbessert manchmal die Gitternetzqualität im ausgewählten Bereich. Einzelne Grenzschleifen können mit Alt+Rechtsklick ausgewählt werden. Wählen Sie nach der Auswahl von zwei offenen Grenzschleifen Mesh → Edges → Bridge Edge Loops (Gitternetz → Kanten → Kantenschleifen überbrücken) und die zwei Bereiche werden übergangslos miteinander verbunden.
Durch Auswahl von Mesh → Vertices → Separate → By loose parts (Gitternetz → Ecken → Trennen → Nach losen Teilen) wird ein Projekt pro Hülle im Projektbrowser erstellt. So können unerwünschte Gitternetzobjekte gelöscht werden. Mit einem Boolean Modifier (Booleschen Modifikator) können separate Hüllen zusammengeführt werden. Wenn alles andere nicht funktioniert, nutzen Sie einen Remesh Modifier (Neugitterungsmoedifikator) und erhöhen Sie die Octree-Tiefe auf ca. 8 oder bis die Ergebnisse zufriedenstellend sind. Gehen sie zum Erhöhen der Wanddicke in bestimmten Bereichen zum Sculpt Mode (Bildhauermodus) über und verwenden Sie den Inflate-Pinsel aus dem unteren Menü Brush → Sculpt Tool (Pinsel → Bildhauerwerkzeug).
Netfabb
Autodesk Netfabb ist ein fortgeschrittenes 3D-Druckdatei-Vorbereitungswerkzeug und seine automatisierte Reparaturfunktion ist in Software wie z. B. Formlabs PreForm integriert. Die Software ist in den Versionen Standard, Premium und Ultimate verfügbar, wovon die ersten beiden für Schule und Studium kostenlos sind.
Netfabb bietet zusätzliche Bearbeitungsfunktionen für das Gitternetz wie Aushöhlen, individuelle Stützstrukturenfertigung sowie den Lattice Assistant und Lattice Commander, die eine großartige Hilfe bei der Entwicklung von Leichtbauteilen sind. Die Ultimate-Version bietet eine Optimization Utility, die Teile auf Grundlage der aufgewendeten Belastungen mit der Finite-Elemente-Analyse strukturell optimiert.
Mit der Funktion File → Import CAD File as Mesh (Datei → CAD-Datei als Gitternetz importieren) können nicht nur Gitternetzmodelle in verschiedenen Formaten importiert werden, sondern auch native Dateien aus Catia, Siemens NX, SolidWorks, SolidEdge, Rhinoceros, ProE und Sketchup. Zudem werden die Dateiformate STEP, IGES, SAT und Parasolid XT unterstützt. Um ein Gitternetz zu importieren, klicken Sie auf File → Add part (Datei → Teil hinzufügen) und aktivieren Sie Extended Repair (Erweiterte Reparatur) im Dialogfeld. So werden die meisten Fehler behoben und eine 3D-druckbare Datei erstellt.
Vor der Reparatur ist es hilfreich, Teile zu analysieren. Unter dem Analyse-Symbol in der Taskleiste oder nach einem Rechtsklick auf das Teil unter Parts → Analyse → New Analysis → Add part (Teile → Analyse → Neue Analyse → Teil hinzufügen) kann die Wanddicke schnell überprüft werden. Klicken Sie mit der rechten Maustaste auf das Teil und wählen Sie anschließend Analyse → New Measurement (Analyse → Neubemessung) oder wählen Sie das Linealsymbol aus der Taskleiste. So können Länge, Radius, Winkel und Wanddicke an bestimmten Punkten gemessen werden.
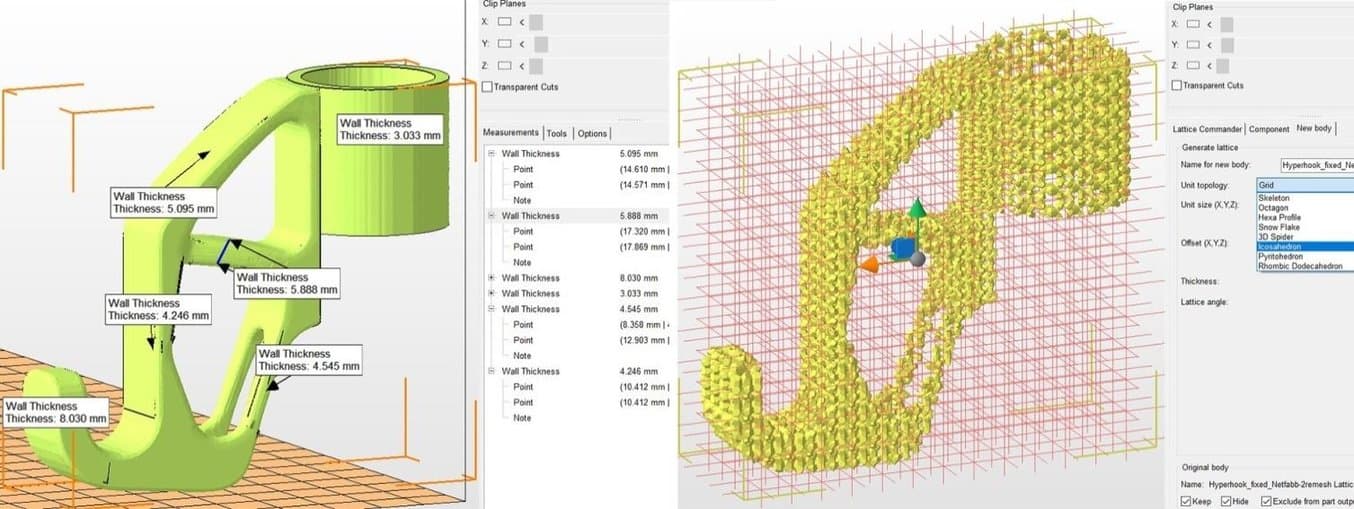
Öffnen Sie den Abschnitt Part Repair (Teilereparatur), indem Sie auf das rote Reparatursymbol in der Taskleiste klicken. Wenn das automatische Reparaturskript beim Import korrekt ausgeführt wurde, sind die Punkte Mesh is Closed (Gitternetz ist geschlossen) und Mesh is Oriented (Gitternetz ist ausgerichtet) im Tab Status grün markiert. Im Tab Actions (Aktionen) kann die Datei weiter optimiert werden, falls Schnittpunkte immer noch existieren. Wählen Sie unter Self Intersections (Selbstschnittpunkte) die Option Detect (Erkennen) und anschließend entweder Trivial, wodurch eine standardmäßige Lochreparatur durchgeführt wird, Stitch Triangles, Remove Double Triangles, Remove Degenerate Faces (Dreiecke flicken, doppelte Dreiecke entfernen, degenerierte Flächen entfernen) oder Split Off (Abtrennen) und dann Remove (Entfernen), um die Schnittstellen zu entfernen. Wrap Part Surface (Teiloberfläche einhüllen) funktioniert ähnlich wie Voxelisierungsverfahren und es bleibt nur eine mannigfaltige äußere Haut zurück. Stellen Sie unter dem Tab Shells (Hüllen) auch sicher, dass keine schwebenden Hüllen vorhanden sind.
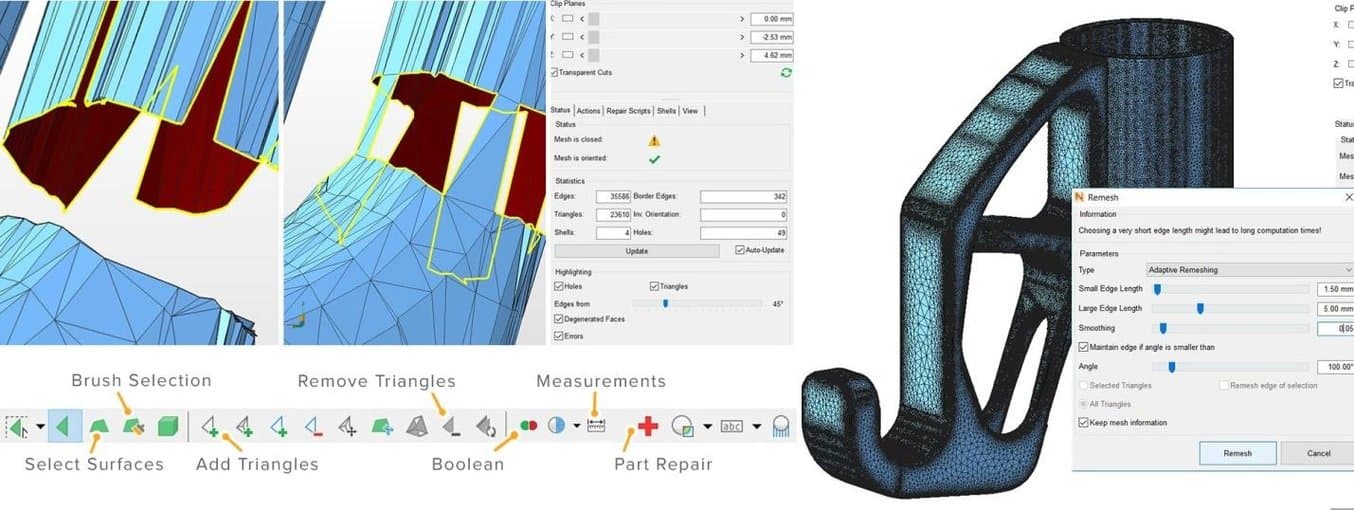
Beim Versuch, Lücken zu schließen, füllt Netfabb eher die offenen Löcher, wodurch zusätzliche manuelle Reparaturen erforderlich sind. Klicken Sie auf das Symbol Select Surfaces (Oberflächen auswählen) in der Hauptwerkzeugleiste und wählen Sie das gesamte Loch aus. Klicken Sie anschließend Delete (Löschen). Verwenden Sie alternativ die Brush Selection (Pinselauswahl) und verwenden Sie Strg+Scrollrad und die Plus/Minus-Tasten, um die Pinselgröße und -auswahl anzupassen. Wählen Sie die Dreiecke aus und klicken Sie auf das Symbol Remove Selected Triangles (Ausgewählte Dreiecke entfernen). Fügen Sie manuell fehlende Dreiecke hinzu. Fügen Sie weiterhin einige überbrückende Dreiecke mit der Schaltfläche Add Triangles (Dreiecke hinzufügen) hinzu. Mit der Operation Repair → Close all Holes (Reparieren → Alle Löcher schließen) wird die Gitternetzreparatur abgeschlossen. Abschließend können wir wählen, ob wir das Gitternetz mit dem Befehl Mesh Edit → Remesh (Gitternetz bearbeiten → Neu vernetzen) verfeinern möchten, der das Modell auf Grundlage des Parameters Target Edge Length (Zielkantenlänge) neu berechnet. Wählen Sie die Option Maintain Edge (Kante beibehalten), um die Modellintegrität um scharfe Kanten herum zu optimieren.
Tauchen Sie in die Welt des professionellen 3D-Drucks ein

Suchen Sie nach dem richtigen Werkzeug, um Ihre Designs Wirklichkeit werden zu lassen? Hochauflösende SLA-3D-Drucker (Stereolithografie) und SLS-3D-Drucker (selektives Lasersintern) sind schnelle und kostengünstige Geräte, die hochdetaillierte Modelle mit glatter Oberflächenbeschaffenheit fertigen.
Machen Sie sich mit dem 3D-Druck vertraut und erleben Sie die Qualität aus erster Hand, indem Sie einen kostenlosen Probedruck anfordern, der auf einem 3D-Drucker von Formlabs gefertigt wurde.
Sie sind nicht sicher, welche 3D-Druck-Lösung die beste für Ihr Unternehmen ist? Buchen Sie eine persönliche Beratung, um Optionen zu vergleichen, die Kapitalrendite zu bewerten, Testdrucke zu begutachten und vieles mehr.


