Tutorial su Meshmixer: 15 preziosi consigli per modificare i file STL per la stampa 3D
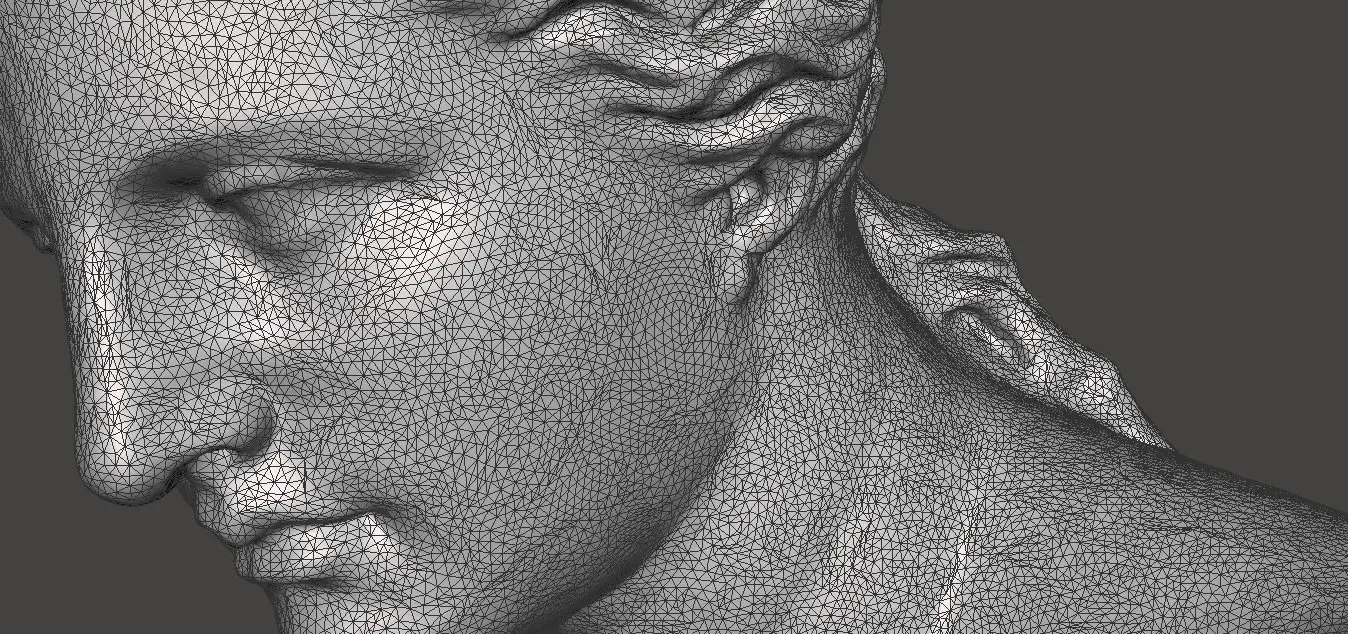
Prima di creare una parte, progettisti e ingegneri hanno spesso bisogno di adattare, ottimizzare e finalizzare i modelli 3D. Meshmixer di Autodesk è un software all'avanguardia per la lavorazione di mesh triangolari o, come amano definirlo i suoi sviluppatori, è il "coltellino svizzero" per la modifica di file STL e mesh 3D.
Meshmixer consente non solo di ottimizzare mesh triangolari e di riscolpire intere sezioni, ma anche di stilizzare un modello o aggiungere dettagli utili.
La notizia migliore? Il download è completamente gratuito.
Questa guida, per principianti ed esperti, mostra 15consigli per modificare i modelli 3D con questo software versatile.

Prenota una consulenza gratuita
Richiedi ai nostri esperti di stampa 3D una consulenza personalizzata per trovare la giusta soluzione per la tua attività, ottenere analisi sul ritorno d'investimento, ricevere stampe di prova e molto altro.
Consiglio n. 1: importazione ed esportazione
Per prima cosa, scegli un formato di file in grado di rappresentare in modo esaustivo il progetto, adattandosi alle applicazioni previste e riducendo al minimo la necessità di conversione del file. Meshmixer è compatibile con numerosi tipi di file3D, come STL, OBJ, PLY e altri formati meno noti, come AMF, 3MF, OFF e il formato nativo MIX. Per l'esportazione di progetti in un formato diverso, Meshmixer supporta anche Collada, VRML e Smesh.
- Il formato STL (stereolitografia) è stato originariamente sviluppato per la stampa 3D stereolitografica e solitamente è il formato più accettato nel campo della stampa 3D. È un formato compatto che memorizza unicamente i dati geometrici.
- OBJ , nella versione originale creata da Wavefront, è un formato semplice che memorizza informazioni sui vertici per rappresentare una mesh 3D. Oltre alla posizione dei vertici, memorizza anche la normale della superficie e una coordinata UV che può essere associata a una texture esterna.
- PLY (Polygon) è un formato più completo sviluppato alla Stanford University per facilitare la memorizzazione dei dati di scansione 3D. Tra i suoi vantaggi, vi è la possibilità di assegnare proprietà diverse, ad es. i dati di texture, per ogni lato della faccia.
- AMF (Additive Manufacturing Format) è un'alternativa al formato STL per la stampa 3D. Essendo basato su XML, consente di memorizzare dati aggiuntivi, come orientamento, scala, modellazione di oggetti multipli, spigoli non planari e materiali graduati.
- 3MF (3D Manufacturing Format) è simile al formato AMF, ma è meno standardizzato, poiché creato da un consorzio di imprese. Originariamente sviluppato da Microsoft, è il formato 3D nativo di Windows.
- OFF (Object File Format) è un formato semplice basato su testo e programmabile a mano che memorizza dati geometrici e dati di colore per vertice.
- Collada (COLLaborative Design Activity) è un formato versatile sviluppato da Sony, adatto a risorse digitali. Oggi ampiamente supportato, questo formato consente agli sviluppatori di memorizzare dati di rendering come animazioni, livello dei dettagli, ombreggiature, nonché map di tipo diffuse, normali e speculari.
- VRML (Virtual Reality Markup Language) è simile a Collada, ma è gestibile tramite script e compatibile con i browser web.
- Smesh è un formato semplice che descrive la geometria 3D in termini di triangoli e di poligoni complessi. Questa caratteristica rende il formato più adatto a oggetti con grandi aree planari.
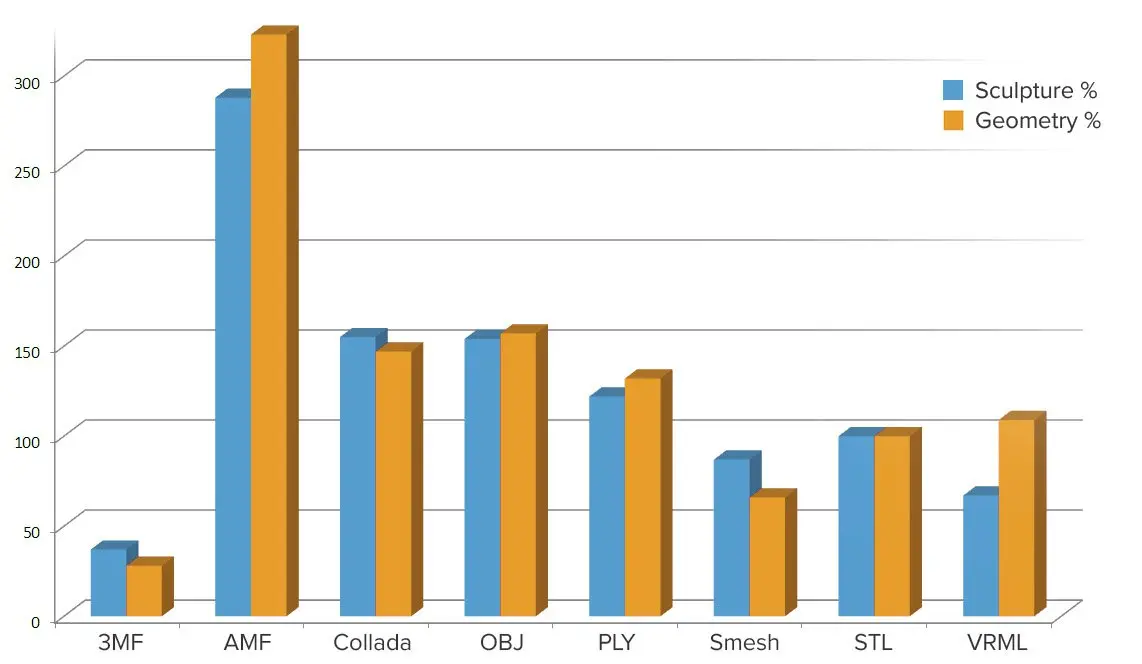
Consiglio n. 2: Remeshing
Prima di modificare una parte, assicurati di ottimizzarne la triangolazione. Nel nostro esempio, abbiamo scelto un modello della Venere di Milo che presenta una distribuzione irregolare di triangoli e alcuni triangoli divisi e collassati. Con Meshmixer è possibile creare una tassellazione uniforme usando il comando Remesh (Ridefinisci mesh).
Clicca sull'icona Select (Seleziona) nel menu e poi clicca per creare l'area da rielaborare oppure usa Ctrl + A per selezionare l'intero oggetto. Nel menu a comparsa, clicca Edit (Modifica) → Remesh (Ridefinisci mesh) o premi R. Esistono diverse Remesh Mode (Modalità di remesh):
-
TargetEdge Length (Lunghezza bordo target) assicura triangoli dalle dimensioni uniformi in tutta la mesh, ottimizzando la parte per la scultura. Questa funzione comporta processi computazionali intensivi, pertanto è consigliabile impostare una dimensione ragionevole in base all'oggetto.
-
RelativeDensity (Densità relativa) è lo stesso metodo, ma si basa sulla densità dei triangoli.
-
AdaptiveDensity (Densità adattabile) crea una triangolazione più densa in aree con maggiori dettagli, ottimizzando la dimensione del file. È utile quando l'oggetto è completo e può essere salvato per la stampa 3D.
-
LinearSubdivision (Suddivisione lineare) crea più triangoli semplicemente dividendo quelli esistenti e mantenendo la geometria originaria.
L'impostazione della Regularity (Regolarità) crea più triangoli equilateri, ma a discapito della quantità di dettagli. L'impostazione della Transition (Transizione) crea una transizione graduale dalla mesh originale alla sezione rielaborata. Selezionando l'opzione Preserve Group Boundaries (Mantieni bordi gruppo), il programma mantiene la forma di gruppi specifici di triangoli, ad esempio occhi perfettamente rotondi. L'opzione Preserve Sharp Edges (Mantieni spigoli affilati) evita che gli angoli perdano definizione. Sotto Boundary (Bordo), spesso è preferibile selezionare Free Boundary (Bordo libero), perché sacrifica l'accuratezza a favore della qualità della mesh.
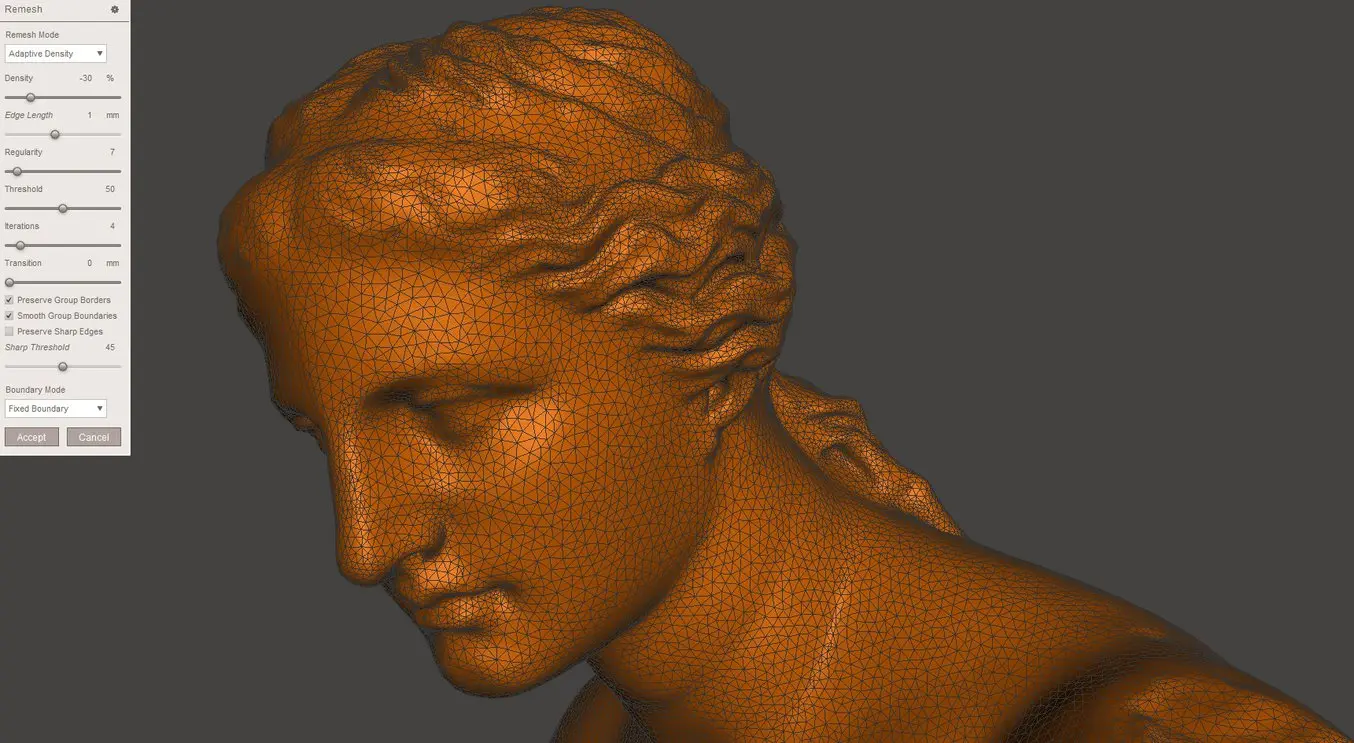
Consiglio n. 3: separazione delle sezioni
Meshmixer fornisce diversi metodi per separare una parte della mesh. Il più semplice consiste nel selezionare la parte da separare e quindi usare il comando Edit (Modifica) → Extract (Estrai) (MAIUSC + D). Il programma crea così una nuova parete con una distanza di offset opzionale. La direzione di offset Normal (Normale) espanderà o restringerà la parte in questione. A questo punto, seleziona dal menu principale Edit (Modifica) → Separate Shells (Separa pareti) per salvare e rinominare ogni parte singolarmente e cancellare le sezioni obsolete.
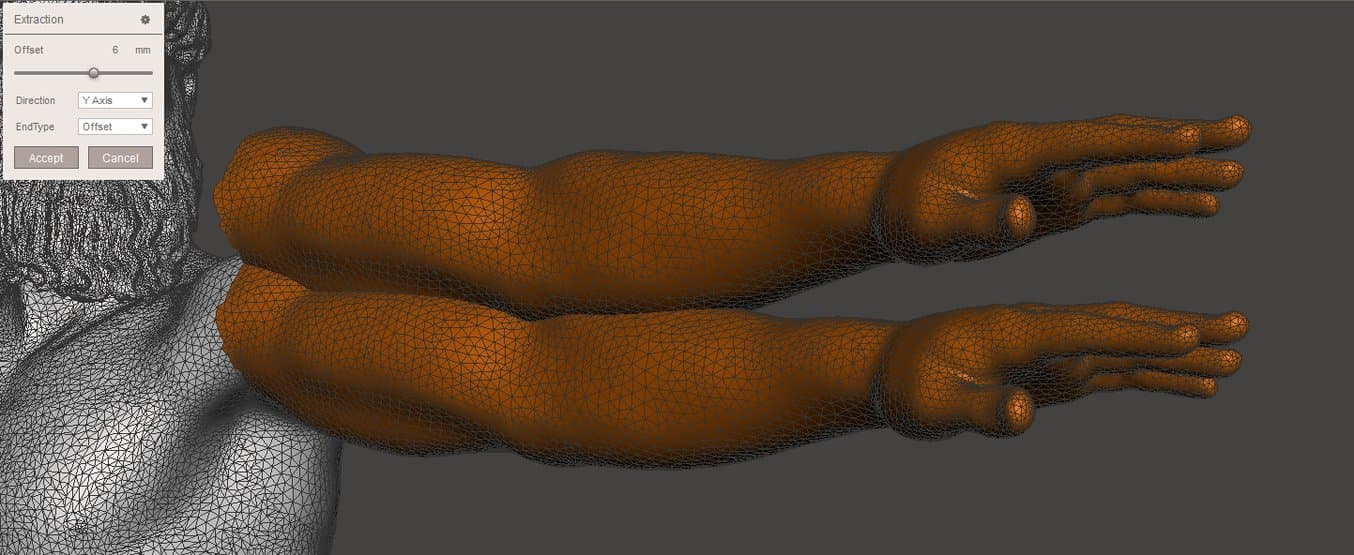
L'altro metodo è Edit (Modifica) → Plane Cut (Taglio piano). Sullo schermo apparirà uno strumento che consente di orientare il piano di taglio. La freccia blu indica la direzione di taglio. Per evitare di tagliare sezioni errate, è possibile selezionare l'area di taglio prima di procedere. Con la selezione attiva, clicca Edit (Modifica) → Plane Cut (Taglio piano) dal menu a comparsa e non dal menu principale.
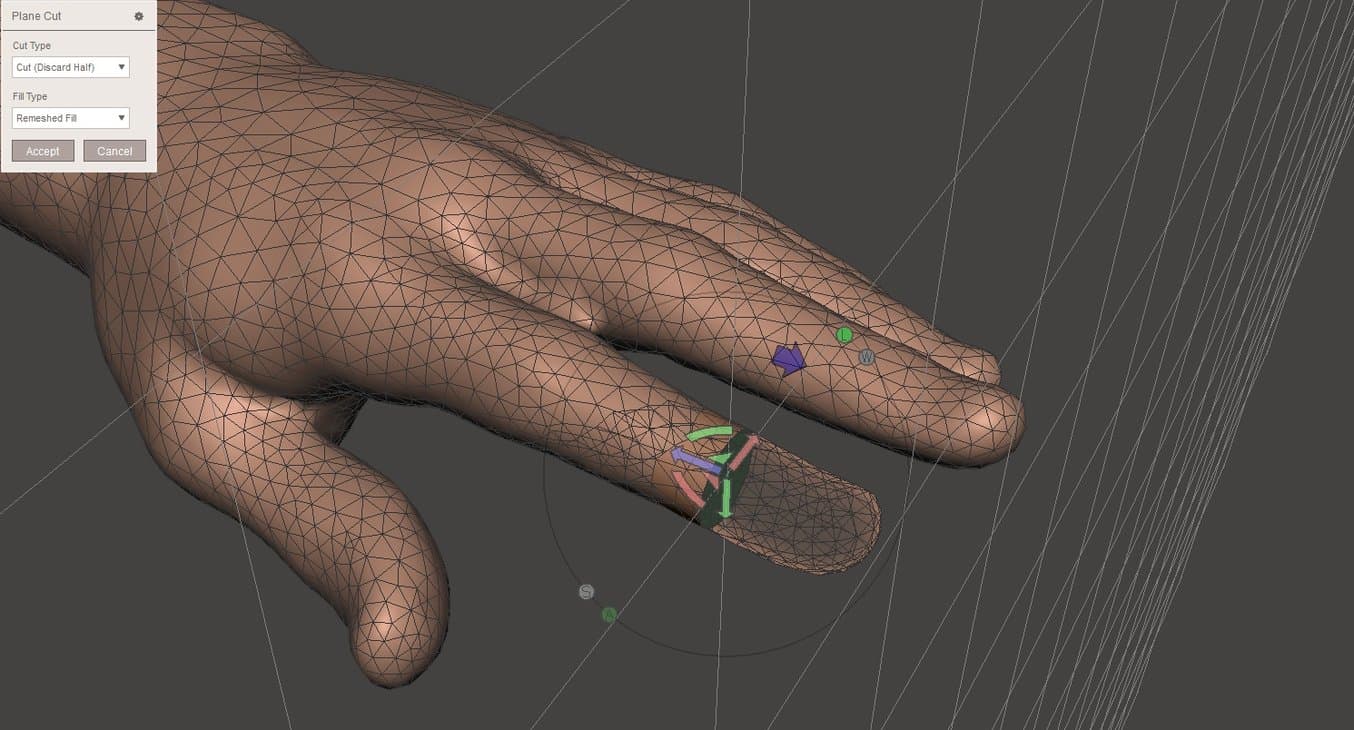

Richiedi un campione gratuito
Guarda e tocca con mano la qualità di Formlabs. Invieremo presso la tua azienda un campione gratuito stampato in 3D.
Consiglio n. 4: creazione di un catalogo personalizzato
Originariamente, Meshmixer era stato creato per scambiare e combinare diverse parti 3D. All'avvio del programma, la prima icona Meshmix apre un catalogo di parti. Sotto il menu a discesa c'è una sezione chiamata My Parts (Le mie parti), che consente di creare un catalogo 3D personalizzato.
Per aggiungere un oggetto al catalogo, selezionalo nel visualizzatore di oggetti (spostati con Ctrl + MAIUSC + O), quindi seleziona tutto con Ctrl + A. Ora, nella
sezione Select (Seleziona) del menu principale, scegli Convert to (Converti in) → Solid Part (Parte solida). Dopo aver cliccato Accept (Accetta), l'oggetto sarà visibile nella sezione My Parts (Le mie parti).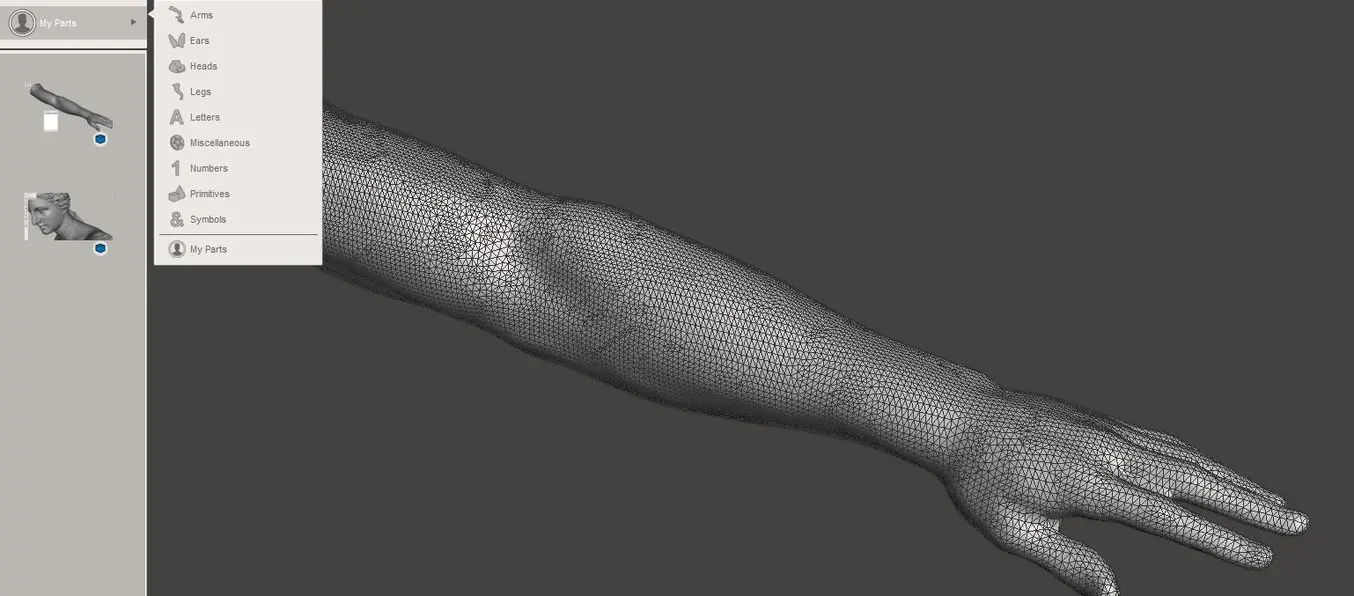
Consiglio n. 5: nozioni di base di scultura
Nella sezione Sculpt (Scultura), Meshmixer offre una serie di pennelli che possono essere utilizzati direttamente sulla mesh. I seguenti pennelli per la definizione del Volume (Volume) forniscono tutte le funzionalità necessarie per un lavoro base di scultura 3D:
-
Drag (Trascina) sposta un'area nello spazio 3D
-
Draw (Disegna) sposta i vertici lungo la normale della regione del pennello, come se disegnasse sulla superficie
-
Flatten (Appiattisci) muove i vertici nella regione del pennello verso la normale media di quell'area
-
Inflate (Gonfia) sposta i vertici lungo la loro normale
Drag (Trascina) sposta un'area nello spazio 3D
Draw (Disegna) sposta i vertici lungo la normale della regione del pennello, come se disegnasse sulla superficie
Flatten (Appiattisci) muove i vertici nella regione del pennello verso la normale media di quell'area
Inflate (Gonfia) sposta i vertici lungo la loro normale
Tenendo premuto Ctrl durante le operazioni di scultura, è possibile invertire la funzione del pennello; ad esempio, puoi alternare effetto gonfio/sgonfio e goffratura/debossing. Per cambiare velocemente la dimensione del pennello, usa le parentesi quadre ( [[ e ] ]) o scorri gli ultimi pennelli utilizzati con le frecce destra e sinistra. Il pennello secondario raccomandato è RobustSmooth, che si attiva tenendo premuto il tasto MAIUSC. In questo modo, l'utente può passare rapidamente da pennelli di manipolazione a pennelli leviganti, e viceversa, per definire il volume complessivo.
Per aggiungere dettagli, il pennello Draw (Disegna) con un falloff appuntito è particolarmente efficace. Insieme al pennello Pinch (Pizzica), consente di creare linee estremamente definite. Anche i pennelli di superficie sono ottimi per aggiungere dettagli. I modelli personalizzati permettono di creare strutture complesse in modo rapido. Assicurati di selezionare Enable Refinement (Abilita rifinitura) (Tasto di scelta rapida R) o di usare il Refine Brush (Pennello di rifinitura) nella sezione Volume (Volume) per aggiungere triangoli e aumentare i dettagli.
Selezionando l'opzione Symmetry (Simmetria) (Tasti di scelta rapida MAIUSC + S) è possibile ripetere la medesima operazione di scultura lungo un piano di simmetria. Una volta selezionata, clicca sull'icona degli attrezzi accanto al comando per posizionare manualmente il piano di simmetria.
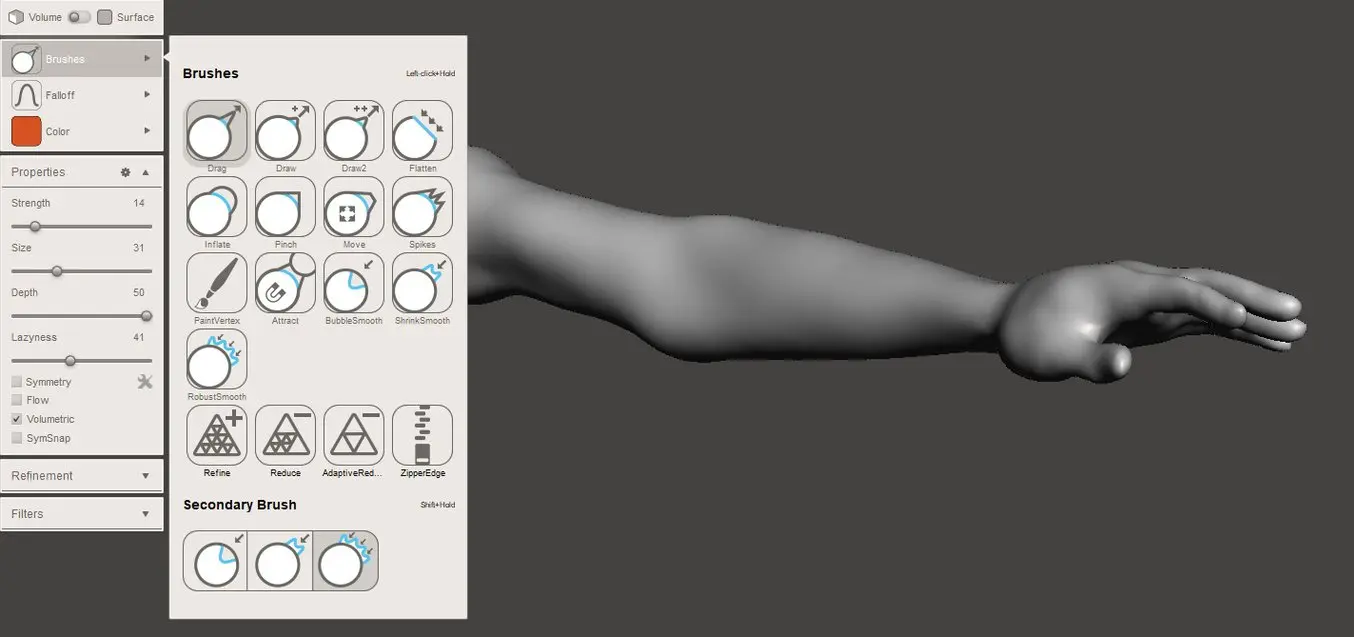
Consiglio n. 6: combinazione di mesh
Per combinare due mesh in una, importa entrambe le mesh o trascinale dal catalogo di Meshmix. Nell'Object Browser (Visualizzatore di oggetti), seleziona un oggetto dal menu principale e scegli Edit (Modifica) → Transform (Trasforma) per posizionare ogni oggetto. Una volta selezionati entrambi gli oggetti, usa il comando booleano pertinente, in questo caso Union (Unione). Si tratta di un algoritmo complesso che unisce i due oggetti in un'unica parete. Quando l'oggetto è composto da diverse pareti, usa prima il comando Edit (Modifica) → Separate Shells (Separa pareti). Tramite un comando di Boolean Difference (Differenza booleana), il secondo oggetto selezionato viene sottratto dal primo. Grazie all'esclusiva versione dello script booleano di Meshmixer, questo è applicabile a modelli solidi ma anche a superfici.
La modalitàPrecise (Preciso) o Max Quality (Qualità massima) manterrà la curva di intersezione tra i due oggetti, mentre Fast Approximate (Approssimazione rapida) è una soluzione più rapida e solitamente sufficiente. Se l'operazione booleana fallisce, vengono visualizzati due oggetti rossi. In tal caso, aumenta il parametro Search Depth (Profondità di ricerca) per incrementare le possibilità di riuscita. Per migliorare ulteriormente la qualità, seleziona Use Intersection Curves (Usa curve di intersezione). Target Edge Scale (Ridimensiona bordo target) controlla la dimensione dei triangoli vicino all'intersezione rispetto ai circostanti.
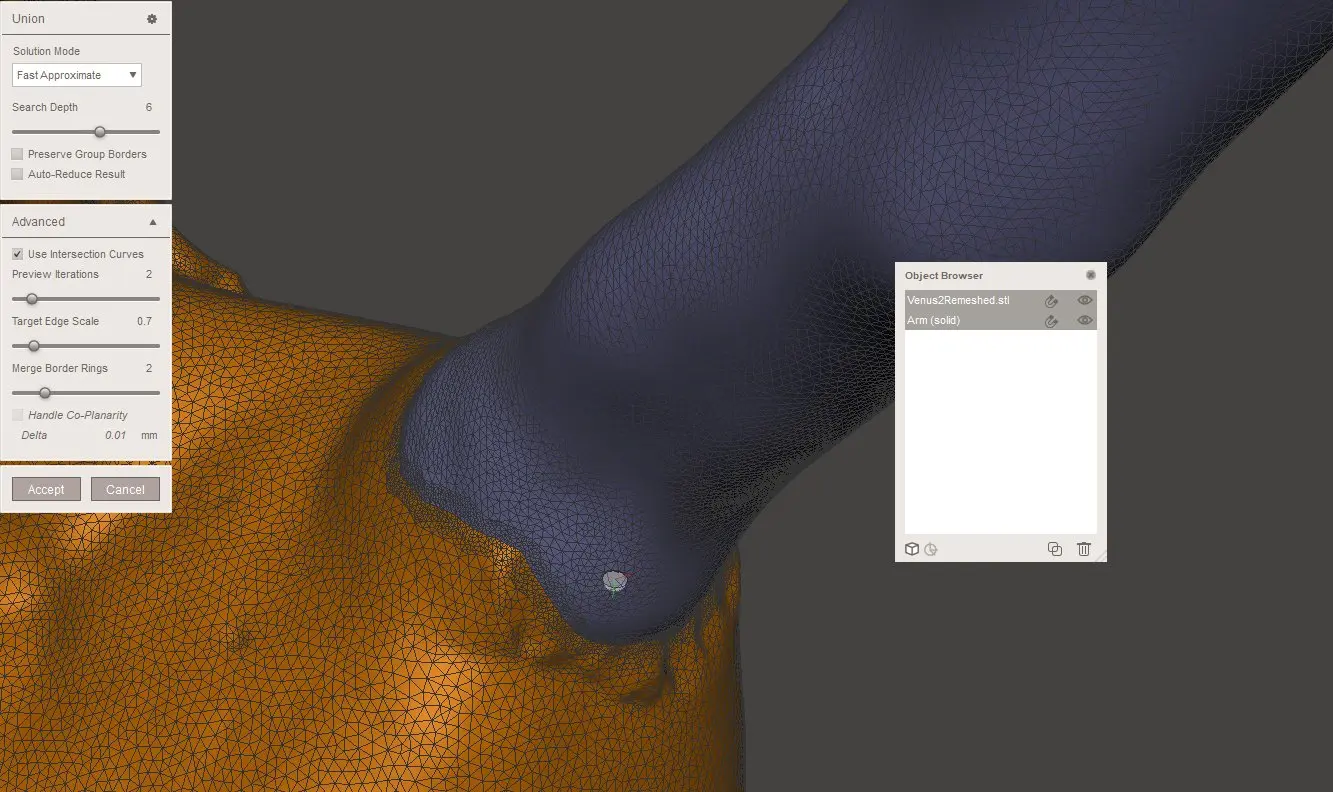
Consiglio n. 7: riparazione di mesh (riparazione di file STL)
Meshmixer offre una serie di modalità avanzate per riempire i fori presenti in una mesh. Talvolta, è utile creare un foro al fine di eliminare un'area irregolare. In tal caso, attiva la modalità Select (Seleziona) e usa il lazo per selezionare l'area da rimuovere. Ora, premi Delete (Cancella) o Edit (Modifica) → Discard (Scarta) (X) per rimuovere tutte le facce selezionate. Seleziona Analysis (Analisi) → Inspector (Controllo) per rilevare il foro. Tra le opzioni disponibili nel menu a discesa, Minimal Fill (Riempimento minimo) aggiunge la quantità minima di triangoli necessaria a chiudere il foro. Flat Fill (Riempimento piano) crea un riempimento il più piatto possibile, mentre Smooth Fill (Riempimento uniforme) adatta il riempimento alla curvatura dell'area circostante. Auto Repair All (Ripara tutto automaticamente) solitamente ripara tutti i fori, anche i triangoli "fluttuanti" e che si intersecano tra loro.
In alternativa, è possibile selezionare l'area da rimuovere e seguire la procedura Edit (Modifica) → Erase and Fill (F) (Cancella e Riempi (F)) dal menu a comparsa. Impostando Type (Tipo) su Smooth MVC (MVC uniforme) si ottiene un riempimento continuo di buona qualità. Edit (Modifica) → Make Solid (Rendi solido) o Edit (Modifica) → Replace and Fill (Sostituisci e Riempi) sono altri metodi di riempimento dei fori. Un ulteriore passaggio con il pennello per scultura RobustSmooth consentirà di integrare perfettamente l'area ritoccata nel modello.
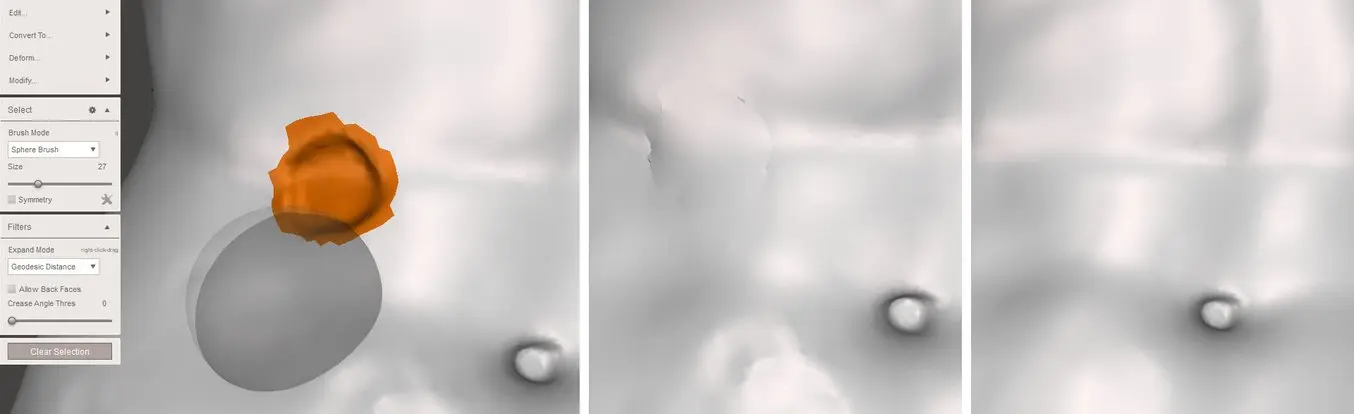
Consiglio n. 8: aggiunta di spessore
Affinché un dettaglio sia visibile in seguito alla stampa in 3D, le sue dimensioni o lo spessore della sua parete non devono scendere al di sotto di un valore minimo, il quale dipende dal tipo di stampante e dalla tecnologia di stampa 3D. Le stampanti 3D stereolitografiche, come la Form 3, sono in grado di riprodurre alcuni tra i dettagli più ricercati.
È possibile aggiungere spessore a una mesh mediante un uso specifico del comando Extrude (Estrudi). Seleziona l'area desiderata usando la modalità Brush (Pennello), che consente di selezionare (e deselezionare tenendo premuto il tasto Ctrl) triangoli singoli. Per uniformare la selezione, seleziona Modify → Smooth (Modifica → Uniforma bordo) dal menu a comparsa. Incrementando i parametri di Smoothness (Uniformità) e Iterations (Iterazioni), aumenterà anche la definizione della selezione. Ora, scegli Edit → Extrude (Modifica → Estrudi) (D) con Direction (Direzione) impostata su Normal (Normale)
.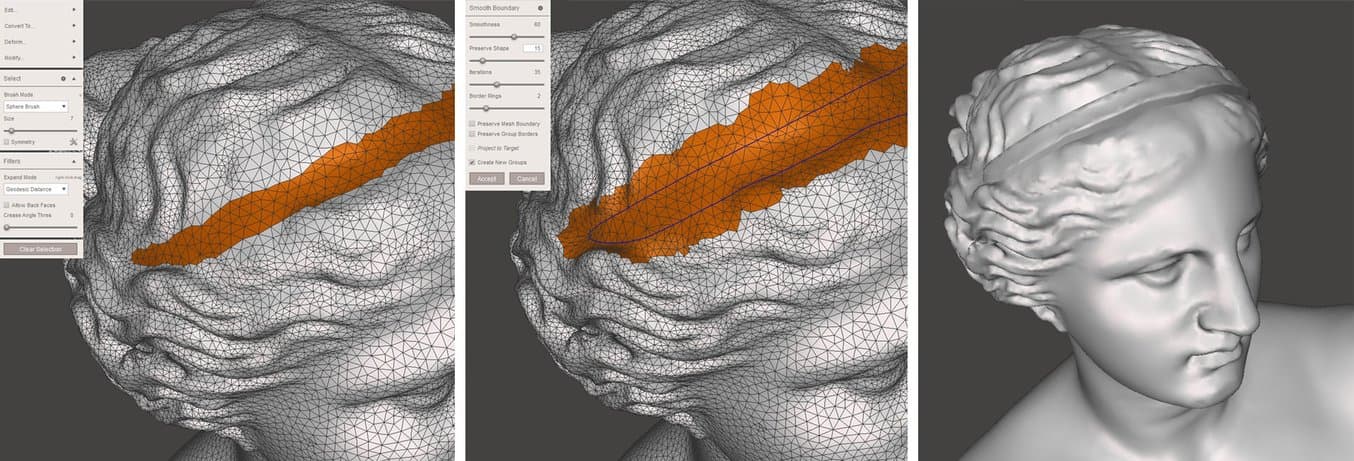
Consiglio n. 9: aggiunta di cavità alle parti
Quando non devi stampare parti funzionali che richiedono una certa robustezza, aggiungi spessore alla parete e realizza un oggetto cavo per risparmiare tempo e materiale.
Per applicare uno spessore delle pareti a tutto il modello, seleziona Edit (Modifica) → Hollow (Svuota). Lo spessore minimo delle pareti dipende dalla tecnologia di stampa 3D. Per la stampa SLA ed SLS (sinterizzazione laser selettiva), è sufficiente un valore minimo di offset di 1 mm.
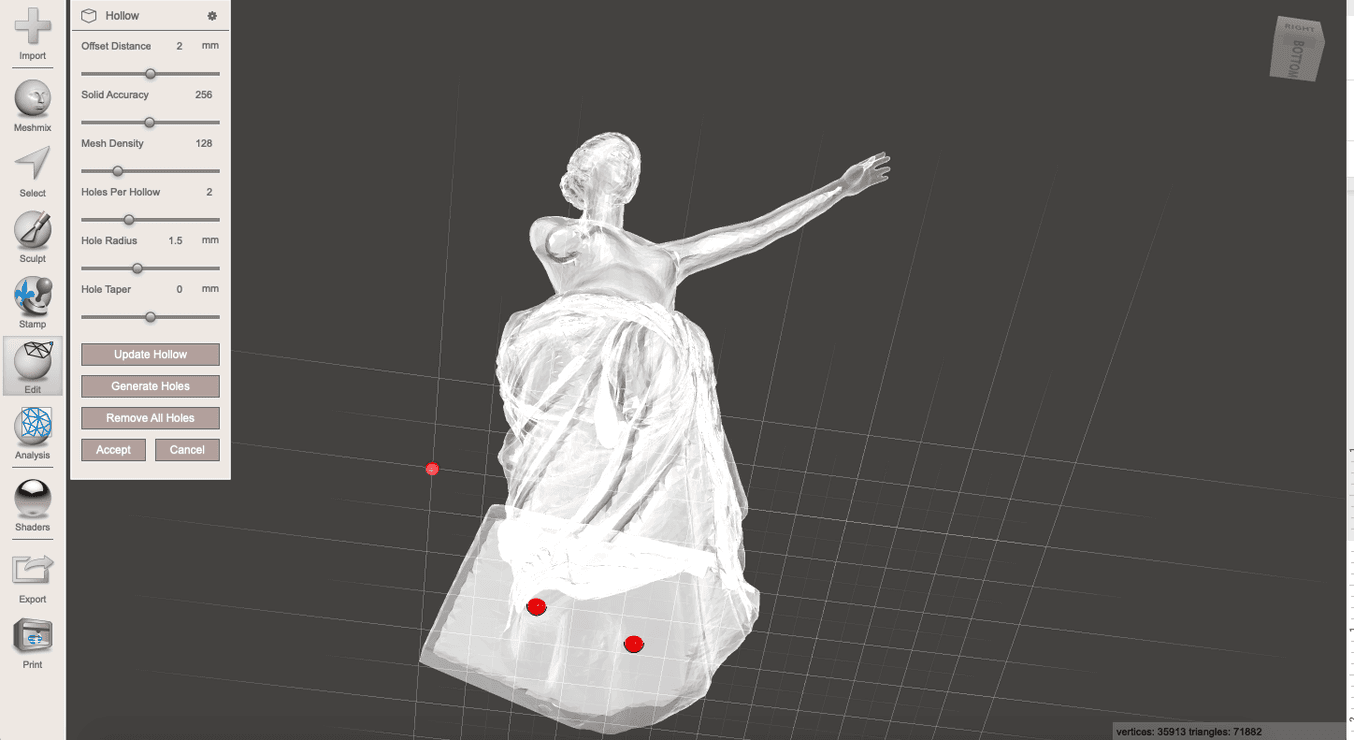
Per la stampa SLA, esegui almeno due fori con un diametro di 1,5 mm, uno il più vicino possibile alla piattaforma di stampa e l'altro sul lato opposto. Questo foro di uscita per la resina previene eventuali differenziali di pressione durante il processo di stampa 3D e assicura un corretto flusso dell'alcool isopropilico durante la pulizia, nonché un opportuno sfiato dell'aria.
Per i modelli SLS, aggiungi due fori da 2 mm o un foro da 4 mm di diametro per la fuoriuscita dell'eventuale polvere intrappolata. È possibile Generate Holes (Generare fori) automaticamente o specificare la posizione desiderata cliccando due volte.
Per realizzare un modello a tenuta stagna, seleziona Edit (Modifica) → Make Solid (Rendi solido) dopo aver creato i fori. Si tratta di un'operazione complessa, pertanto è bene assicurarsi che il modello sia pronto alla stampa 3D.
Usando lo strumento Analysis (Analisi) → Stability (Stabilità) possiamo osservare che il volume del nostro oggetto preso ad esempio si è ridotto di oltre il 75%, con un conseguente risparmio netto a livello di materiali utilizzati e tempo di stampa.
Consiglio n. 10: analisi dello spessore
Usa Analysis (Analisi) → Thickness (Spessore) per valutare se lo spessore delle pareti del modello rientra nei limiti accettabili previsti per la tecnologia di stampa 3D in questione. Uno spessore insufficiente potrebbe causare la perdita di dettagli o, nel peggiore dei casi, un errore di stampa.
L'impostazione di Minimum Thickness (Spessore minimo) verifica che lo spessore delle pareti rispetti tale valore e Minimum Defect Size (Dimensione minima difetto) indica la dimensione minima affinché l'area venga contrassegnata se al di sotto del limite. Cone Angle (Angolo cono), Cone Samples (Campioni cono), e Grazing Angle (Angolo di sfioramento) sono parametri tecnici correlati al numero di raggi calcolati da un lato all'altro e all'angolo tra di loro per stabilire lo spessore delle pareti. Riducendo il valore dei campioni del cono e aumentando quello dell'angolo di sfioramento è possibile migliorare i tempi di elaborazione.
Se analizziamo il nostro modello della Venere con un solo braccio, notiamo che in alcune aree lo spessore delle pareti è ridotto, ma, con la stampa 3D SLA, solo quelle più estese presenti sulla tunica avranno bisogno di modifiche, ad esempio usando il pennello Inflate (Gonfia).
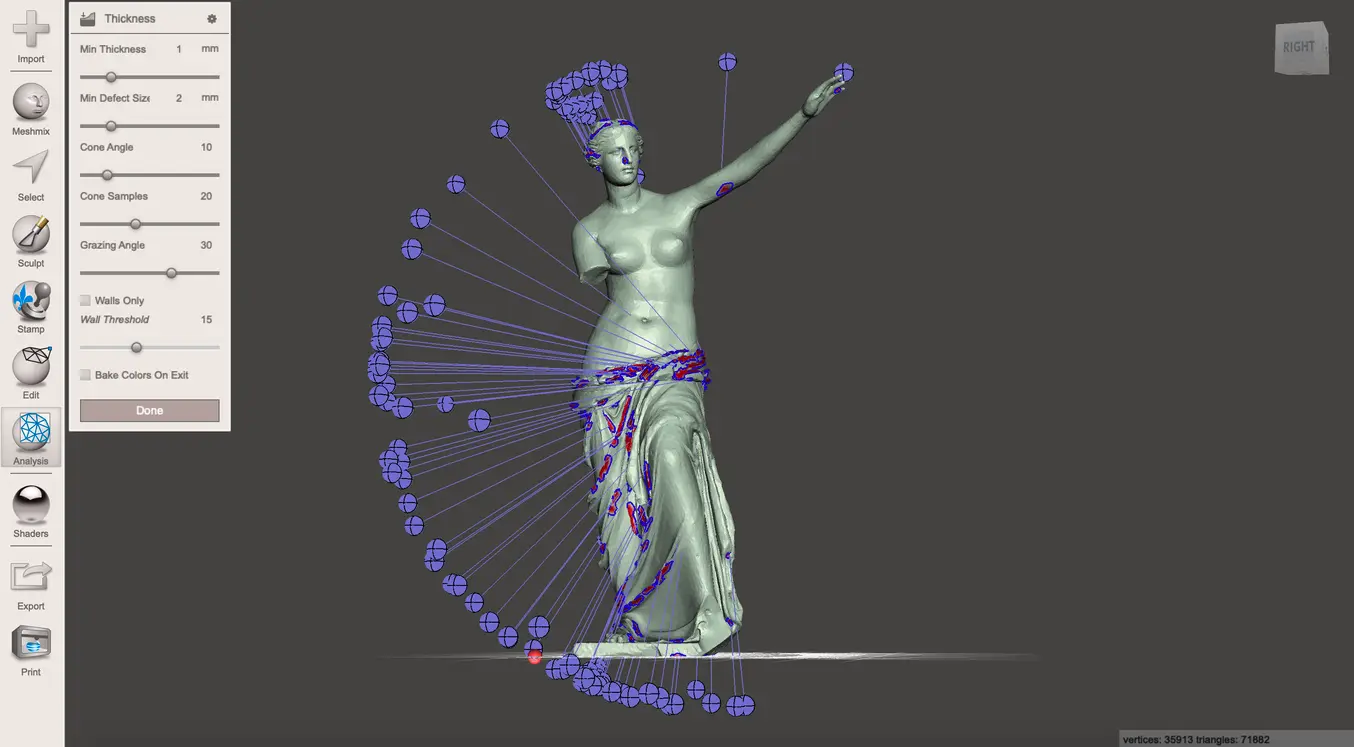
Consiglio n. 11: creazione di supporti
Non sorprende il fatto che, più di 2000 anni fa, la scultura della Venere non sia stata realizzata secondo i principi di progettazione della stampa 3D. Per la buona riuscita di una stampa, le stampanti 3D a modellazione a deposizione fusa (FDM) ed SLA richiedono strutture di supporto. Meshmixer offre la possibilità di inserire le strutture di supporto direttamente nella mesh. Queste vengono costruite usando filamenti biforcati che si innalzano a sostenere le sporgenze e consentono di risparmiare parecchio materiale rispetto ai supporti a forma di base.
Gli strumenti avanzati di preparazione della stampa, come il software PreForm di Formlabs, ti permettono di creare e modificare con facilità valide strutture di supporto per la stampante e il modello 3D selezionati. Per risultati ottimali, raccomandiamo di creare le strutture di supporto mediante l'uso di PreForm. PreForm è gratuito: provalo subito.
Dal menu principale, seleziona Analysis (Analisi) → Overhangs (Sporgenze) e un'impostazione predefinita della stampante 3D. Contact Tolerance (Tolleranza di contatto) specifica la distanza da mantenere tra l'estremità della struttura di supporto e il modello per facilitare la successiva separazione. Ora apri il Support Generator (Generatore del supporto) che presenta una serie di impostazioni alquanto eloquenti. Sotto Advanced Support (Supporto avanzato), assicurati di selezionare Allow Top Connections (Consenti connessioni superiori) per i modelli che necessitano di strutture di supporto alte. In questo modo, saranno creati dei supporti che partono direttamente dal modello e non dalla piastra di stampa. Dopo aver regolato le impostazioni, premi Generate Supports (Genera supporti). Il generatore di supporti richiede un notevole sforzo computazionale, pertanto, in caso di modelli di grandi dimensioni, talvolta può essere utile eseguire un'altra operazione di Edit (Modifica) → Remesh (Ridefinisci mesh) o Edit (Modifica) → Reduce (Riduci) per ridurre al minimo il numero di triangoli. Il processo è ulteriormente facilitato se il modello è già posizionato con l'asse Z verso l'alto e fissato al piano XY. Usa Ctrl + LMB per rimuovere i supporti individuali in corrispondenza di aree ricche di dettagli in cui potrebbero interferire con la geometria del prodotto, compromettere la riuscita della stampa o essere difficili da rimuovere in fase di post-stampa.
Con le strutture di supporto in posizione, Convert to Solid (Converti in solido) combina tutti i supporti connessi in un unico oggetto. A questo punto, il comando Edit (Modifica) → Separate Shells (Separa pareti) consente di salvare le strutture di supporto separatamente rispetto al modello, in modo da poter applicare diverse impostazioni di stampa 3D nel software di visualizzazione per strati.
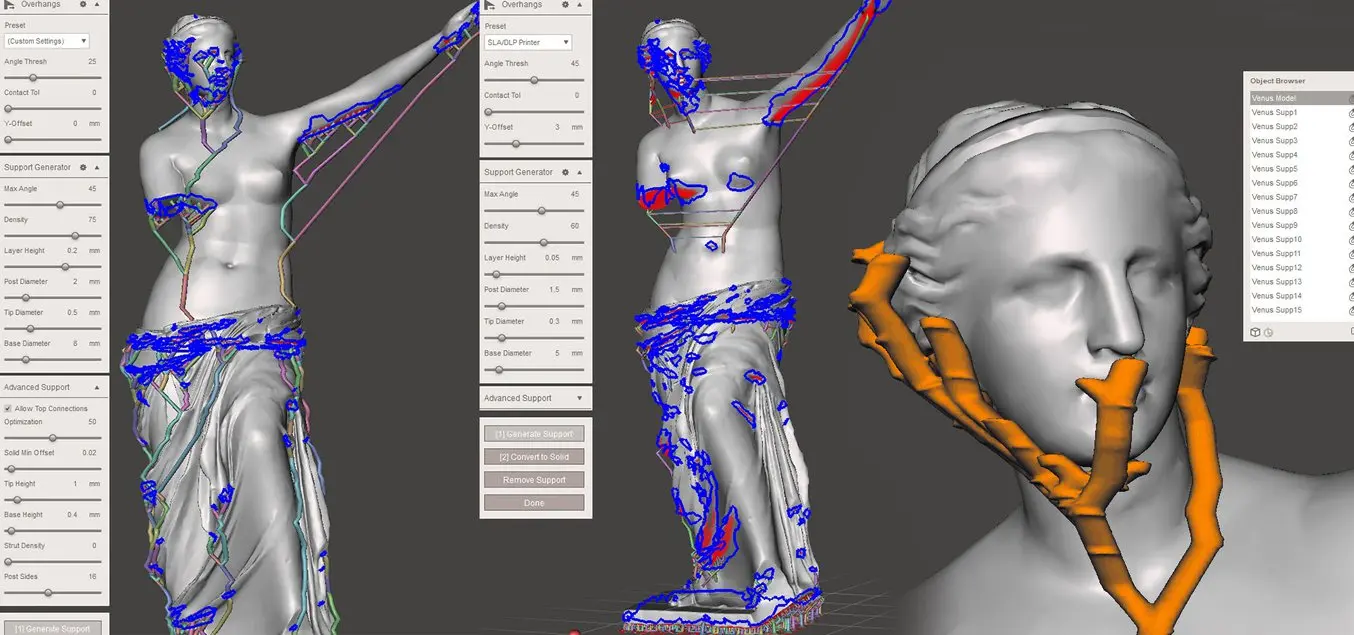
Consiglio n. 12: creazione di cavi, tubi e canali
L'aggiunta manuale di cavi a un modello 3D, ad esempio per collegare diverse parti in un'unica stampa, può richiedere uno sforzo notevole. Delegando questa parte del processo di modellazione a Meshmixer, sarà possibile dare vita a un modello ben riuscito grazie al potente strumento Edit (Modifica) → AddTube (Aggiungi tubo), che consente all'utente di indicare due punti sulla superficie della mesh e collegarli tramite un tubo dotato di uno specifico raggio di inizio e di fine. La tipologia Spline (Scanalatura) permette di curvare il tubo lungo la normale della faccia iniziale e finale, con una forza tangente regolabile. AutoRoute (Smooth) (Uniforme) crea un tubo che, per quanto possibile, passa attraverso il modello: un espediente utile per canali fluidi o cablaggi elettrici.
L'opzione Boolean (Booleano) in Combine Mode(Modalità combinazione) aggiunge un tubo esterno alla mesh e ne sottrae uno internamente per creare un canale interno. Append (Apponi) crea una nuova parete all'interno dello stesso oggetto, senza fonderla con esso.
Quando si vuole creare una serie di oggetti in miniatura collegati tra loro per mezzo di un canale di colata, Edit (Modifica) → Transform (Trasforma) (T) ed Edit (Modifica) → Mirror (Specchia) sono opzioni utili per ridimensionarli e riposizionarli. Con Edit (Modifica) → Align (Allinea) è possibile agganciare l'oggetto al piano di terra. Clicca Edit (Modifica) → Duplicate (Duplica) e, una volta selezionato il nuovo oggetto nell'apposito visualizzatore, usa lo strumento Transform (Trasforma) per spostarlo lungo l'asse X. Seleziona i due oggetti ed esegui l'operazione Combine (Combina) per unire i modelli in un unico oggetto e creare rapidamente sequenze lineari. Per funzioni di configurazione degli oggetti più avanzate, è consigliabile utilizzare altri strumenti software, ad esempio l'Array Modifier (Modificatore matrice) di Blender.
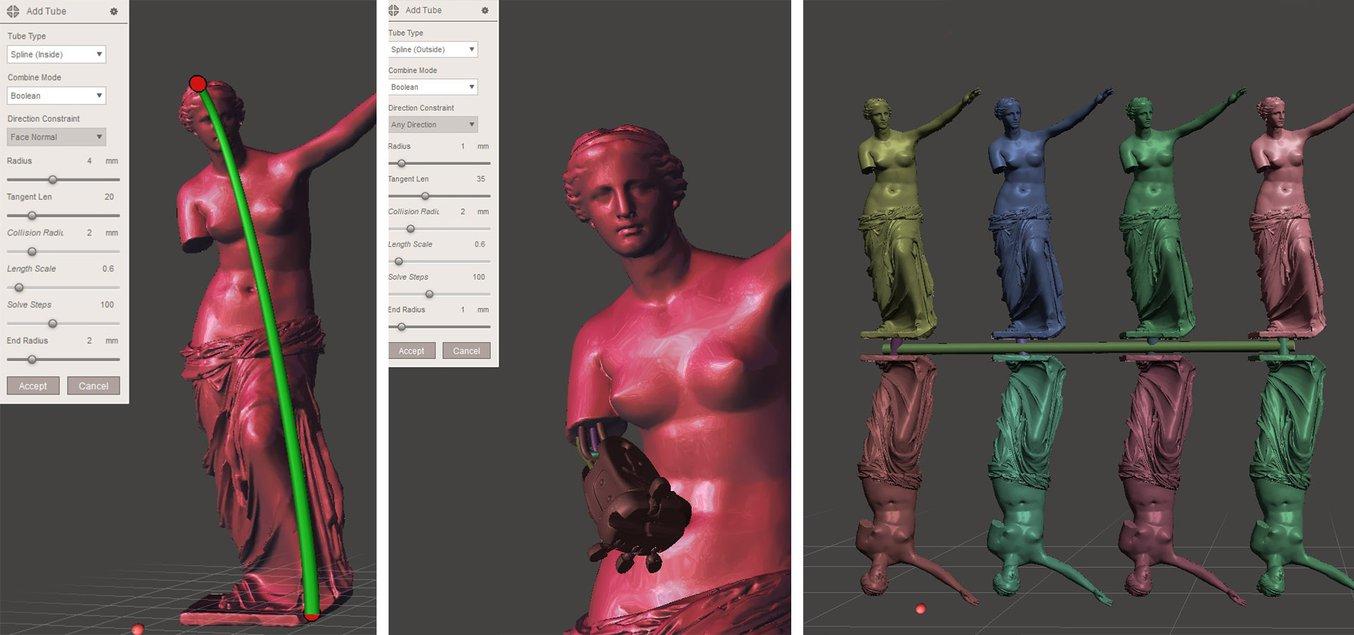
Consiglio n. 13: posizionamento di oggetti multipli
Quando si stampa una serie di oggetti, è importante ottimizzare lo spazio a disposizione. MeshMixer offre la funzione Analysis (Analisi) → Layout/Packing (Layout/Posizionamento) per disporre gli oggetti in modi diversi. Prima di lanciare l'algoritmo di posizionamento, è fondamentale selezionare applicare il comando Separate Shells (Separa pareti) e orientare correttamente gli oggetti rispetto al piano di terra. Per la nostra scultura di Venere, l'opzione Square Packing Style (Stile di posizionamento quadrato) si è rivelata più efficiente di Circular Packing Style (Stile di posizionamento circolare).
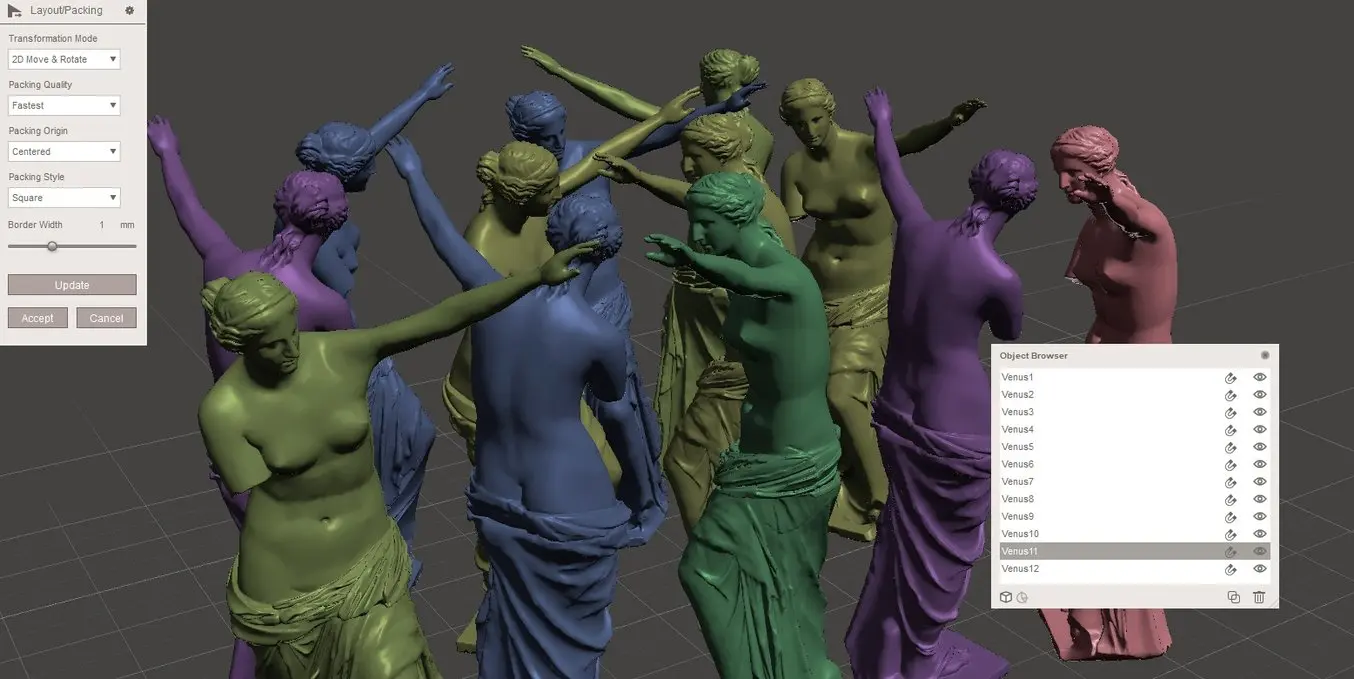
Consiglio n. 14: variazioni stilistiche
Meshmixer offre una serie di variazioni stilistiche che consente ai progettisti di dare libero sfogo alla loro creatività durante la modifica delle mesh.
Voxelize
Il comando Edit (Modifica) → Make Solid (Rendi solido) nel menu principale crea un solido a tenuta stagna a partire dalle superfici della mesh ricalcolando l'oggetto in una rappresentazione voxel. Se optiamo per la modalità Blocky (Squadrato) sottoSolid Type (Tipo di solido) con celle di grandi dimensioni, otterremo uno stravagante modello voxelizzato. Per prevenire nette sporgenze che richiederebbero strutture di supporto, il trucco consiste nel ruotare prima l'oggetto di 45 gradi lungo l'asse X o Z usando lo strumento Edit (Modifica) → Transform (Trasforma). Usa Edit (Modifica) → Plane Cut (Taglio piano) per appiattire nuovamente il fondo.
Low Poly
Realizzare validi modelli con un basso numero di poligoni è un arte che spesso richiede molte ore di progettazione manuale. MeshMixer fornisce funzionalità avanzate per trasformare anche gli oggetti più complessi in straordinari pezzi in stile low poly. Questo è possibile in due fasi:
-
Innanzitutto, occorre stabilire la dimensione minima dei triangoli necessaria a preservare i dettagli. Così facendo, si rimuovono i dettagli inutili, velocizzando la procedura nella seconda fase. Clicca Edit (Modifica) → Remesh (Ridefinisci mesh) e scegli la modalità Relative Density (Densità relativa). Agisci sul cursore strati per abbassare il livello di Density (Densità), in modo che la geometria rimanga ragionevolmente chiara, e lascia l'opzione Preserve Sharp Edges (Mantieni spigoli affilati) deselezionata.
-
Premi Accept (Accetta) e di nuovo Edit (Modifica) → Remesh (Ridefinisci mesh). Questa volta, usa la modalità Target Edge Length (Lunghezza bordo target) per specificare la lunghezza del bordo più lungo richiesta nel modello low poly sotto Edge Length (Lunghezza bordo). Ora seleziona Preserve Sharp Edges (Mantieni spigoli affilati) e regola i parametri Sharp Threshold (Soglia di definizione) e Regularity (Regolarità) finché il modello assomiglia alla versione artistica dell'originale.
Innanzitutto, occorre stabilire la dimensione minima dei triangoli necessaria a preservare i dettagli. Così facendo, si rimuovono i dettagli inutili, velocizzando la procedura nella seconda fase. Clicca Edit (Modifica) → Remesh (Ridefinisci mesh) e scegli la modalità Relative Density (Densità relativa). Agisci sul cursore strati per abbassare il livello di Density (Densità), in modo che la geometria rimanga ragionevolmente chiara, e lascia l'opzione Preserve Sharp Edges (Mantieni spigoli affilati) deselezionata.
PremiAccept (Accetta) e di nuovo Edit (Modifica) → Remesh (Ridefinisci mesh). Questa volta, usa la modalità Target Edge Length (Lunghezza bordo target) per specificare la lunghezza del bordo più lungo richiesta nel modello low poly sotto Edge Length (Lunghezza bordo). Ora seleziona Preserve Sharp Edges (Mantieni spigoli affilati) e regola i parametri Sharp Threshold (Soglia di definizione) e Regularity (Regolarità) finché il modello assomiglia alla versione artistica dell'originale.
Wireframe
È possibile creare un modello in stile wireframe aperto dopo aver concluso il primo passaggio di Remesh (Ridefinisci mesh) descritto nella sezione Low Poly. Successivamente, seleziona Edit (Modifica) → Make Pattern (Crea modello) dal menu principale e scegli Edges (Bordi) per Pattern Type (Tipo di modello). In questo modo, verrà creato un filamento in corrispondenza di ogni bordo. Seleziona Dual Edges (Bordi doppi) per il modello in stile Voronoi. Element Dimension (Dimensione elemento) rappresenta il diametro del filamento, che dovrebbe essere di almeno 2 o 2,5 mm per le stampe 3D FDM e di 1 mm per le stampe 3D SLS ed SLA. Grid Smoothing (Uniformazione griglia) è un'opzione avanzata che integra perfettamente tutti i componenti della struttura reticolata, restituendo un risultato più interessante a livello visivo e meccanico.

Consiglio n. 15: invio dei modelli a un software di stampa 3D
Usando il comando Print (Stampa) nel menu principale, puoi impostare le proprietà della stampante e scegliere lo strumento di preparazione della stampa o lo slicer per suddividere il modello in strati e inviarlo direttamente alla stampante 3D.
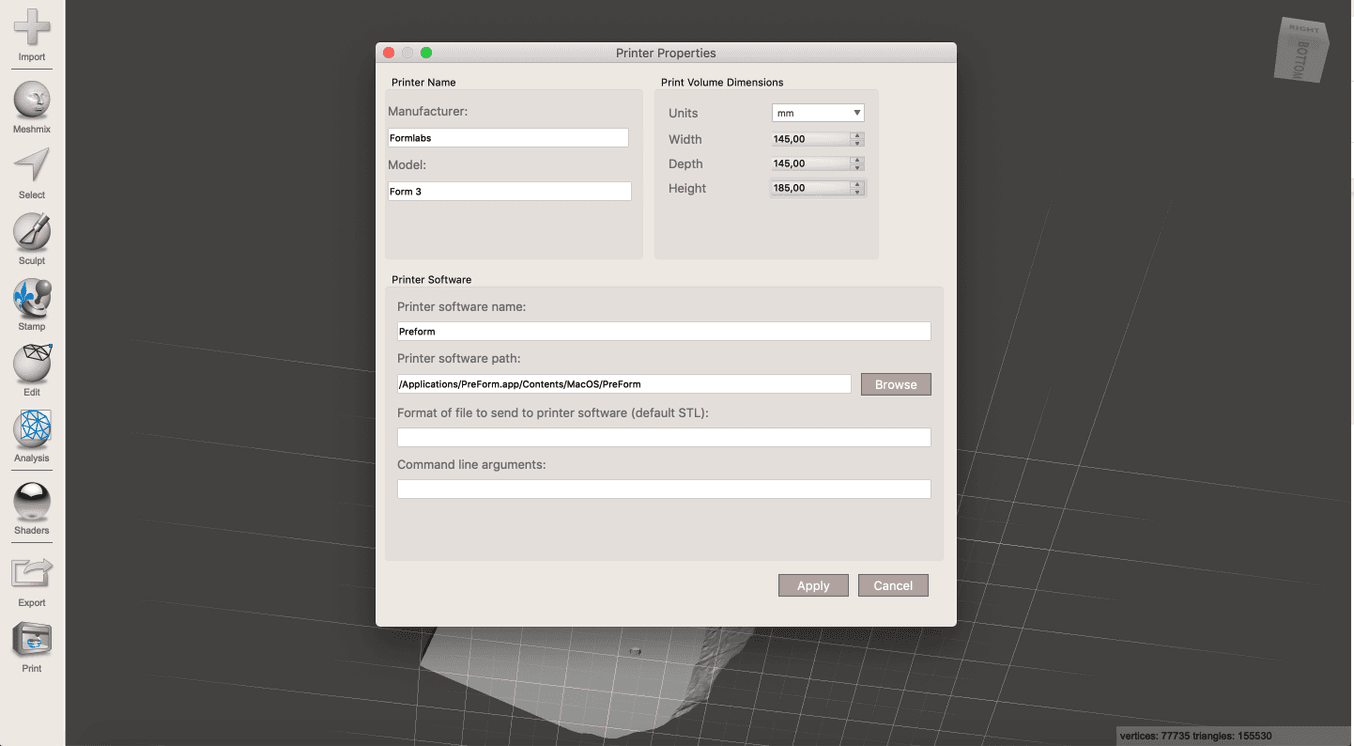

Prova PreForm gratuitamente
PreForm prepara i tuoi modelli da stampare sulla tua stampante Formlabs, dandoti la possibilità di focalizzarti solo sulla creazione. Prepara il tuo modello in pochi minuti, caricalo sulla stampante e avvia la stampa.
Entra nel mondo della stampa 3D professionale

Cerchi lo strumento giusto per trasformare i tuoi progetti in realtà? Le stampanti 3D stereolitografiche (SLA) e a sinterizzazione laser selettiva (SLS) ad alta risoluzione sono strumenti veloci ed economici che producono modelli estremamente dettagliati dalla finitura superficiale liscia e omogenea.
Scopri di più sulle stampanti 3D e tocca con mano la qualità di stampa richiedendo un campione gratuito realizzato con una stampante 3D di Formlabs.
Non sai quale soluzione di stampa 3D scegliere per la tua attività? Prenota una consulenza individuale per confrontare le varie opzioni, valutare il ritorno d'investimento, fare delle stampe di prova e non solo.