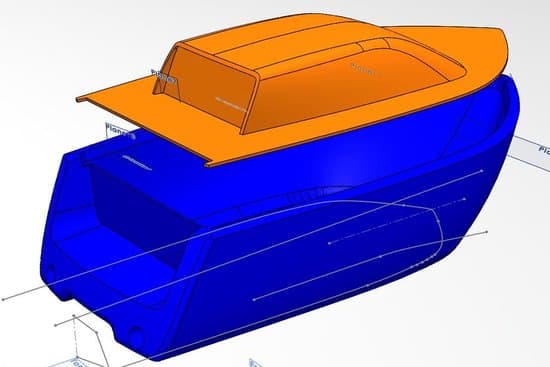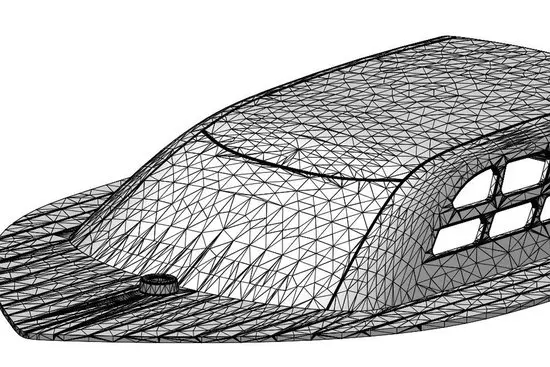The advent of 3D printing and digital fabrication has expanded the market for design tools, but veteran CAD designers do not have to necessarily switch to new tools since their trusted software has adapted itself to the latest developments.
SolidWorks is one of the most versatile modeling environments, integrating mesh editing features alongside surface and solid modeling toolkits. The software provides a comprehensive workspace that’s indispensable in today’s 3D design landscape.
In this in-depth tutorial, we walk through the advanced functions SolidWorks offers to model for 3D printing and explore features for 3D model inspection from various analysis tools to file repair. Get ready to master SolidWorks for 3D printing!
Table of Contents

Request a Free Sample 3D Printed Part
See and feel Formlabs quality firsthand. We’ll ship a free 3D printed sample part to your office.
Request a Free Sample PartIntroduction
About SolidWorks
Since the era of the mainframe, 3D CAD design has enabled manufacturers to digitally store designs and optimize workflows. Large corporations adopted technical design solutions such as AutoCAD, Intergraph, and Unigraphics in the 1980s, while these were surpassed in the 1990s by newer offerings such as SolidEdge, Inventor, CATIA, and SolidWorks. This new generation of tools tapped into the opportunities of graphical user interfaces and more advanced spline-based surfacing methods.
SolidWorks was initiated by MIT alumni John Hirschtick in 1993 with the goal to develop a user-friendly CAD environment for Microsoft Windows. The first alpha release took place in late 1995, and since then over 12,000 updates have taken place. The venture is currently owned by Dassault Systems, mostly known for CATIA, a professional CAD environment geared towards the automotive and aerospace sector.
Numerous add-ons for SolidWorks are available, such as PhotoView 360 for photo-realistic rendering, FloXpress for fluid dynamics, SolidWorks Motion for mechanical animations, Scanto3D for converting 3D scan data to solid models, TolAnalyst for geometric dimensioning & tolerancing (GD&T), Simulation for FEA strength analysis, and SolidWorks Plastics for analyzing injection mold flows.
Since its inception in 1993, SolidWorks has become one of the most popular tools for designers and engineers, not in the least because it has a consistent learning curve. The program offers simple modeling functions with numerous advanced sub-operations, some of which we will cover in this guide.
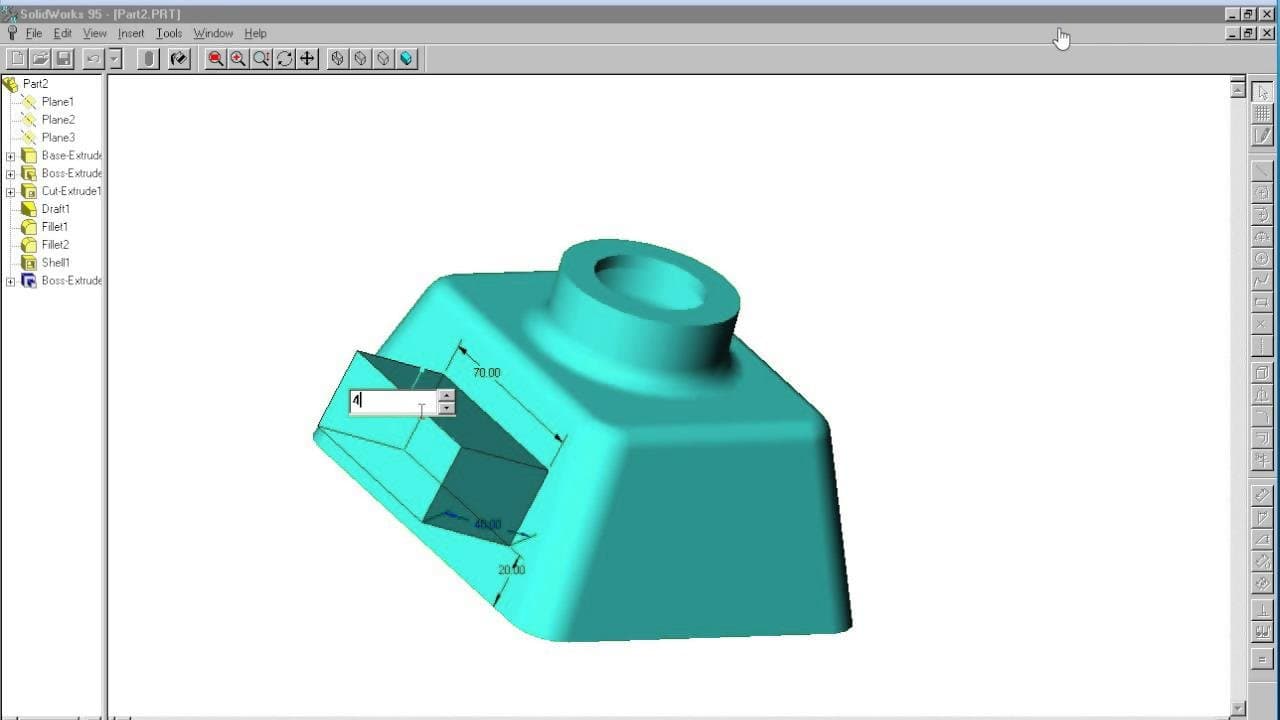
The essence of SolidWorks stood the test of time since the first 1995 release.
Modeling Features
Three-dimensional geometry in SolidWorks is constructed from sketches, which are most often two-dimensional and drawn on planes. Sketches can become three-dimensional curves when using the Projected Curve, Fit Spline, Spline On Surface, or 3D Sketch command. Every sketch contains dimensions defining the drawing, and constraints describing the sketch elements’ relation to one another or to other features of the 3D model. A line, for example, can run in parallel, coincident, or perpendicular to another mating element.
SolidWorks offers a toolkit of surface and solid operations that create features, the building blocks of the design. Features are based on sketches and can be accessed in the Feature Tree. This is a history of the design’s construction which makes it possible to revert and modify the design at all times. Structuring modeling operations this way also best communicates design intent.
Features for solid operations include:
-
Extrude - drawing out a sketch along a dimension, with the option of adding a taper
-
Sweep - drawing out a sketch along another sketch, with the option of adding a twist
-
Loft - a morphed shape between two or more closed profile sketches
-
Revolve - a shape is created by turning a profile sketch around an axis
-
Boundary - a shape is created based on a set of boundary curves
These are included in surface operations, as well as some important others:
-
Fill - generates a patch between an indefinite number of boundary curves
-
Offset - a surface is created where every point is at the same distance to a reference surface
-
Radiate - creates a perpendicular flange along a curve on a surface
-
Ruled - similar to radiate but with more options to orient the flange
-
Freeform - allows adding control points to a surface to manipulate specific parts
-
Flatten - creates a flat fold-out of a three-dimensional surface, useful for creating 2D patterns for 3D shapes
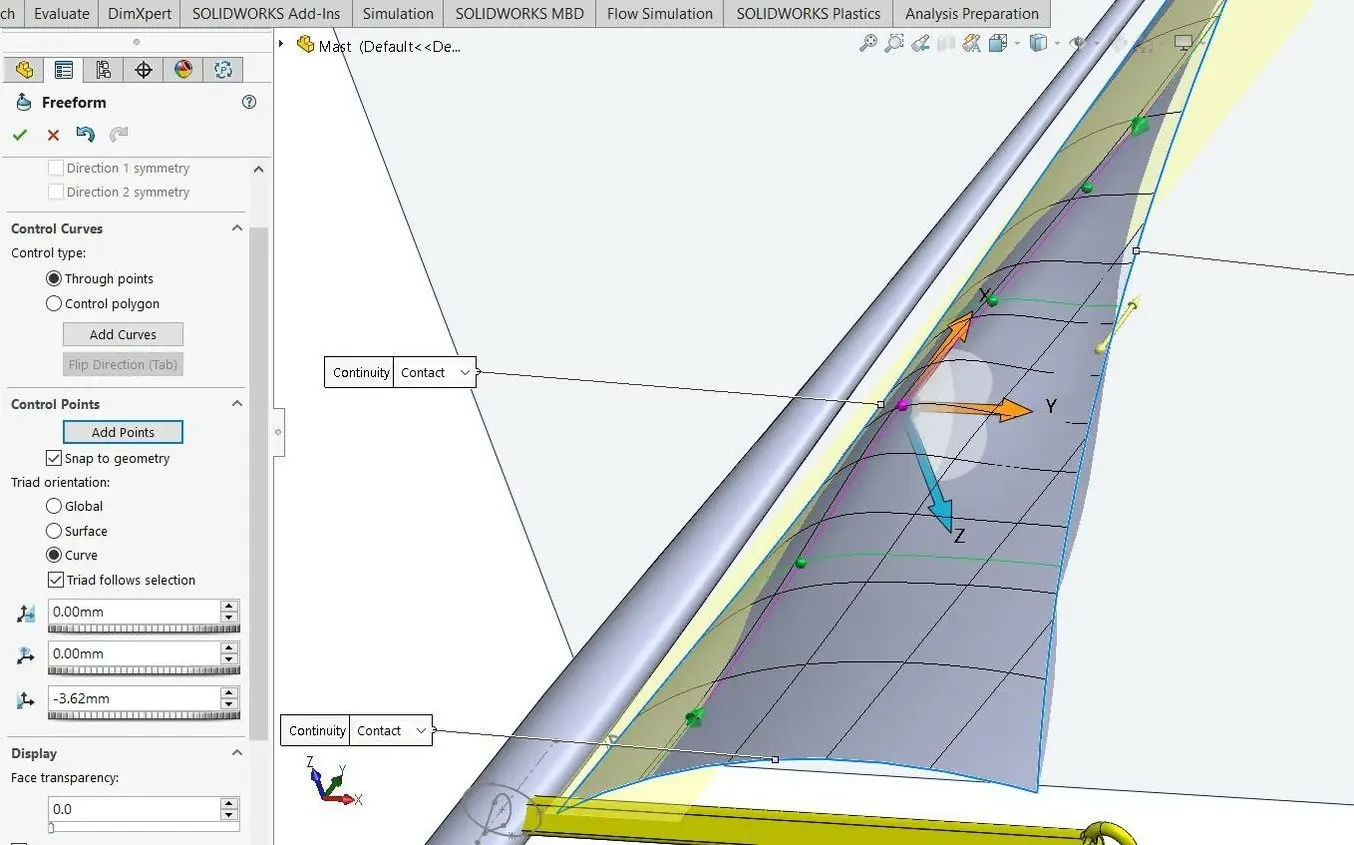
This sail is given a more natural shape with the Freeform feature.
Modeling Approach
Geometry derived from solid operations will directly result in a manifold 3D printable file. Therefore it is recommended to stick with solid modeling unless the project requires more advanced surfacing features. Because modeling along a feature tree makes it hierarchical, we recommend the following:
-
Define all main features first, then work on derived features, leaving the details for the end of the process.
-
Add as few details as possible to sketches in case they require trimming. Rather, add details as a separate surfacing or solid feature. When details are required to be embedded in the sketch, create a sketch without details first, then create a new sketch and copy the previous one into it using Convert Entities.
-
Keep splines inside sketches as simple as possible with only three or four control points. Automatically reduce spline points by right-clicking the spline and choosing Simplify Spline.
-
Add just enough constraints and dimensions to sketches to completely define the intended drawing. Both underconstrained and overconstrained sketches will result in errors later on in the modeling process.
-
When surfacing, do not aim to produce the final surface at once but see the completed shape as a constellation of base surfaces with a clear directionality that are later trimmed and blended together.
-
Opt for Sweep or Loft operations over Fill or Boundary surfaces.
-
For symmetrical surfaces that cross the mirroring plane—for example, a windscreen—make sure to model the entire surface at once instead of creating one half and mirroring it. This ensures proper surface continuity across the mirror plane.
-
Concave and convex surfaces add an interesting tension to a design and result in a more even triangulation towards 3D printing than cylindrical or planar surfaces.
-
Experiment with filleting, there are many options beyond the regular circular fillet.
-
Name sketches and features while grouping them into folders in the feature tree.
3D Model Formats
While many tools for 3D printing are based on mesh or subdivision modeling formats, SolidWorks models are based on NURBS surfaces. These consist of mathematically defined curves called Non-Uniform Rational Basis Splines. Here, curves consist of a set of weighted control points together with a vector. A surface is then created by interpolating between different curves by means of loft, sweep and boundary operations. This makes it possible to imbue surfaces with a direction such as tangency and curvature continuity, and allows precise definitions for a large variety of complex models. A bonus is that storing 3D data as a mathematical description greatly reduces file size compared to mesh models.
A mathematical point does not occupy any space, and since a spline is based on points and a NURBS surface is based on splines, NURBS surfaces are abstract volume-less shapes. Since we want to 3D print an actual object and not just a virtual one, all Surface Bodies need to be converted into Solid Bodies. Then, the solid body is converted into a mesh format.
SolidWorks currently offers three mesh formats suited for 3D printing: STL (STereoLithography), AMF (Additive Manufacturing Format, XML-based), and 3MF (3D Manufacturing Format, native 3D format for Microsoft Windows). Choose the format in the dropdown menu after selecting File → Save As, then choose an appropriate tessellation, which defines how much the mesh model will deviate from the original NURBS model in terms of angles and linear dimensions. Where STL is a compact format storing geometry data as triangles, AMF and 3MF also allow saving colors and textures as appearance data for full-color 3D printing and rendering.
Assemblies
Multiple parts can be combined into Assemblies. In assembly mode, parts can be copied, patterned, mirrored, and constrained to one another. Adding relations like parallelism, circularity, coincidence, and offsets are called Mating in assembly mode. Many parts can be combined in a single assembly, especially when set to Lightweight Mode which loads only a graphical representation of the part in memory, not its design features. Parts that are added in assembly mode are often fixed; to release their position and make them movable right click on the part and select Float.
It is possible to export a single mesh file for 3D printing in assembly mode, but bear in mind that this file will contain a separate shell for every part. Therefore it is recommended to develop 3D prints in Part mode only. Add existing components using Insert → Component → Existing Part/Assembly, and merge them into the solid body using the Combine tool.
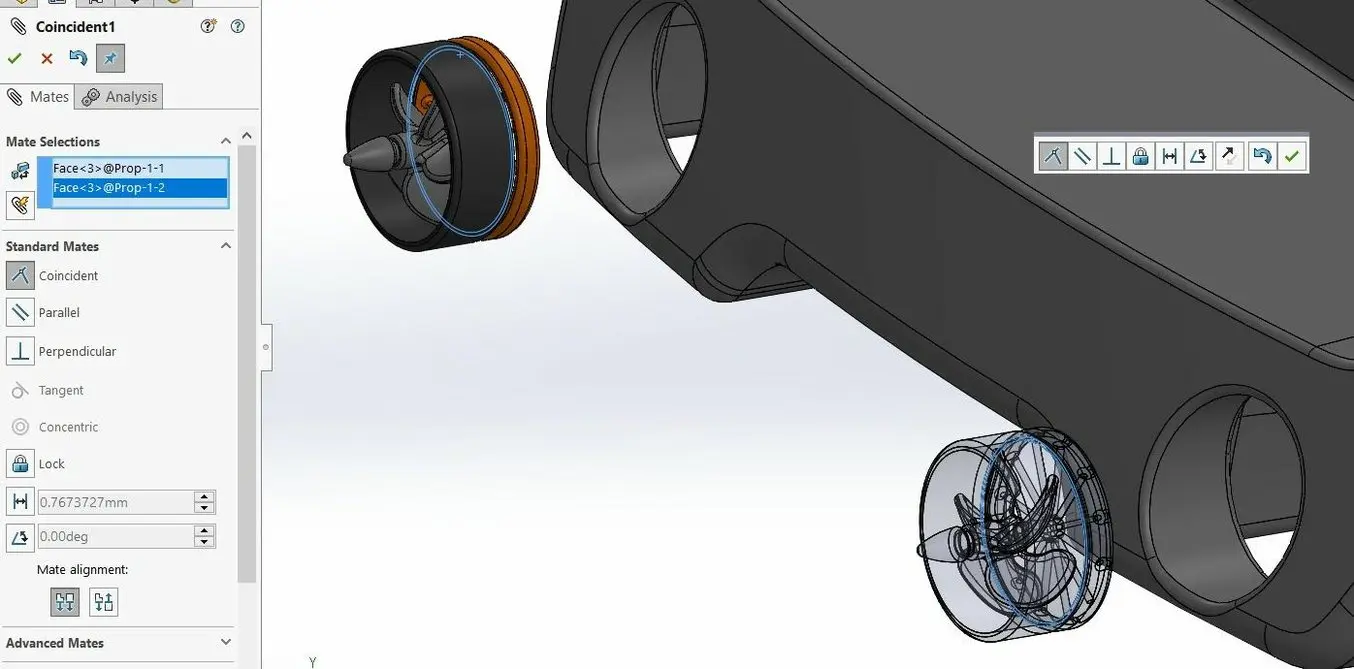
Assembly mode is useful when multiple instances of a part are needed at specific locations.
Naming Conventions
Especially when collaborating on 3D designs or working with extensive 3D libraries, it is important to correctly name files as well as sketches and design features.
For organizations that revolve around manufacturing and maintaining product families, file names typically start with the product category and subsequent subcategories. Project-based organizations on the other hand mostly work with files that pertain to one project, so file names start with the project code followed by the part code to be represented on the BOM (Bill of Materials). To clarify when the file is an assembly, add ‘Assy’, ‘ASSEM’ or ‘ASM’. When projects have different phases, also add this as a separate notation. After the part identification code, add a short part description, the revision number, and optional revision description. The description of the revision is sometimes followed by initials of the person responsible for the revision since multiple persons may be assigned the same revision.
For example, FRM002_DES _ASM001 _Yacht_Hull-03-RZ stands for the third revision by designer R.Z. in the design phase of the yacht hull assembly no. 1 of the second project for Formlabs.
Modeling for 3D Printing
When creating 3D models for 3D printing, we recommend taking the 3D printing process into account at all times. Smart modeling prevents 3D printing imperfections, weak areas, and minimizes the use of support material.
Some tips:
-
Adding small fillets to internal corners makes the printed part much stronger.
-
The minimum wall thickness for stereolithography (SLA) 3D printing is 0.6 mm, for selective laser sintering (SLS) 3D printers it is 0.8 mm, and a good minimum fused deposition modeling (FDM) wall thickness is three times the nozzle size, typically 3 x 0.4 = 1.2 mm.
-
Horizontal bridges or spans over 21 mm require support material in SLA 3D printing. FDM 3D printers can normally reproduce around 50 mm bridges without supports.
-
With SLA 3D printers, wires can be very thin, up to 20 times the wire width. For example, with 0.3 mm thickness, you can print up to 7 mm tall before you start to see waving. 1.5 mm wires can get up to 30 mm tall without defects. Usable wires in SLS start at 1 mm diameter and in FDM at four times the nozzle width.
-
For embossed details, stick to a minimum of 0.4 mm depth for SLA and SLS, and 0.6 mm for FDM.
-
For parts that are close together but require a slight separation, stick to a minimum of 0.5 mm clearance.
-
Keep overhangs to a minimum or at least below a certain threshold angle for 3D printing without supports. For SLA, the threshold is 19 degrees while for FDM, 45 degrees minimum needs to be attained. SLS 3D printers require no support material since the powder bed is self-supporting.
Surfacing: Lofting
In our example, we are modeling a custom yacht model while keeping 3D printing restrictions in mind. This model entails some relevant features that need to be controlled to keep the model 3D printable, while offering advanced modeling challenges. One of these is the hull. Because of inner architecture requirements and hydrodynamics, a boat hull needs to be tightly controlled at several sections and is therefore created using a surface loft with multiple profile curves at different planes along the length of the ship.

Our example custom yacht model creating modeled in Solidworks.
To create the topmost curve of the hull, we use the Projected Curve feature under Insert → Curve → Projected and select the Sketch On Sketch method. This creates a three-dimensional combination of two different curves that are oriented on different planes. For the hull, an outline of the boat shape drawn from the top was projected onto an upward sloping curve drawn from the side.
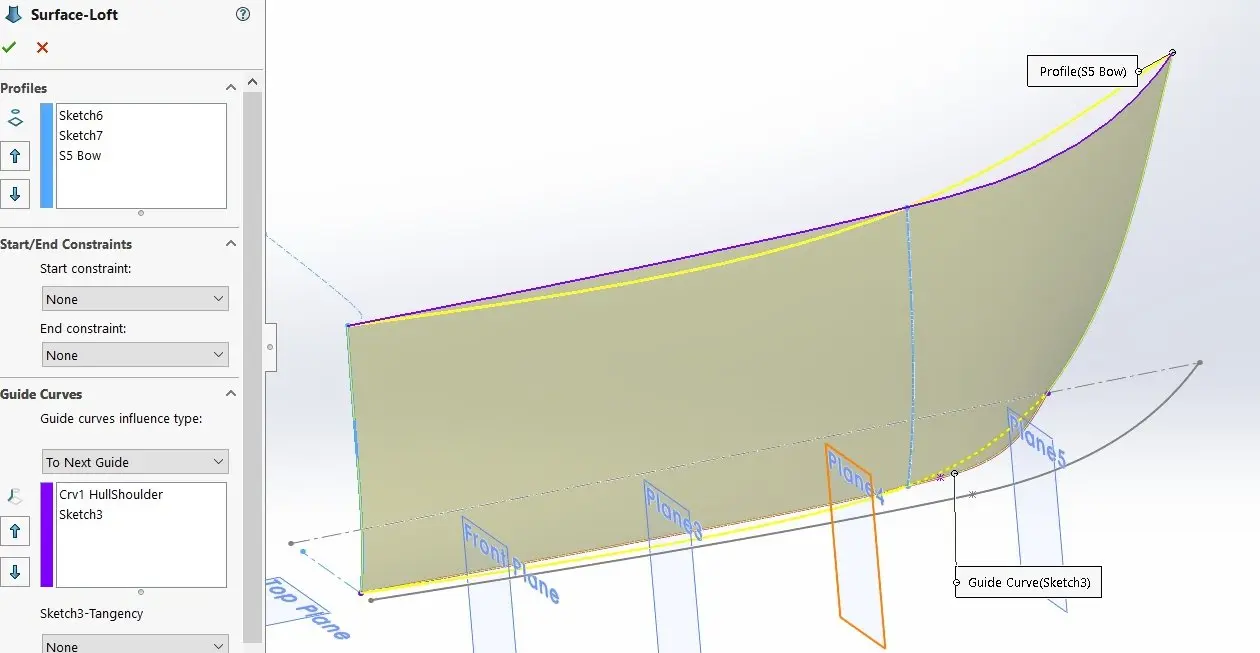
Lofting enables creating smooth surfaces through multiple profile curves.
This lofting operation uses strictly defined curves at all sides plus profile curves. Using this many curves has to be done carefully because it will impact surface curvature. Another way to create surfaces is to create a loft between two curves only. Keeping things simple often results in better quality surfaces, which in turn leads to more robust and high-quality models.
To control the lofting direction, use either one guide curve or Start/End Constraints which can be set in the Loft menu. When using a guide curve, the two profile curves are typically drawn on planes that are created perpendicular to the guide curve at its endpoints. When opting for Tangency or Curvature start and end constraints, use an extruded or ruled surface to define the lofting direction. Setting the start and end Tangent Length then allows precise control. Using this method, intersections between different surfaces will be less defined and have to be created afterwards using trims or split lines, but the advantage is superior surface continuity.
A sweep operation is similar in function to a loft but uses one profile curve. A boundary surface is even more similar to a loft with the difference that it allows setting start/end tangency in both directions. The advantage is more control but at the cost of overall surface curvature.
Lofting Pro Tip #1: To evaluate surface quality, check Curvature Combs and/or Zebra Stripes under Curvature Display at the bottom of the surface operation menu.
Lofting Pro Tip #2: In the 3D viewport, right-click and choose Show All Connectors. This allows the user more control over how different curves are connected, preventing undesired occurrences such as torsions.
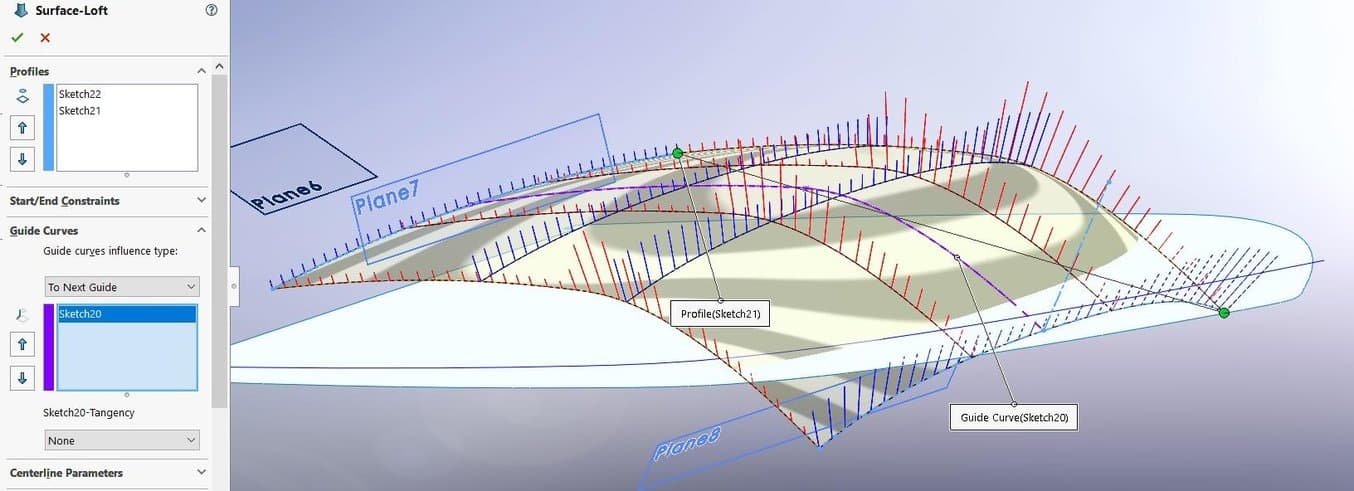
Lofting surfaces freely in space results in great surface continuity.
Surfacing: Trimming
With the gross surfacing work completed, it is time to combine them together into volumes. In our yacht model, every side of both the hull and cabin superstructure has been created as a separate surface. Now when choosing Insert → Surface → Trim Surface, select the Mutual option and choose the surfaces to be combined. Then SolidWorks allows creating the parts of every surface to maintain or delete, and automatically stitching the remaining parts together into one single surface body.
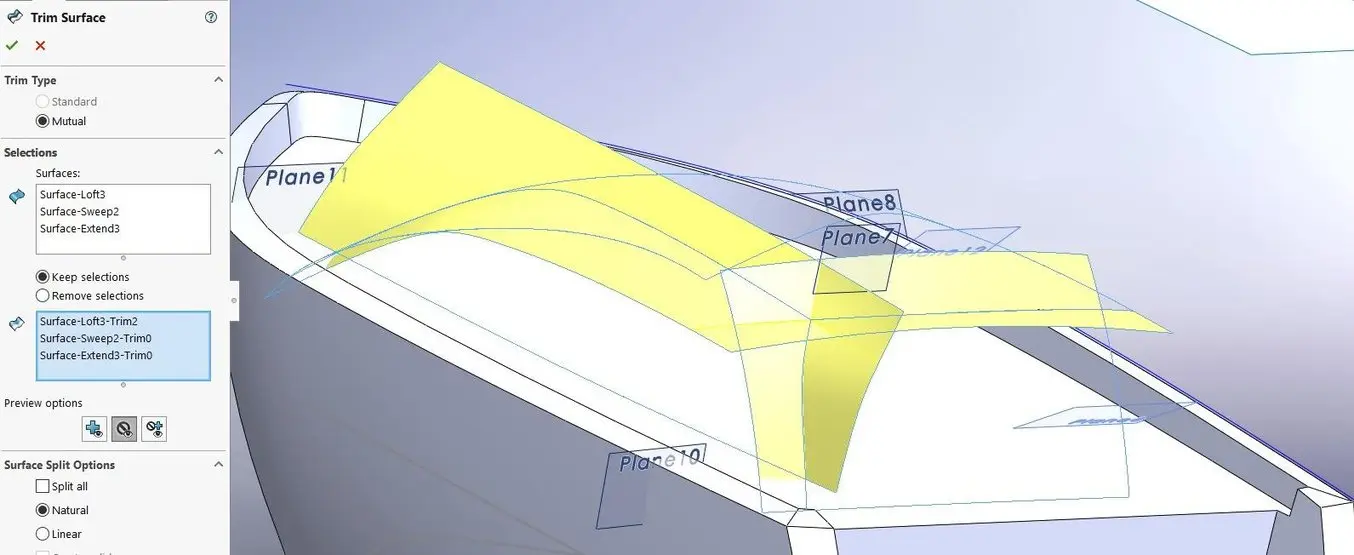
Trimming different lofted and swept surfaces together into a single volume.

All major surfaces have been created using lofting/sweeping then trimming operations.
Surfacing: Flanges
Creating an edge at an angle or perpendicular to the original surface is a popular design feature. The Ruled Surface feature under Insert → Surface → Ruled Surface allows that and offers the Tapered to Vector option. This allows picking a reference edge as the direction vector and specifying an angle at which the ruled surface will be generated in relation to the reference vector. In the yacht model, both the edge providing thickness to the top of the hull and the edge moving downwards to connect with the deck were created using a ruled surface. An alternative to the ruled surface is Radiate (Insert → Surface → Radiate). This creates an edge perpendicular to the base surface following an edge or split line on that surface.
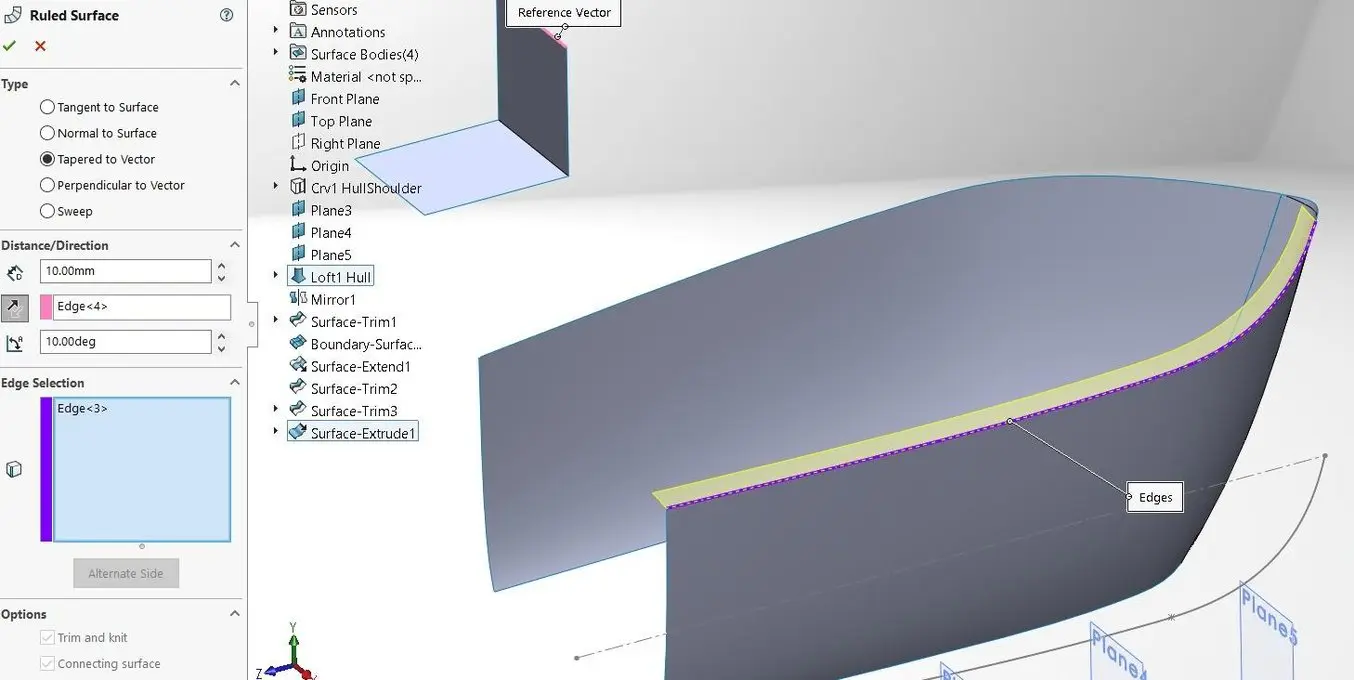
The Ruled Surface operation offers several options to create flanges.
Surfacing: Fillets
Adding fillets to a 3D printable model is recommended because they make the part stronger and less prone to crack forming. Additionally, they also catch the light and add to the aesthetic impression.
There are many ways to add fillets to a design:
-
Edge Fillet: Circular
-
Edge Fillet: Conic Rho
-
Edge Fillet: Conic Radius
-
Edge Fillet: Curvature Continuous
-
Variable Radius Fillet
-
Face Fillet
-
Full Round Fillet
-
Hold Line Fillet / Blend
A Circular Fillet is the most basic, also computationally speaking. Over 5 mm in size it will result in a visible line on manufactured items as an optical effect where the surface meets the fillet—for 3D printing the maximum radius is slightly higher because the surface roughness hides imperfect surface continuities. The advantage of using Edge Fillets is that every fillet can be simultaneously applied to multiple edges, whereas other fillet types have to be individually created for every edge.
Conic Fillets have become increasingly popular among CAD designers as the next best thing because they result in a smooth blend while being computationally lightweight. The Conic Rho parameter here allows setting the ‘peakiness’ of the fillet.
Curvature Continuous Fillets are the most computationally intensive but result in the highest quality.
A Variable Radius Fillet allows transitions in radius within the same fillet. This comes in handy when the fillet ends in a tight cusp where a very low or zero radius fillet works and other types of fillets fail.
A Face Fillet creates a rounding between specified faces rather than edges–in some cases this results in a more robust fillet operation. Checking the option Constant Width sometimes creates better results.
The Full Round Fillet is a specific type of face fillet that creates a full circular rounding between three faces such as the crosscut side of a thin solid. When modifying the geometry, the full round fillet automatically scales along.
A Hold Line Fillet is a variation of the face fillet where not only the radius is specified, but also the lines where the surfaces involved meet the fillet. This only works on solid bodies and the use of split lines typically results in successful hold line fillets. In case the surface is difficult to convert to a solid first for creating the hold line fillet, an alternative approach is cutting the surface open with trim lines, then blending the open sections together using a Loft operation and using Insert → Surface → Knit to combine all surfaces back into a single surface body.
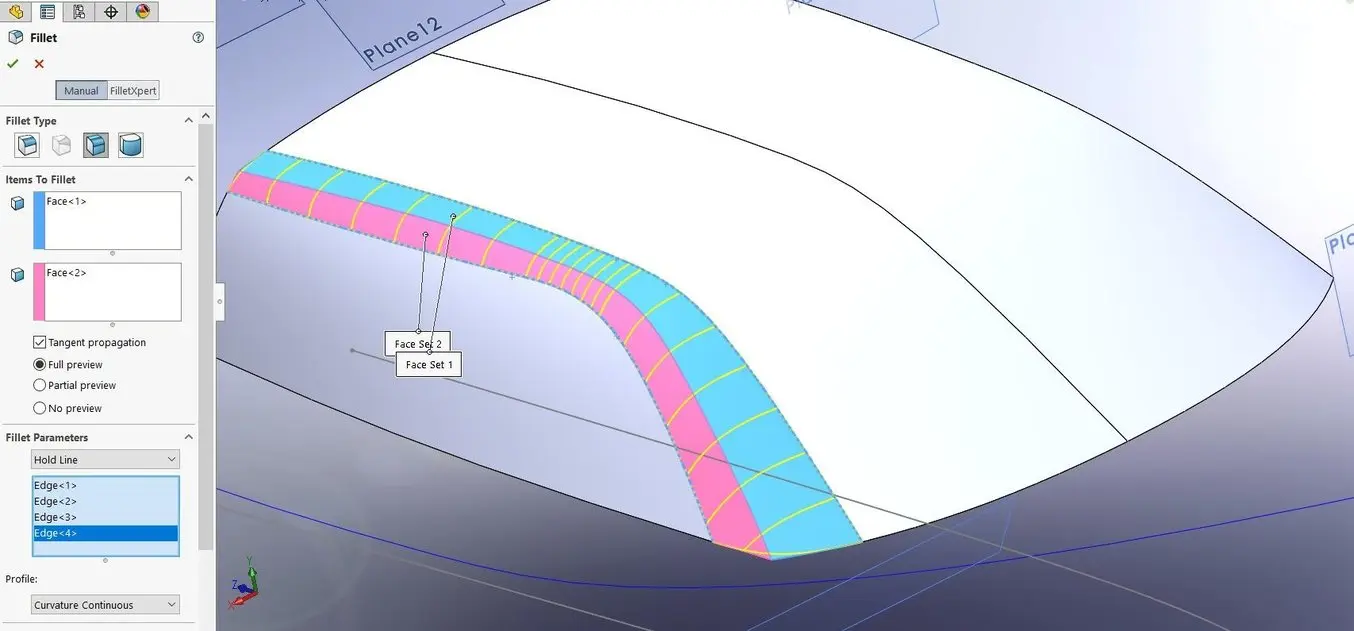
Use Hold Line Fillets to create large blends between surfaces.
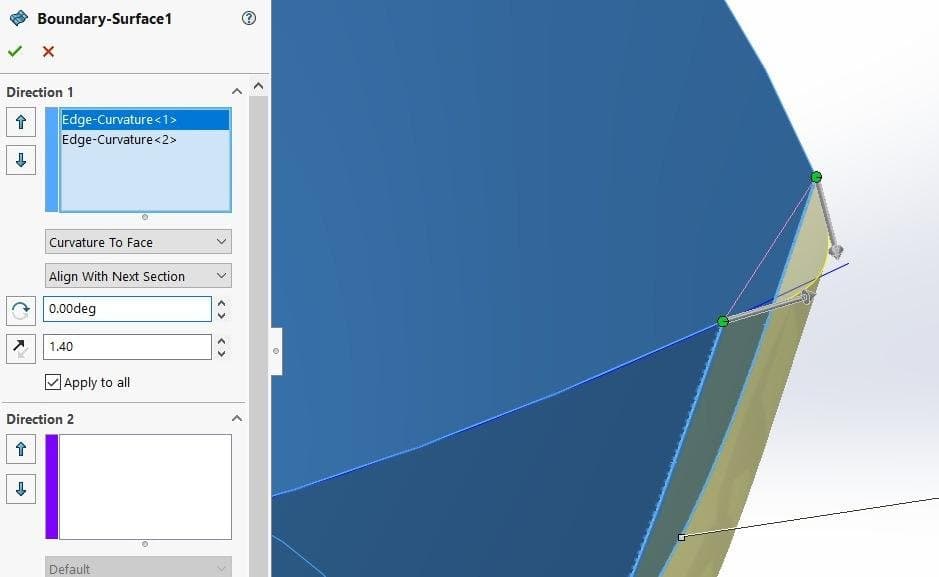
The bow front was filleted with a surfacing feature to optimize curvature.
Surfaces to Solids
It is preferable for 3D printing to create thin-walled models, because these also define the inside of the model instead of leaving it up to slicer software to create infill and wall thicknesses. When modelers have attained a complete surface model, it is necessary to convert these into solid bodies. Ornamental details such as fillets and embossing are added afterwards since these may impede the solidification process.
There are multiple workflows to go about converting surfaces to solids:
-
Knit to Solid: When all surfaces connect to enclose a volume, choose Insert → Surface → Knit Surface, then check Create Solid.
-
Thicken: Choose Insert → Boss/Base → Thicken, check Create Solid from Enclosed Volume to generate a closed solid body, uncheck it for a thin shell.
-
Trim to Solid: When all mutually trimmed surfaces result in an enclosed volume, these can be immediately converted to a solid by ticking the box Create Solid.
-
Offset: Create an offset surface that represents the inner wall with Insert → Surface → Offset. Then it is possible to connect the edges using the Loft command. Now, instead of selecting a single edge, select the entire edge boundary loops by right-clicking on the container box in the menu under Profiles and choosing SelectionManager. Make sure to have the start points of both edge loops at an adjacent position and you will be able to loft the entire connection in one swoop. With the inner surface and connecting edges selected, they can now be converted to a solid with a Knit to Solid procedure. An alternative to lofting is creating a ruled surface at an angle so it intersects the inner surface, then using the Trim to Solid approach.
-
Shell: After having created a solid from an enclosed surface volume, thin walls can be achieved with Insert → Features → Shell. This starts an advanced script that creates a hollow solid part ready for 3D printing.
For our 3D printed yacht, the deck including the superstructure is printed as a separate part from the hull. This is a logical separation because both parts have a flat surface that will largely print without any support material. Where surfaces include only large fillets without small details, the Thicken operation works well.
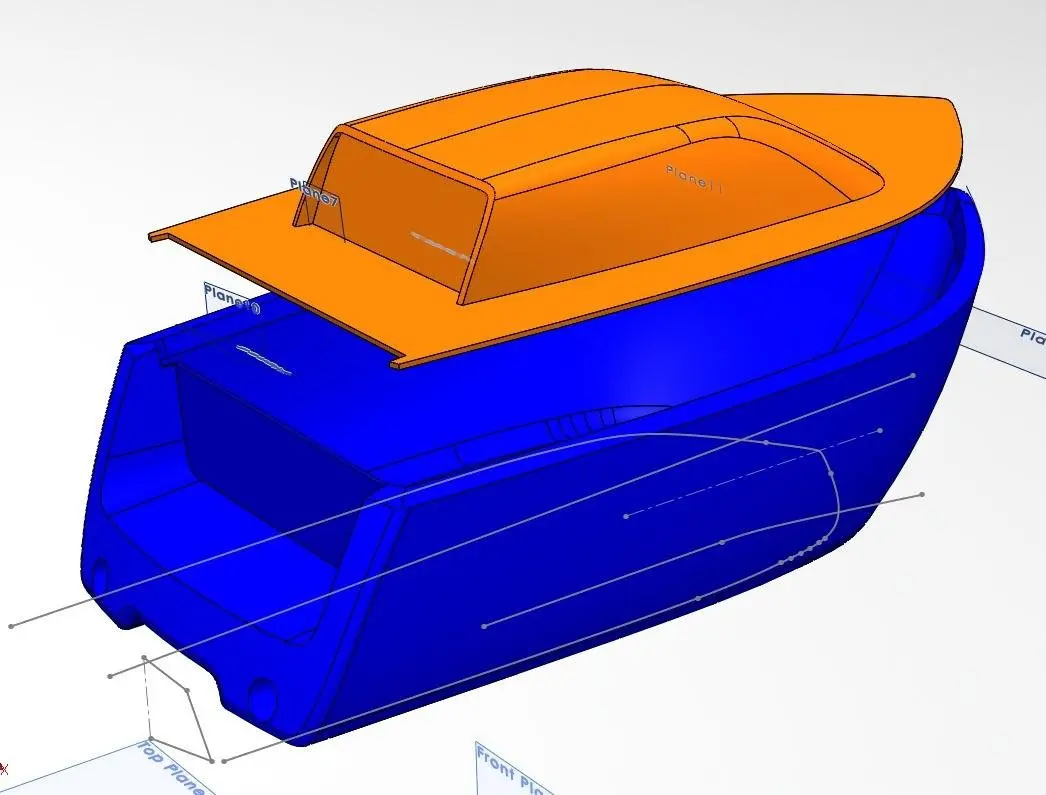
Surface bodies are turned into thin-walled solids with the Thicken command.
Working with Multiple Solids
In several cases, designers and engineers want to create separate solid bodies, for example when applying different wall thicknesses to different parts of the model. To merge solids with each other, SolidWorks offers Boolean operations under Insert → Features → Combine. To unify multiple parts into one, choose Add. Subtract will cut out one shape from the other, while Common leaves only the part where multiple bodies overlap.
In Assembly Mode, it is also possible to combine separate parts with the Join feature. First, create a new part with Insert → Component → New Part, then click Insert → Features → Join. This will unify selected parts within the assembly at their current position and orientation into one single body.
The best way to divide a solid body into two sections is by using the Split command under Insert → Features → Split. First, create the cutting surface—it can have any shape and can even be a sketch. Then hit Cut Part and decide in the Resulting Bodies panel which ones to keep. In case of requiring only one part to be retained, an alternative is the Cut with Surface command under Insert → Cut → With Surface.
Pro Tip: Save out an individual body of the design as a separate SolidWorks .SLDPRT file with Insert → Features → Save Bodies. To keep a reference to the original part so that the design will be automatically updated in sync with the original model, create a Derived Part by right-clicking the body in the FeatureManager and select Insert into New Part.
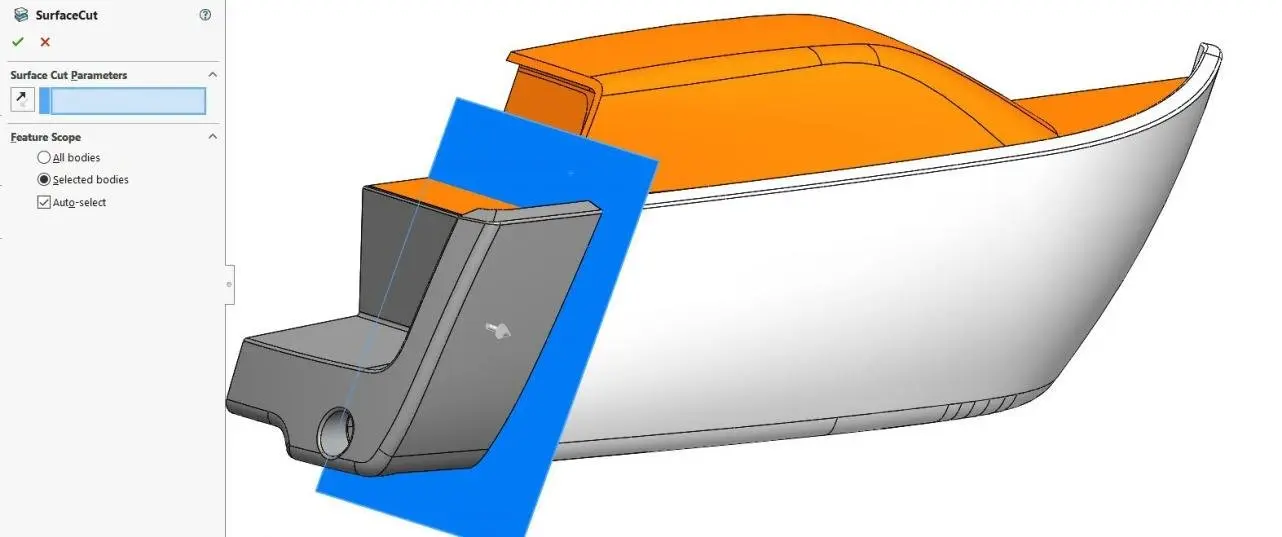
A cutting surface divides the model into two separate solids.
Details: Clearances
For parts of the model that are spaced apart, leave at least 0.5 mm clearance to ensure they do not fuse together during 3D printing. When 3D printing multiple parts that need to be fitted together, such as the hull and deck in our project, it is important to adhere to good tolerancing practices. For a snug fit, leave 0.25 mm clearance for parts created with FDM, and 0.15 mm for SLS, and SLA.

Optimizing Design for Functional 3D Printed Assemblies
Tolerance and fit are essential concepts that engineers use to optimize the functionality of mechanical assemblies and the cost of production. Use this white paper as a resource when designing functional 3D printed assemblies, or as a starting point when designing the fit between parts printed in Formlabs Tough or Durable resins.
Download White PaperOffsets are the go-to way for creating distances between related features. Besides offsetting surfaces (Insert → Surface → Offset) it is also possible to create a sketch as an offset from an existing sketch or edge. To offset a sketch, open a new sketch, select the original one, and click on Offset Entities. For offsetting only a part of the original sketch, or offsetting edges in the model, first import these to your sketch with Convert Entities. With the imported entities selected check Construction Geometry to indicate that these are not the sketches to be used for the feature but an in-between step. Now select the parts to offset and hit Offset Entities.
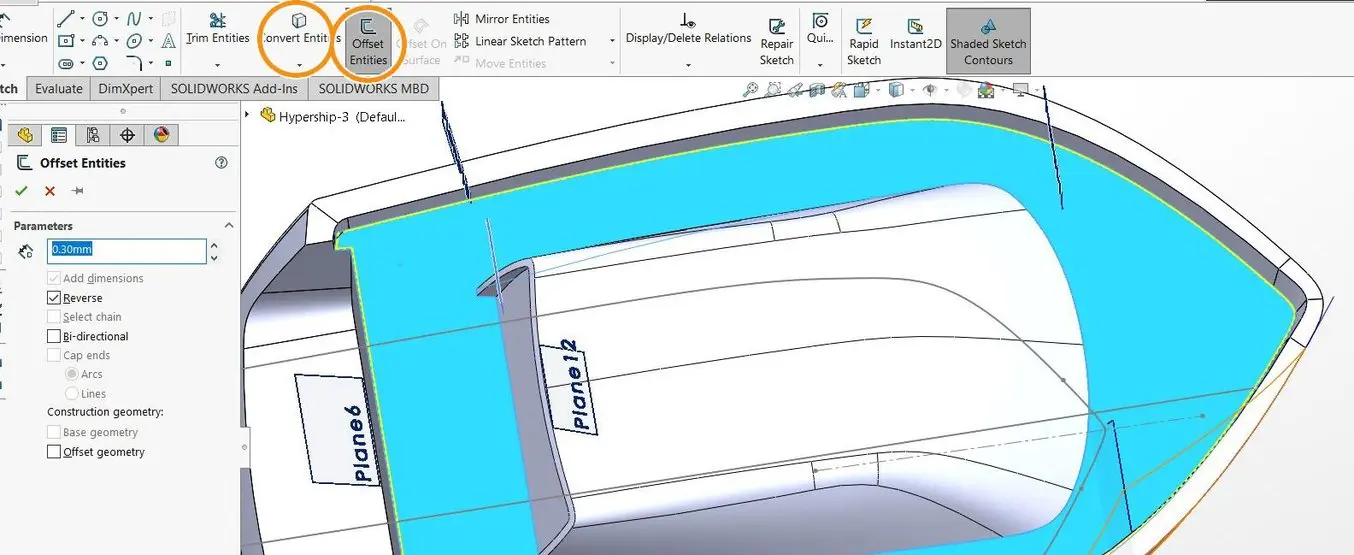
Utilize Offset features for creating clearances between different 3D printed parts.
Offsets are also good for negative clearances, that is when features need to overlap. Consider for example the case of adding ribs to the inner hull. Ribs are an accessible method to add strength to the part at specific locations. For any curved surface, we cannot simply draw a curve on the surface and extrude it to create a rib, because it would not connect to the original surface in all places. To ensure a consistent overlap, we need to offset it into the solid body just enough so the extrusion will overlap on all sides. An offset curve can be created at a section plane to the original surface, then using the Intersect option under Insert → Curve → Split Line and selecting the section plane and surface. Now create a new sketch on the section plane and offset the split line to create the offset curve. Finally, draw the entire feature so it can be extruded.
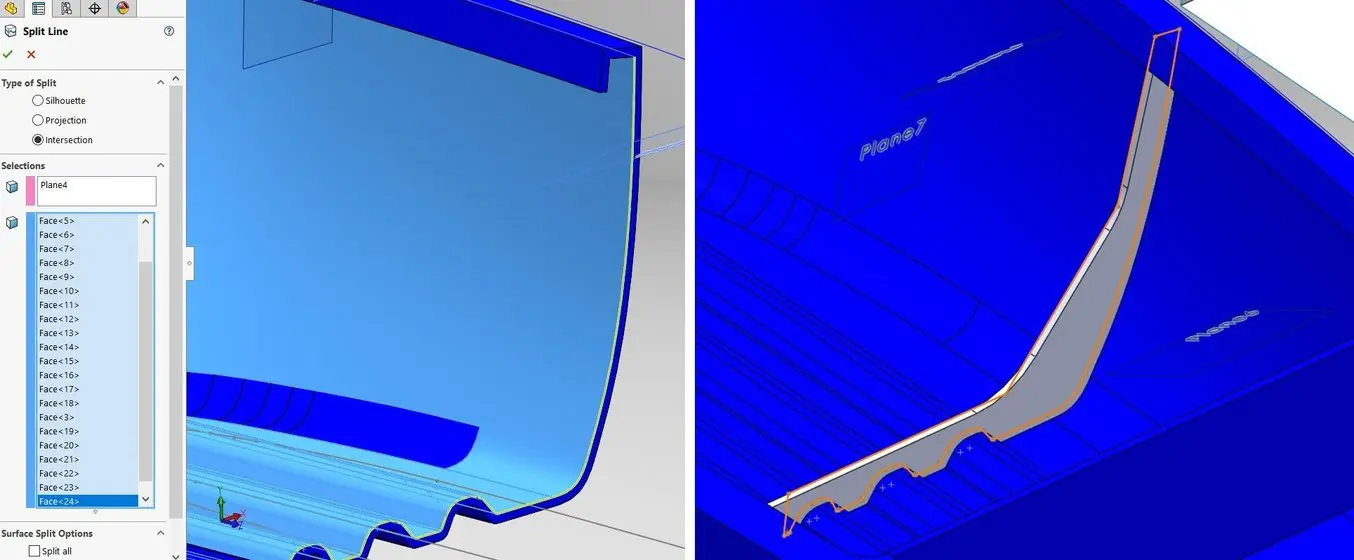
A negative offset creates overlapping features that can be merged into a single part.
Details: Text
SolidWorks provides ample opportunities for adding three-dimensional text features to a design. Most font types will be readily convertible into SolidWorks, with a preference for Sans Serifs. Lettering can be added to a sketch using Tools → Sketch Entities → Text. Text can be mapped to follow a curve, it can be mirrored, and individual letters can be rotated under a specified angle.
A specific method applies to mapping text onto curved surfaces: text wrapping. This repositions text drawn on a planar surface onto a curved, preferably cylindrical, one. In order to approximate the hull’s shape, draw an arc sketch on the top plane best matching the curvature of the hull, then extrude the sketch. Create the text feature on a plane or planar surface facing the curved extrusion. Now wrap it onto the cylindrical surface with Insert → Features → Wrap. The text is now scribed onto the surface and divides it into different faces. If we delete the faces surrounding the letters as well as the openings (known as ‘eyes’ in typography), only the letters remain. These will then be individually converted into a solid using the Thicken command and positioned onto the hull with Insert → Features → Move/Copy.
Now with an offset of the hull surface and the Cut with Surface command as mentioned in the section Working with Multiple Solids, the text can be cut so its outer surface exactly follows that of the hull. The reason why we did not pick the more advanced Spline Surface wrap method is that using a cylindrical wrap maintains the horizontal orientation of the text where otherwise it would be oriented downwards along the hull’s normal vectors. Note that when wrapping directly onto a solid body, it is possible to immediately emboss or deboss the text into the solid.
Pro Tip: Use a maximum sideways protrusion of 1 mm for lettering for support-free 3D printing. The minimum legible detail for SLA 3D printing is 0.1 mm for embossing and 0.4 mm for engraving, 0.35 mm for SLS, and 0.6 mm for FDM.
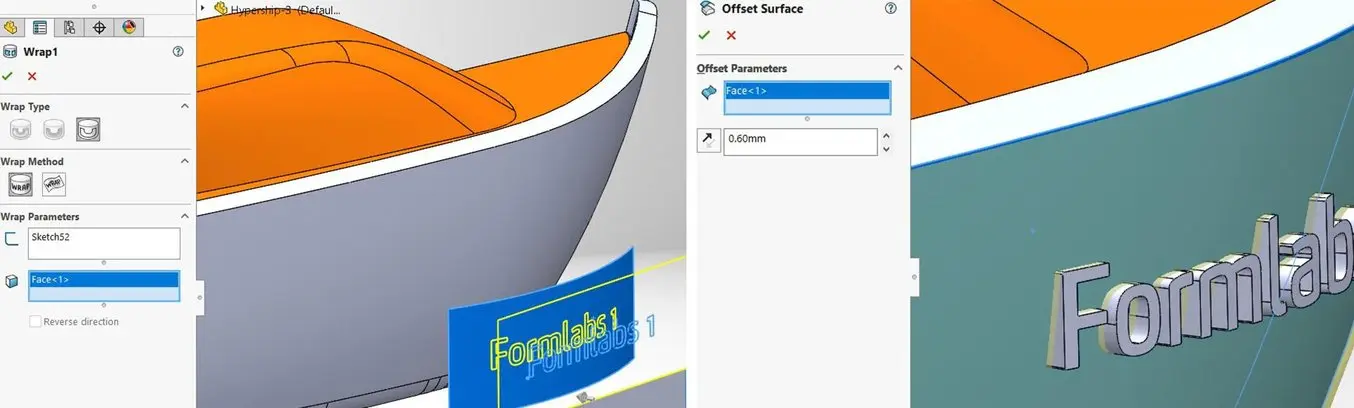
The wrap function offers advanced ways of adding text to surfaces.
Details: Grooves
The preferred way of creating grooves on a solid body is the Sweep operation under Insert → Cut → Sweep. Every sweep needs a guide curve and profile curve. A guide curve on a planar surface can be directly sketched onto that surface, but for a curved surface, we need to create a projected curve or split line. The option Circular Profile simply creates a tube along the guide curve. With the option Solid Profile, it is possible to pick a solid body to generate the cut and emulate a CNC cutting tool. With a custom Sketch Profile, it is possible to install an additional twist value, so the end of the swept groove will be at a different specified angle than the start.
In our example, we have swept a square over a sinusoidal split line on the boat hull. The square is positioned at a 45-degree angle relative to the guide curve in order to enable printing without stark overhangs. For an exact design, every split line will have to be provided with its own sweep. For the small cut off elements at the edge of the patterning area, it is acceptable in some cases to copy and translate the nearest swept solid body, and cut it with the curve that defined the original patterning area using the Cut with Surface command.
Pro Tip: The sinusoidal curve was created by choosing Equation Driven Curve under splines in the sketch tab. This allows designers to input XY functions that directly generate a spline. For an advanced option, it is possible in SolidWorks to set up a set of variables and drive these using Excel worksheets.
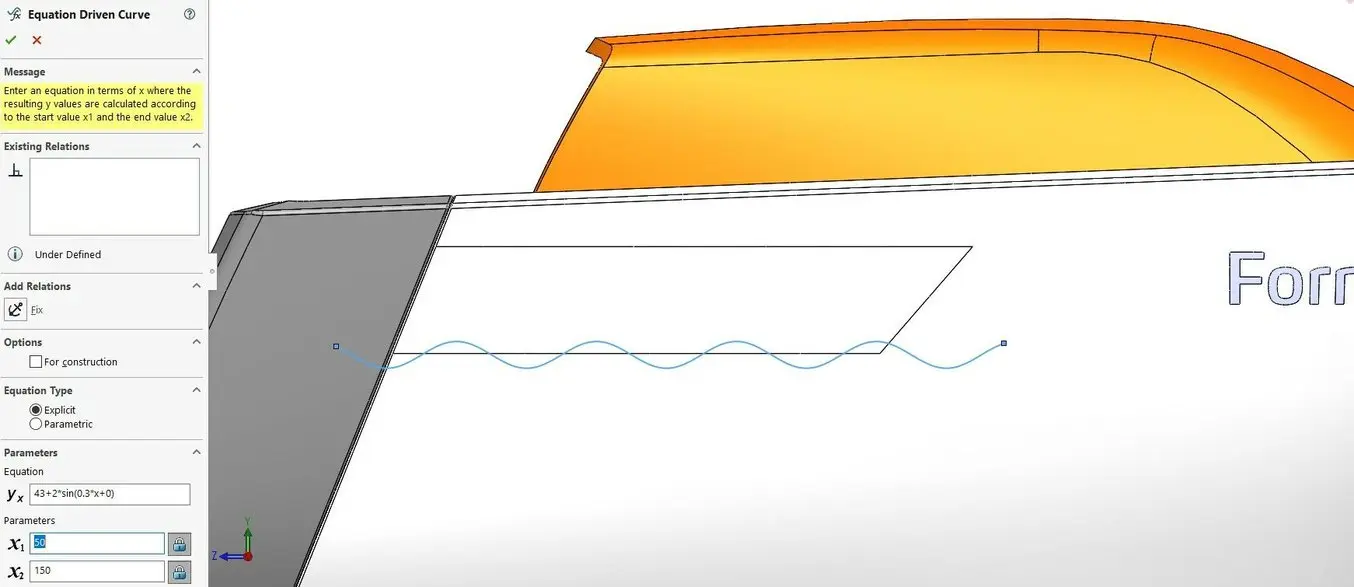
Use Equation Driven Curve for mathematically defined sketches.
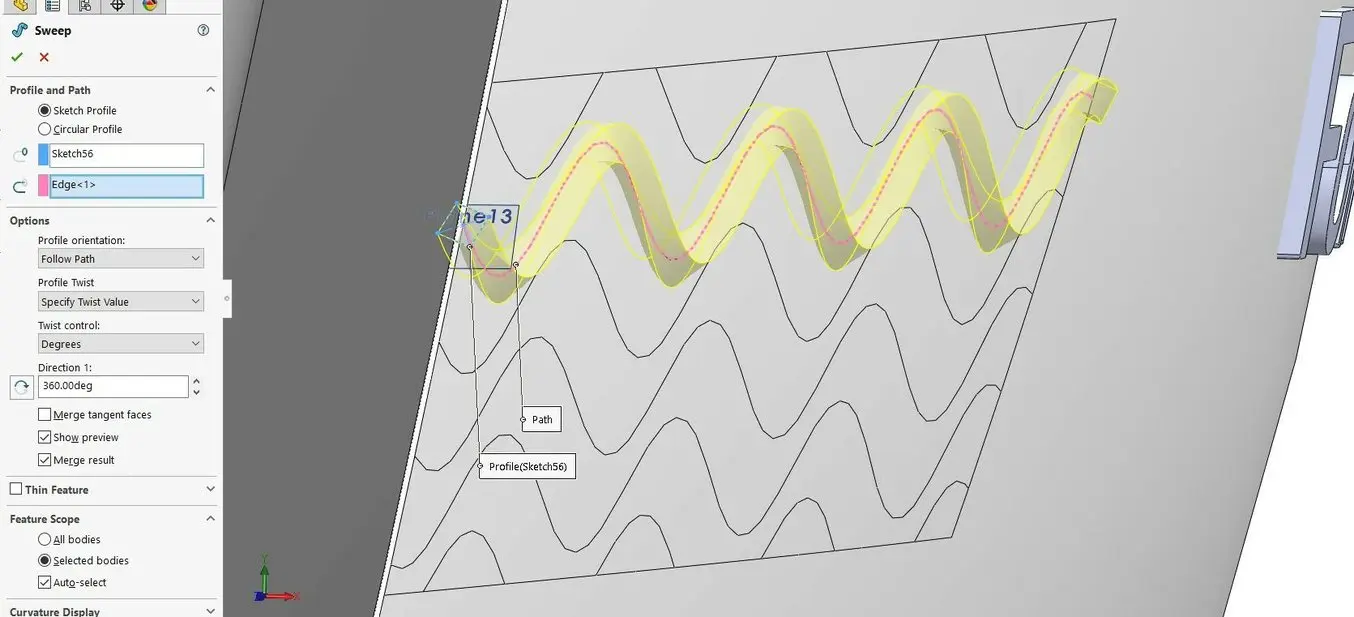
Twisted sinusoidal sweeps making for a three-dimensional graphic area on the hull.

Details: Patterns
Designing patterns manually can be a bit tedious. In SolidWorks, it could not be simpler creating a linear or rotational pattern of an object or feature with the Insert → Pattern/Mirror → Linear Pattern and Insert → Pattern/Mirror → Circular Pattern commands. It is also possible to provide a numerical linear translation or rotation when using the Insert → Features → Move/Copy command and ticking the Copy box with the number of copies chosen.
If we project a curve onto a solid body as a Split Line, we can pattern another solid body such as a window along that curve, even maintaining the normal direction to correctly orient every instance on the curve. To do that, choose Insert → Pattern/Mirror → Curve-Driven Pattern and tick the radio box for the Tangent to Curve alignment method. If spacings need to be uneven, it is possible to define the locations using points in a separate sketch and opting for a Sketch-Driven Pattern under Insert → Pattern/Mirror → Sketch-Driven Pattern. Going beyond that, it is even possible to generate point locations within a sketch by linking a mathematics-driven Microsoft Excel sheet or from a text file containing the coordinates using the Insert → Pattern/Mirror → Table-Driven Pattern operation. This type of parametric control enables designers to generate the geometrically complex and organic features that 3D printing excels at.

Curve-driven patterns work to create repeated elements on a complex shape.
Another nice feature is the Fill Pattern, accessible under Insert → Pattern/Mirror → Fill Pattern. The first step is to define an area to be filled with patterned elements. Next, choose a patterning layout and spacing dimensions. This is an automated way to create graphically interesting perforations for parts like speakers, air vents, and showerheads. Further customization is possible by selecting the Instances to Skip at the bottom of the Fill Pattern menu.
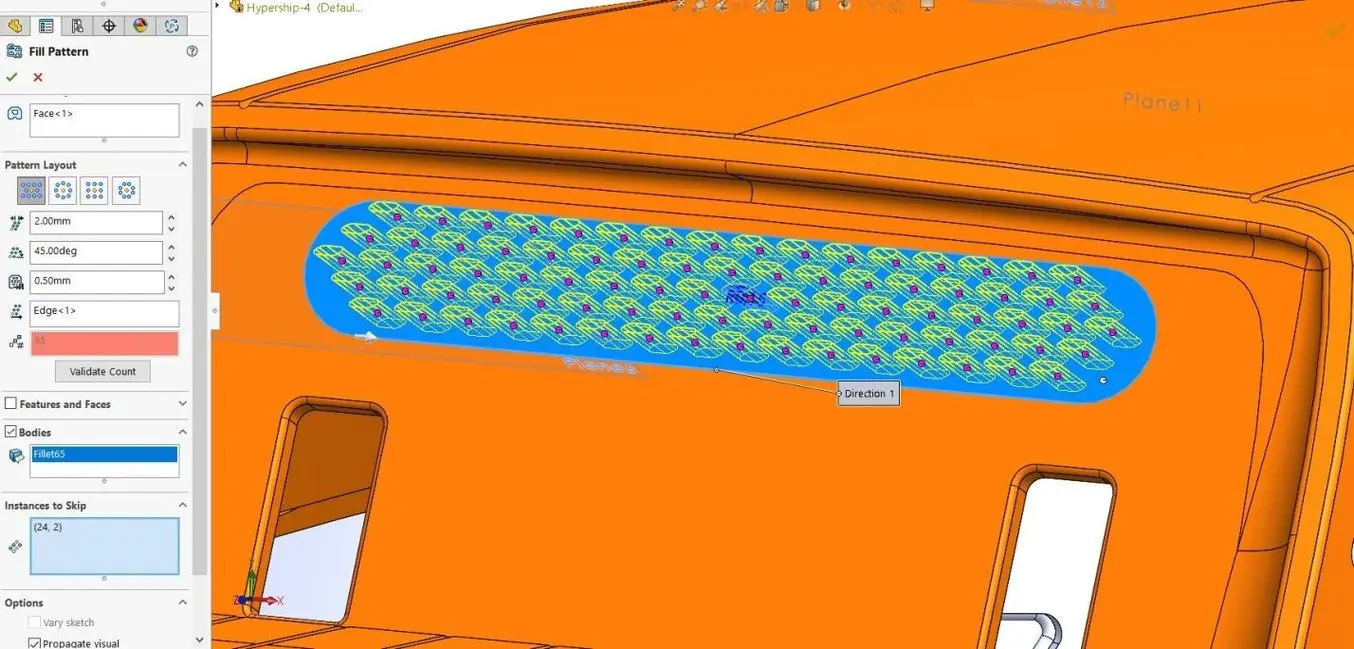
Fill Pattern automatically generates graphically interesting perforations.
Shape Modifiers
The Flex feature is an odd one out in SolidWorks because it is not driven by sketches, and yet, it results in workable geometry that cannot be generated otherwise. Accessing it under Insert → Features → Flex enables the designer to bend, twist, taper, and stretch solid and surface bodies after they have been modeled. These features also stack up successively for increasingly complex surfaces. Additional control on the center pivot location of the twist, taper, or bend can be achieved using a control triad. This requires creating a Coordinate System reference first by clicking Insert → Reference Geometry → Coordinate System. The triad can be relocated by selecting an element to move it to in the 3D viewport, then hitting the right mouse button on the center of the triad, then Move to Selection. Moving the Trim Planes then allows bending only a specific portion of the model.
Another post-surfacing operation is Freeform (Insert → Features → Freeform), where the designer can add control points on section curves across a complex surface. These points, as well as the start and end curvature direction of the section curves, can then be individually modified allowing organic and unusual surface shapes to be made.
Deform, under Insert → Features → Deform, will morph a shape from a reference point or surface, in a particular direction and with a specific elasticity (the Stiffness option). The Curve to Curve mode accurately transforms one curve within the part to a newly created curve so the part gains an entirely new shape. In Surface Push mode, a separate surface is used as a stamp that virtually deforms the part by pressing into it.
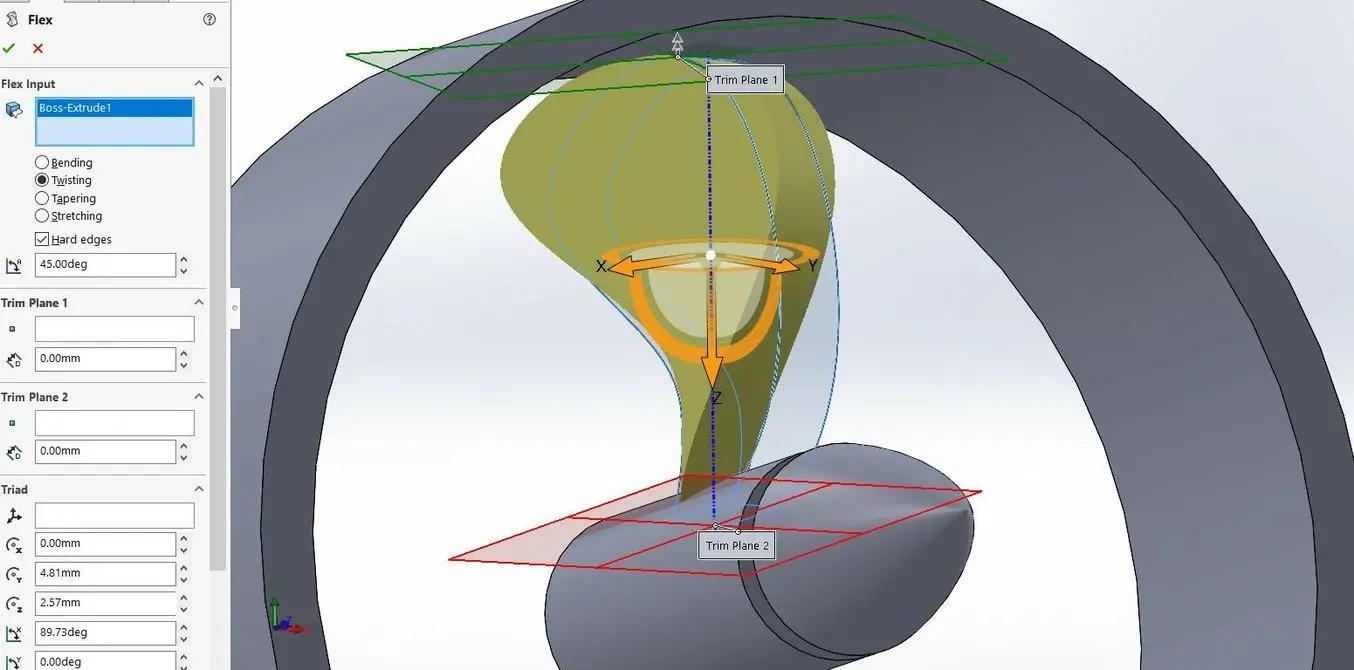
Flex is a post-processing operation to bend, twist, and taper bodies like this propeller.
Inspection
Measuring
The most simple way to measure distances is by selecting an element in the viewport and check for related dimensions that show at the bottom of the screen underneath the 3D viewport. More advanced measurements require the Measure tool under Tools → Evaluate → Measure. Next to XYZ measurements, it can also detect the Minimum Distance and Maximum Distance between parts, which is great to ensure proper clearances for 3D printing.
Toggle User Selection Filter with F5 and enable Filter Solid Bodies. Select the two bodies and Tools → Evaluate → Measure and pick Minimum Distance as the measurement type. This will result in the minimum distance between the two parts.
To start a new measurement, hit the right mouse button, and choose Clear Selections. It is also possible to measure distances relative to a custom coordinate system instead of the origin.
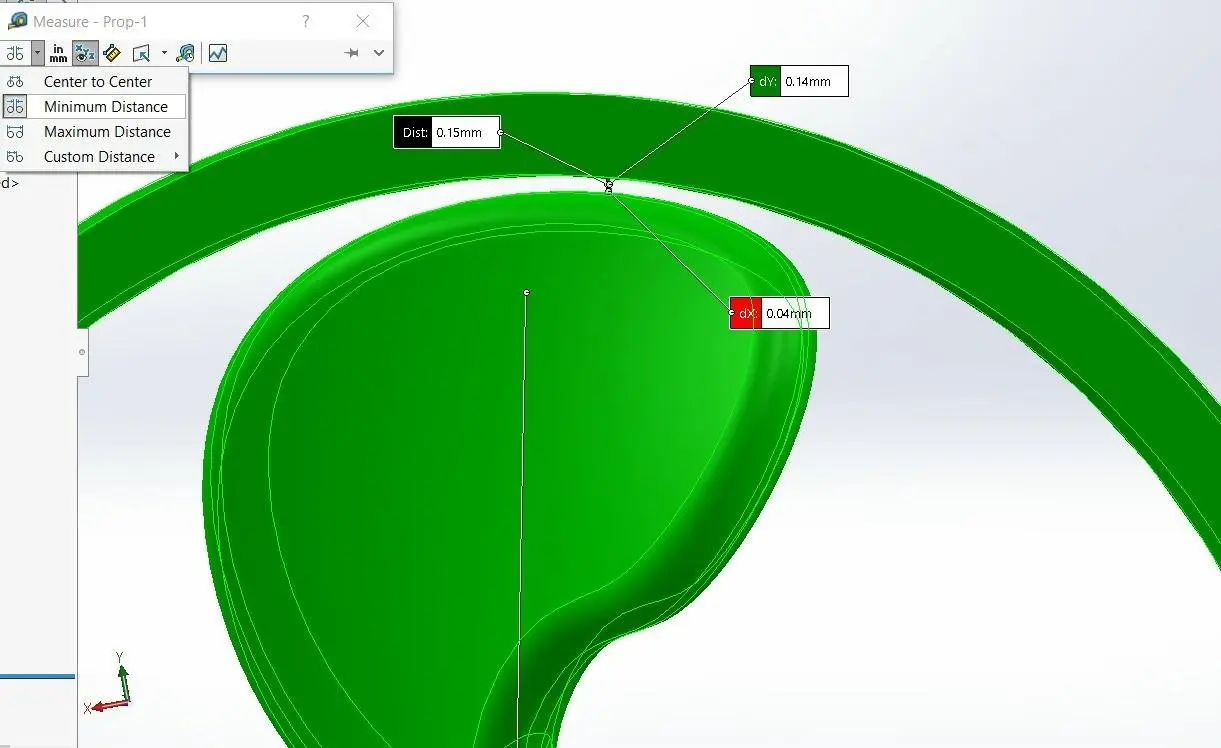
The result from twisting the propeller turns out to be too close to the duct.
Physical Properties
With 3D printing, we are designing an actual object so it is important to know properties such as the volume and surface area of a body. These can be directly viewed by selecting the relevant body and choosing Tools → Evaluate → Mass Properties. It also displays the Center of Mass (better known as COG, Center of Gravity) which is essential to determine if the model will stand in proper balance. The moments of inertia are an indicator of the division of mass within the object—when rotating it around an axis it would generate more wobble as the mass becomes more unevenly distributed. Tools → Evaluate → Section Properties is a similar command that provides area and inertia data for planar sketches and faces.
Performance
In case a model becomes too large or complex for your computing power or graphics card solution, there are several things to perform. The first is checking the amount of Random Access Memory (RAM) your model is taking up in the Windows Task Manager (accessible through Ctrl + Shift + Escape). You may also want to increase allocated Virtual Memory under Windows’ Advanced System Settings (accessible by right-clicking on This PC on the desktop or start menu).
When working with assemblies, it is worthwhile to enable Set Resolved to Lightweight. When working on a part design that requires excessive computing power it is a good idea to enable Tools → Evaluate → Performance Evaluation. This shows which features take what amount of time to build and you will find that a few features take up the majority of the used memory. In the ship model, out of over 300 features, one feature takes over 55% of the total loading time, with the first dozen features taking up over 75%. Combine, Mirror and Trim operations are typically quite heavy so consider the possibility of combining multiple of these in a single operation, or using an alternative approach.
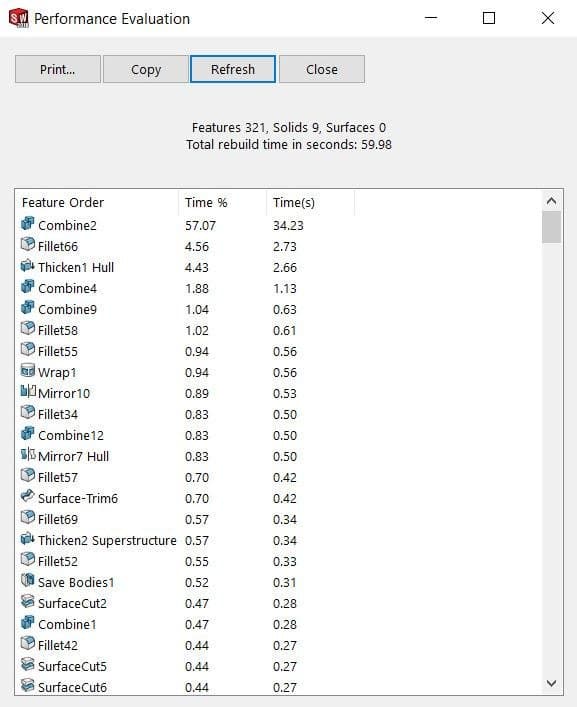
Performance Evaluation shows the loading times of different features.
Section Inspection
The Section View tool is invaluable to gain an accurate understanding of the model’s internal construction throughout the modeling process. Any plane can create a section view, a combined view can also be created using multiple section planes. In the Section by Body panel, certain bodies can be included or excluded from the section view. Using the Zonal section method, bodies can be set to transparent. Switching regularly to a simple section view is recommended in the workflow. More advanced view setups can be saved and also accessed when creating part drawings.
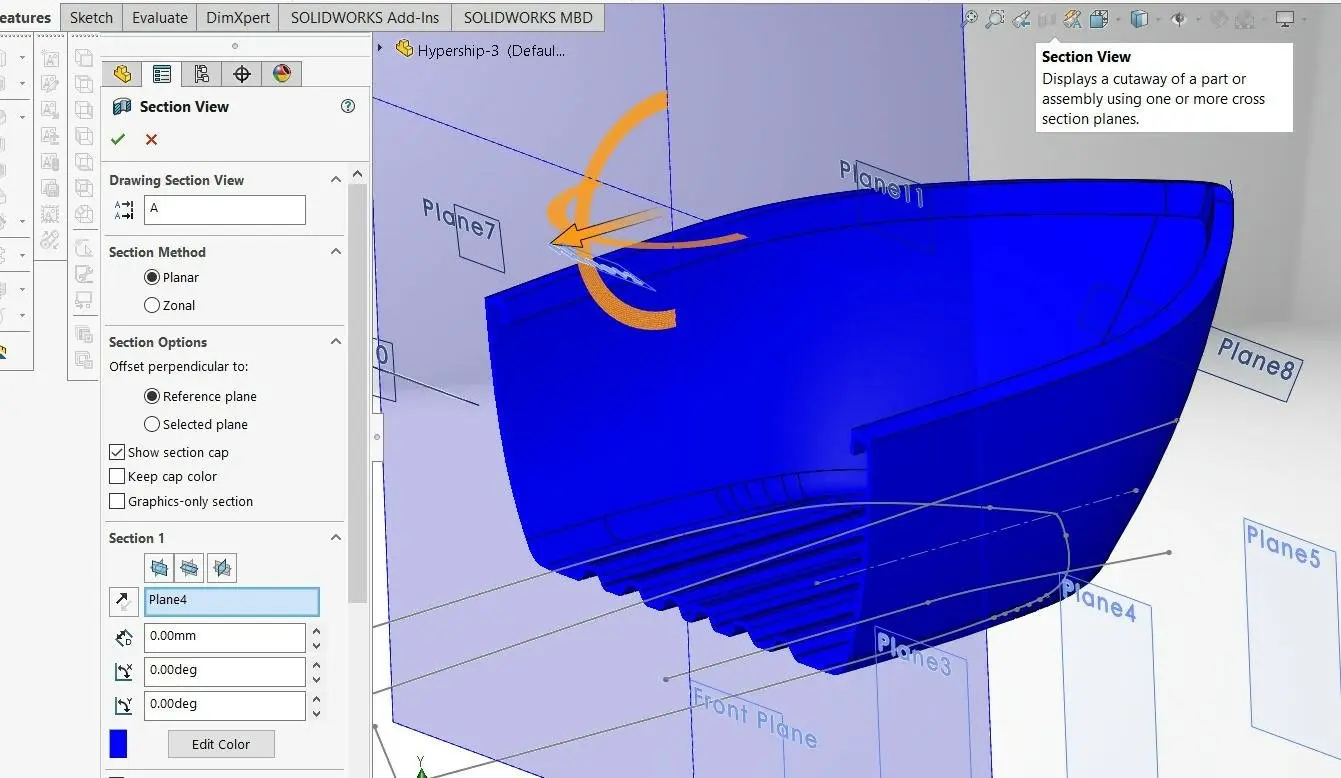
Section view helps determine the proper location for internal features such as ribs.
Auto-Repair
Repair Sketch is a feature in the sketching context (Tools → Sketch Tools → Repair Sketch) that automatically detects flaws in the sketch, such as overlapping lines, doubles, multiple contours, and gaps. This is useful for sketches that were accidentally flawed, have converted entities, or stem from an imported vector drawing. In most cases, sketch trim tools such as the Power Trim and Trim to Closest will solve the problem for overlaps, whereas nearby points can be joined together by dragging or using the Extend function.
Similar automatic detection options exist under Tools → Evaluate → Check and the Geometry Analysis tool in the Evaluate tab. This will detect items such as invalid features, errors, unwanted fillets, narrow faces, and sharp edges that may occur at the meeting edge of combined features. They are better removed because they will result in unnecessary triangle count when exporting to a 3D printable mesh and can require extra support material.
Curvature Analysis
Surfaces sometimes contain irregularities that are not easily spotted in the default 3D viewport. Occurrences such as pinched or wobbly surfaces and harsh transitions can be detected by activating Curvature or Zebra Stripes under the Evaluate tab. When doing a zebra analysis, rotate the model in various directions and spot sudden transitions in direction and density. A quick analysis of our yacht model confirms that the loft of the hull with higher boundary constraints has produced a less even curvature distribution, and some fillets have less smooth transitions than others. Especially in large 3D prints, some of these effects will be visible and might require a design revision.
For analyzing individual surfaces into more detail, the surface feature itself includes an option to display curvature combs. These are lines drawn perpendicular to the surface, its length reflecting the surface curvature at that point. Ideally, the change in length of the curvature combs is smooth across all parts of the surface. This is called C2 or G2 continuity. A sudden change in curvature may still result in a smooth surface (C1 or G1 continuity) but the difference will be visible in large parts. C3 or G3 continuity means that the change of change in continuity is smooth, and so on up to higher levels of continuity.

Our yacht in zebra and curvature analysis modes.
Thickness Analysis
The Evaluate tab includes a Thickness Analysis option that shows the parts of the model under a set threshold thickness. Best is to gain full control of wall thickness during modeling, for example, using offset, thicken and shell commands. Thickness analysis then is an extra tool to employ for gearing a model towards 3D printability where wall thickness is one of the primary parameters.
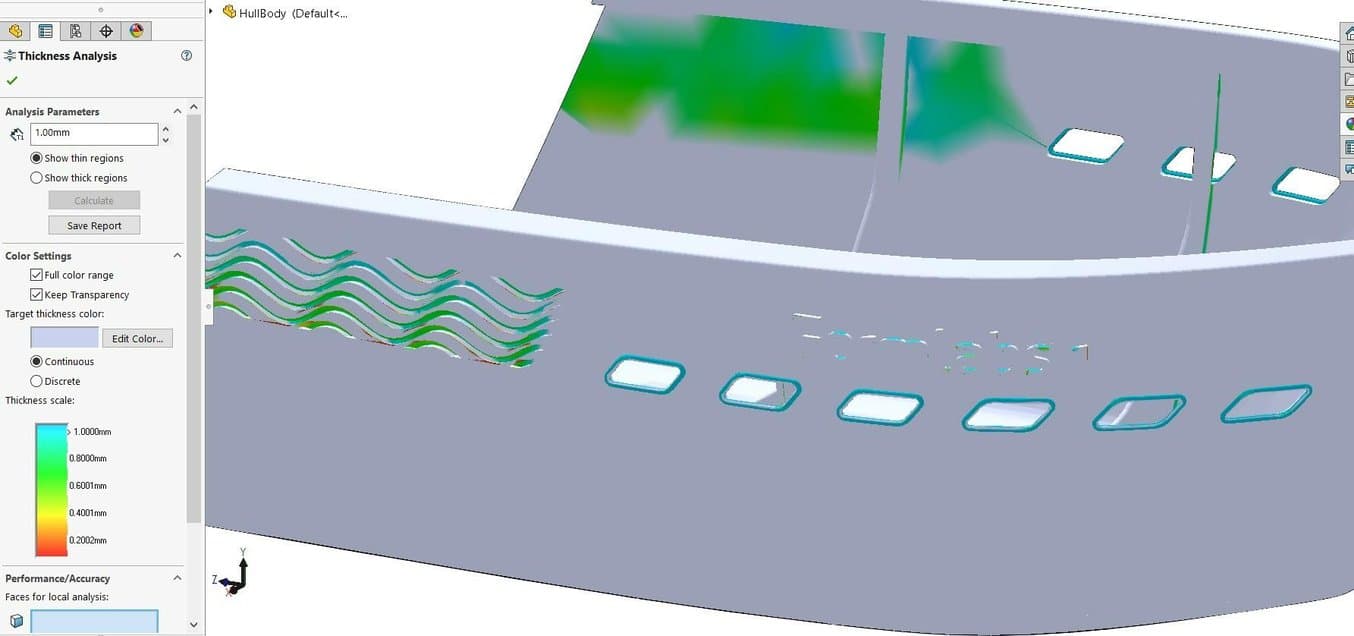
Fortunately, the only thin areas in the model are in areas of fine detail.
Draft Analysis
For SLA 3D printers, the minimum angle without requiring supports is as low as 19 degrees, whereas for FDM machines requires supports below 45 degrees to guarantee optimum quality. As it is possible to directly model support structures with simple features such as a solid Extrude with the Up to Body and Thin Feature options selected, it is important to know where to place these. While modeling, also consider adding drafts in Extrude features or with the Insert → Features → Draft command.
In Evaluate mode under Draft Analysis, designers can select a reference plane and angle, as well as either showing angles gradually or with a sudden transition between the areas requiring supports and those that are ready to print.
Note that on the bottom several features are modeled in such as hydrodynamic channels and engine duct inlets. All of these have a significant draft angle. A bonus is that having open areas on a planar bottom surface will ease the removal of the print from the print bed.

A draft analysis provides a good insight into the orientation of surfaces towards the print bed.
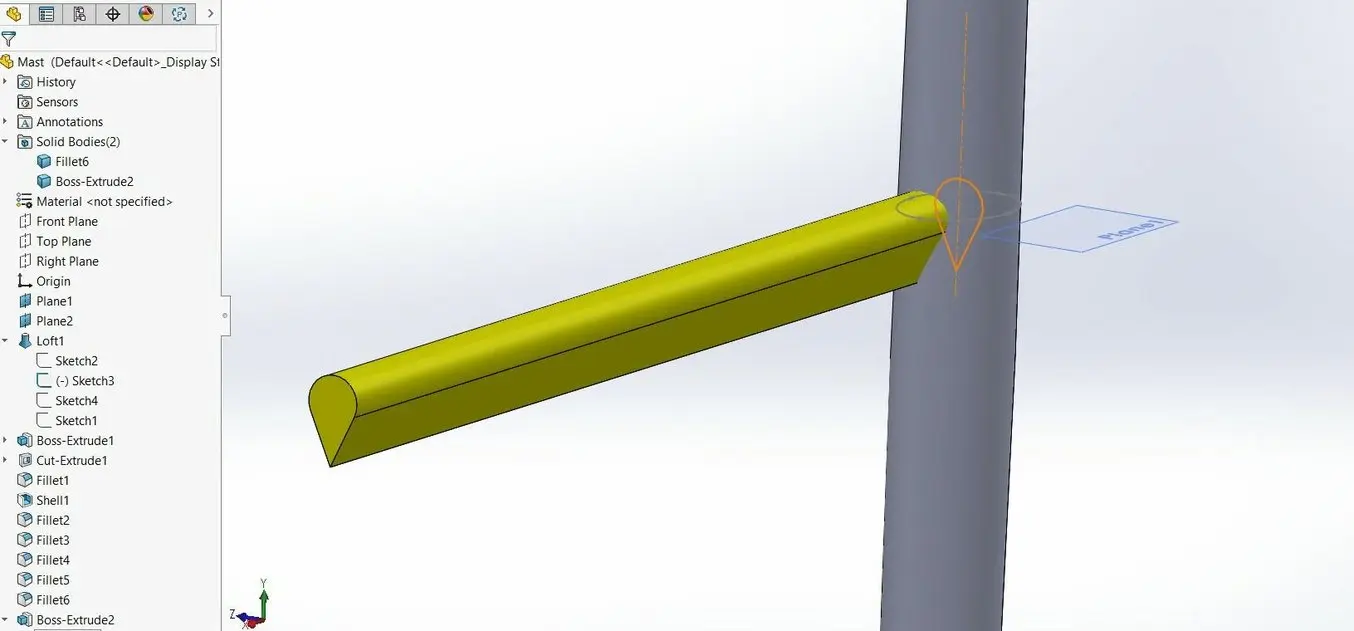
The design of this overhanging section of the mast facilitates 3D printing with minimal supports.
Export for 3D Printing
Save to STL
SolidWorks makes it possible to export multiple bodies either from a part or assembly file into a single mesh file. However, this will result in multiple shells. Most often these are manifold and will 3D print correctly. In other cases, an STL editor needs to be used to combine the different shells into a single unified body.
The go-to format for 3D printing is STL because it efficiently saves only geometry data, with the preferred option being a Binary STL file versus one in ASCII syntax because of reduced file size. When saving the part as STL, make sure to enter the Options dialog. This allows the designer to specify the maximum angle between adjacent mesh faces and deviation from the original model. Because this way large planar surfaces that are connected to curved surfaces will contain many large sharp triangles, it is often preferable to also provide some curvature to these surfaces.
The angle, in the end, will determine the triangle size of the mesh for 3D printing. For small models, coarse angles are acceptable but for larger models, the angles between triangles will be much more visible, so set the angle accordingly to model size and check the preview before saving.
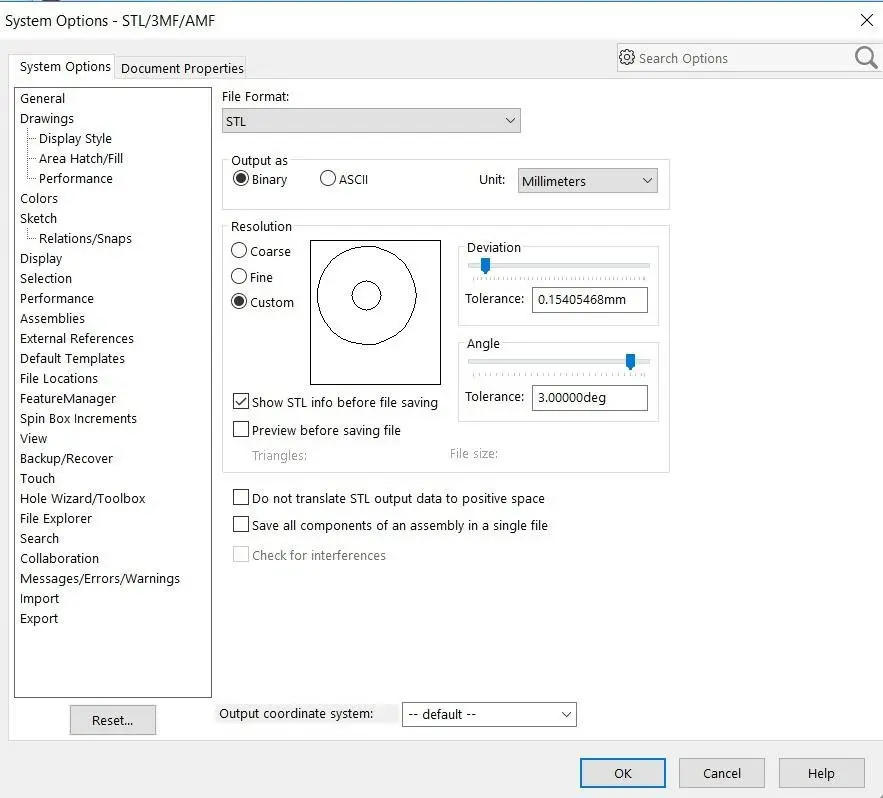
STL saving options determine model accuracy
Print3D
Another way to save to mesh format is supplied by the File → Print3D tool. This feature best prepares your model for 3D printing. Next to solid bodies, it will load surface bodies and graphic bodies, as long as they can form a manifold closed volume.
In the Settings pane, designers can set up the object inside their 3D printer’s bounding box. Designers can choose the scale, build orientation, and export file types STL, 3MF, or AMF.
In the Preview pane, a detailed analysis is shown including face angle analysis for support building, wall thickness analysis, and the appearance of striation lines that occur in order to determine the right resolution for visual models. In case your 3D printer is linked to the Windows 8.1 printer driver, it is possible to directly 3D print from SolidWorks.
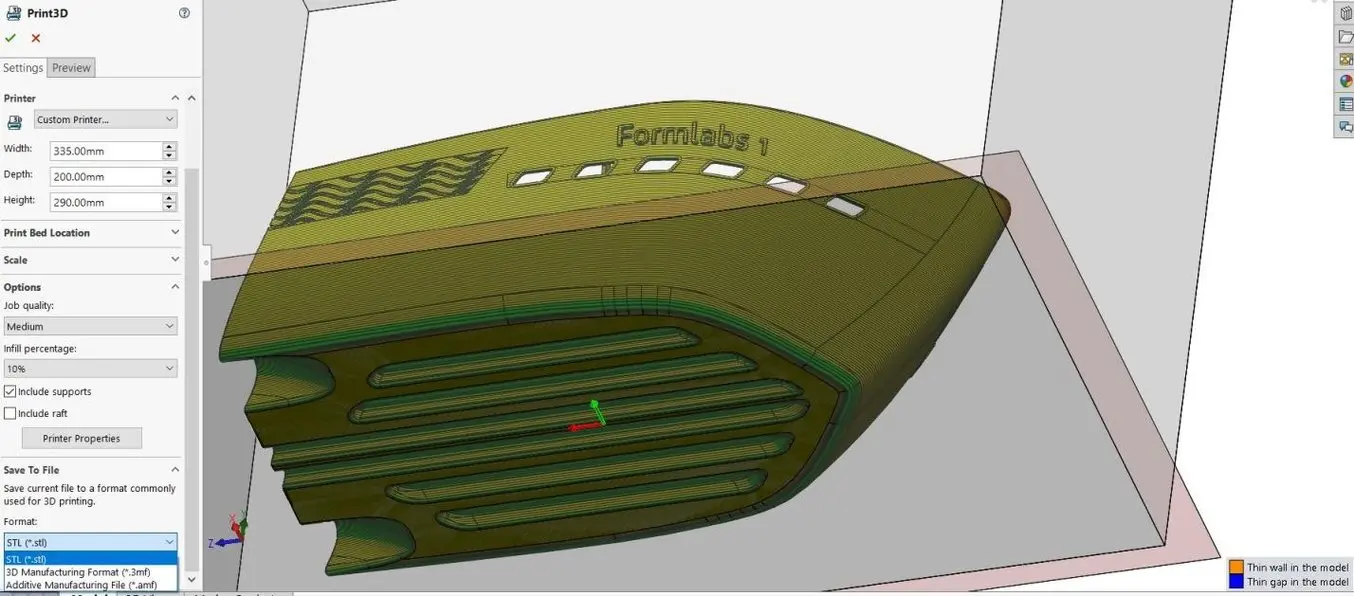
Print3D prepares the object for 3D printing.
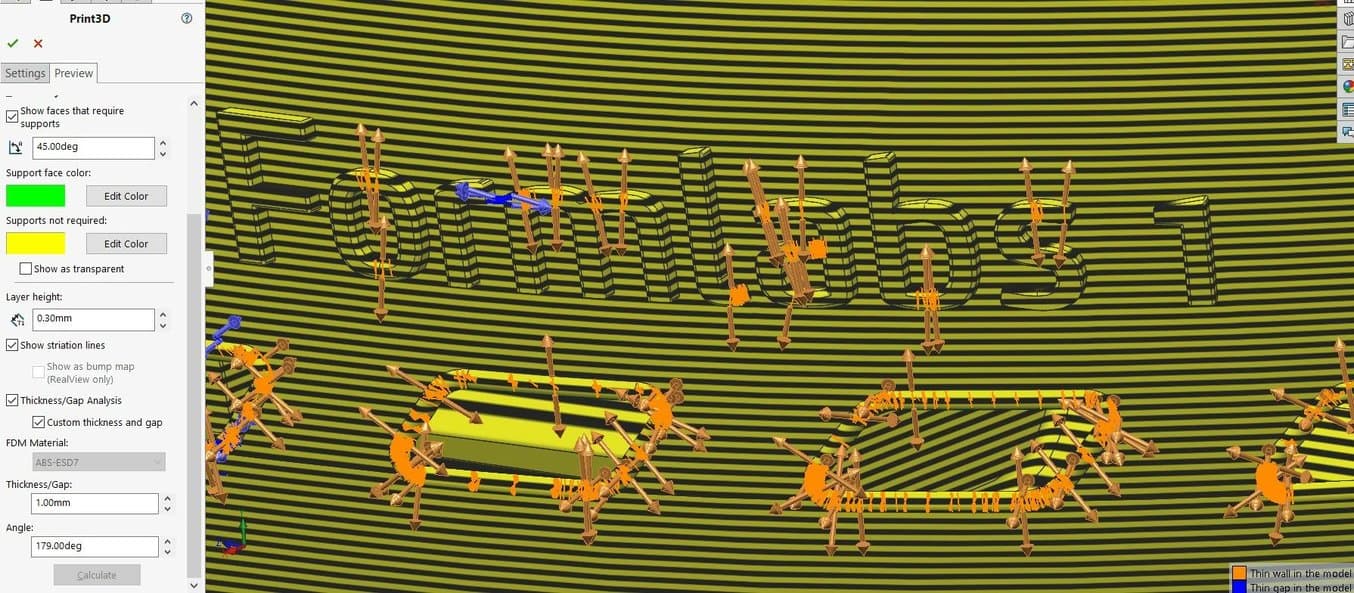
Go to the Preview tab to analyze inter-layer lines, support requirements, and wall thicknesses.
Convert to Mesh Body
One of the recently added mesh functionalities in SolidWorks is converting a solid model directly to a mesh within the SolidWorks FeatureTree. This option allows for creating different meshes at specific resolutions for different purposes. Say, the designer wants to save out different versions for differently sized 3D prints. Or she likes to create preview models to send out to clients and integrate into web viewers. Convert to Mesh Body also provides a better preview of the mesh before exporting. Find the operation under Insert → Features → Convert to Mesh Body.
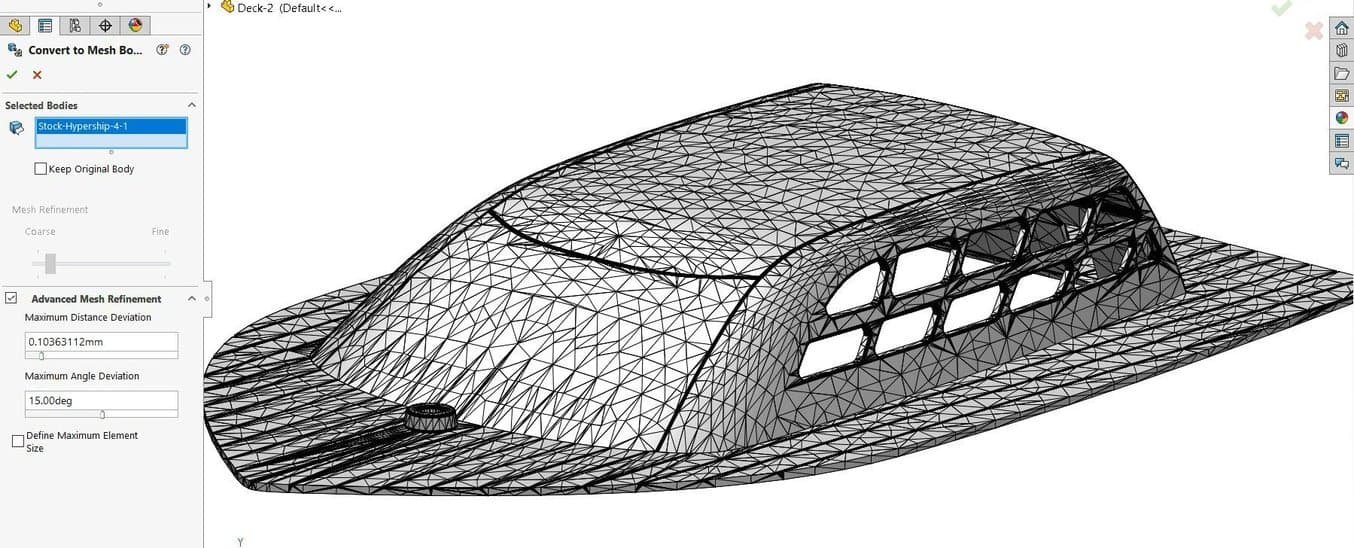
Convert to Mesh Body produces a mesh within the SolidWorks 3D viewport.
Surface from Mesh
The other way around from the Convert to Mesh Body operation is generating a surface from an imported mesh. Usually, meshes are imported as Graphic Bodies and cannot be used for 3D modeling other than being a visual reference. With the new Surface from Mesh function under Insert → Surface → Surface from Mesh, it is at least possible to create cylindrical, conical, planar, and spherical surfaces that approximate the original model. For more advanced functions, look into the ScanTo3D add-in.
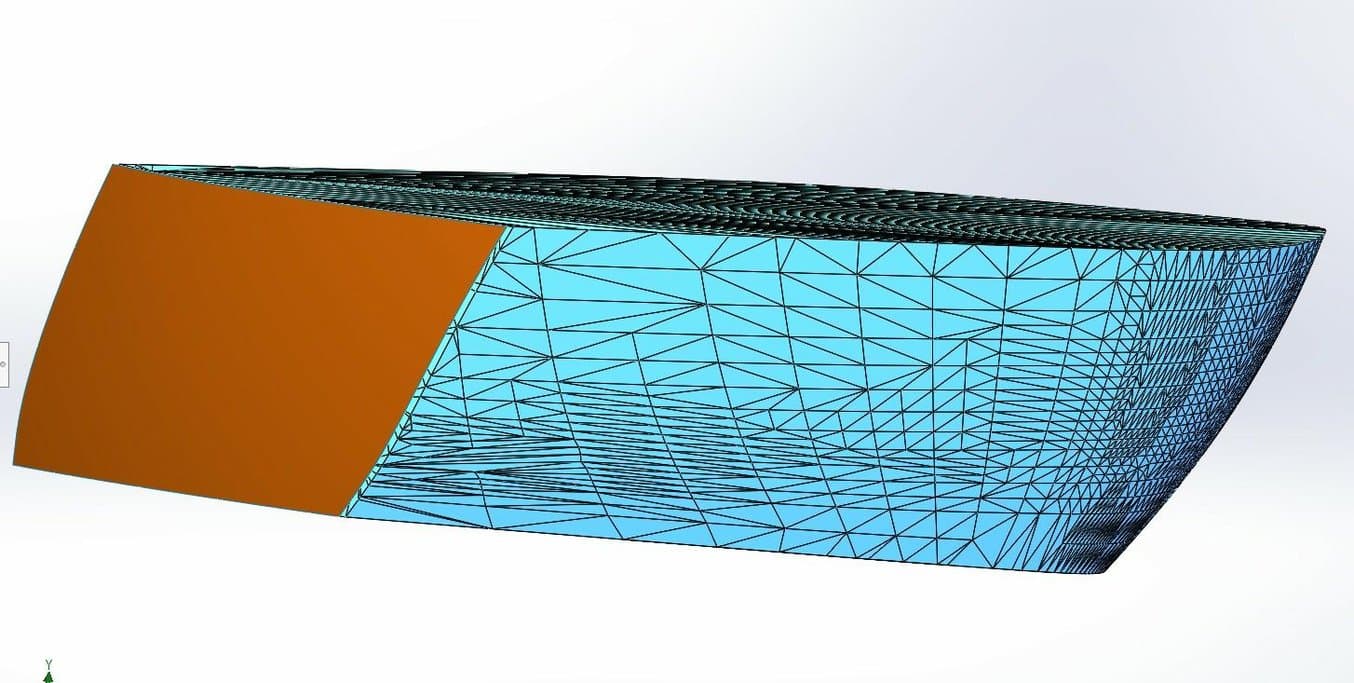
Some features can be extracted from imported meshes with the Surface to Mesh function.
Produce Your Solidworks Models With Stereolithography 3D Printing

Looking for the right tool to turn your designs into reality? High-resolution desktop stereolithography (SLA) 3D printers are fast and cost-effective tools to produce high detail models with a smooth surface finish.
SLA materials also offer a wide range of configurations for prototyping and engineering applications: materials can be soft or hard, filled with materials like glass and ceramic, or imbued with mechanical properties like high heat deflection temperature or impact resistance.
Learn more about SLA 3D printers and see the quality firsthand by requesting a complimentary sample part printed on a Formlabs SLA 3D printer.