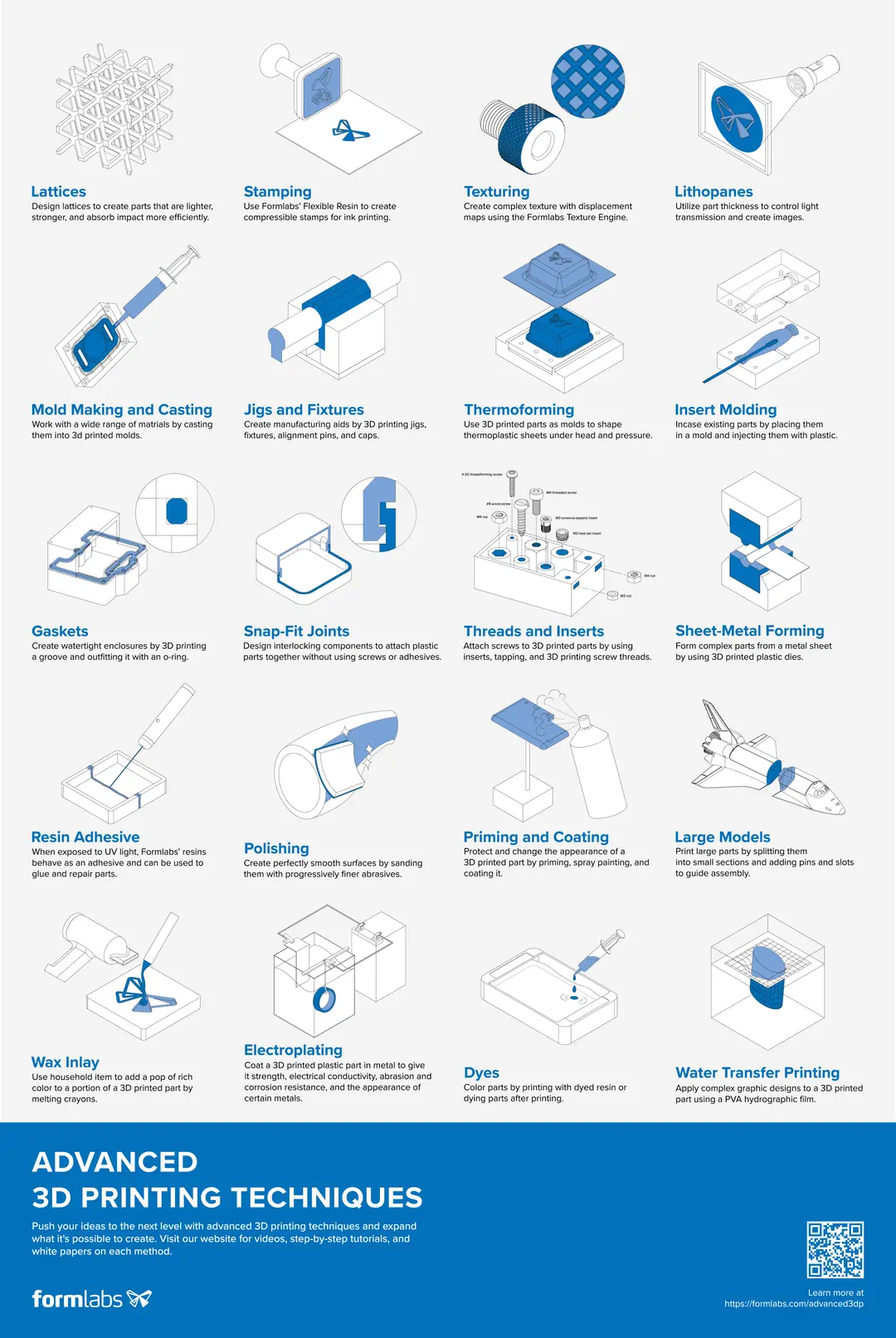光造形3Dプリンタでは、何もしないと内部が完全に詰まった状態の造形品が出来上がります。構造的な強度が求められる機能部品をプリントするのではない場合、もしくは試作品を高速で製作する方法をお探しの場合、3Dモデルの内部をくり抜き、中空構造にすることでプリントに必要な材料や時間を大幅に削減できます。さらに、内側をくり抜いた造形品は必要なサポート材の数も少なくすみ、必然的にサポート痕の後処理作業も減ります。
くり抜きが推奨されるデザイン例は以下の通りです。
-
アート作品や彫刻品
-
スケールモデル
-
初期のコンセプトモデル
-
大型モデルや複数部品で構成されるアセンブリ
無料のソフトウェアを使ってモデルをくり抜く方法は2つあります。Meshmixerか、Formlabsが無償で提供する造形準備ソフトウェアPreFormです。どちらのプロセスも、造形時のモデルの方向付けから始まります。ここからは、モデルの造形準備方法をステップごとに解説します。

造形用にモデルの向きを調整する
SLA光造形3Dプリントでは、液体レジンが一層ごとに積層され、ビルドプラットフォームがZ軸に沿って徐々に上層することで、上から吊り下げられた状態でモデルがプリントされます。3Dプリンタの機種にもよりますが、中空構造のモデルをプリントする場合、レーザーでレジン層が固形化する時に造形品の内部にレジンが閉じ込められてしまうことがあります。こういった問題は、モデルを最適な向きでプリントすること、そして余分なレジンを外に流れ出させるための水抜き穴を計画的に設けておくことで回避できます。
モデルのファイルを開き、最適な向きでプリントできるよう方向づけをします。ビルドプラットフォームに最も近くなる方を、完成品の中で最も目につかない箇所にするか、水抜き穴の設置箇所として選ぶことで造形品の機能に影響を与えずにレジンを排出できます。複数の突出部ができてしまうような状態は避けてください。レジンが内側に溜まる可能性があります。
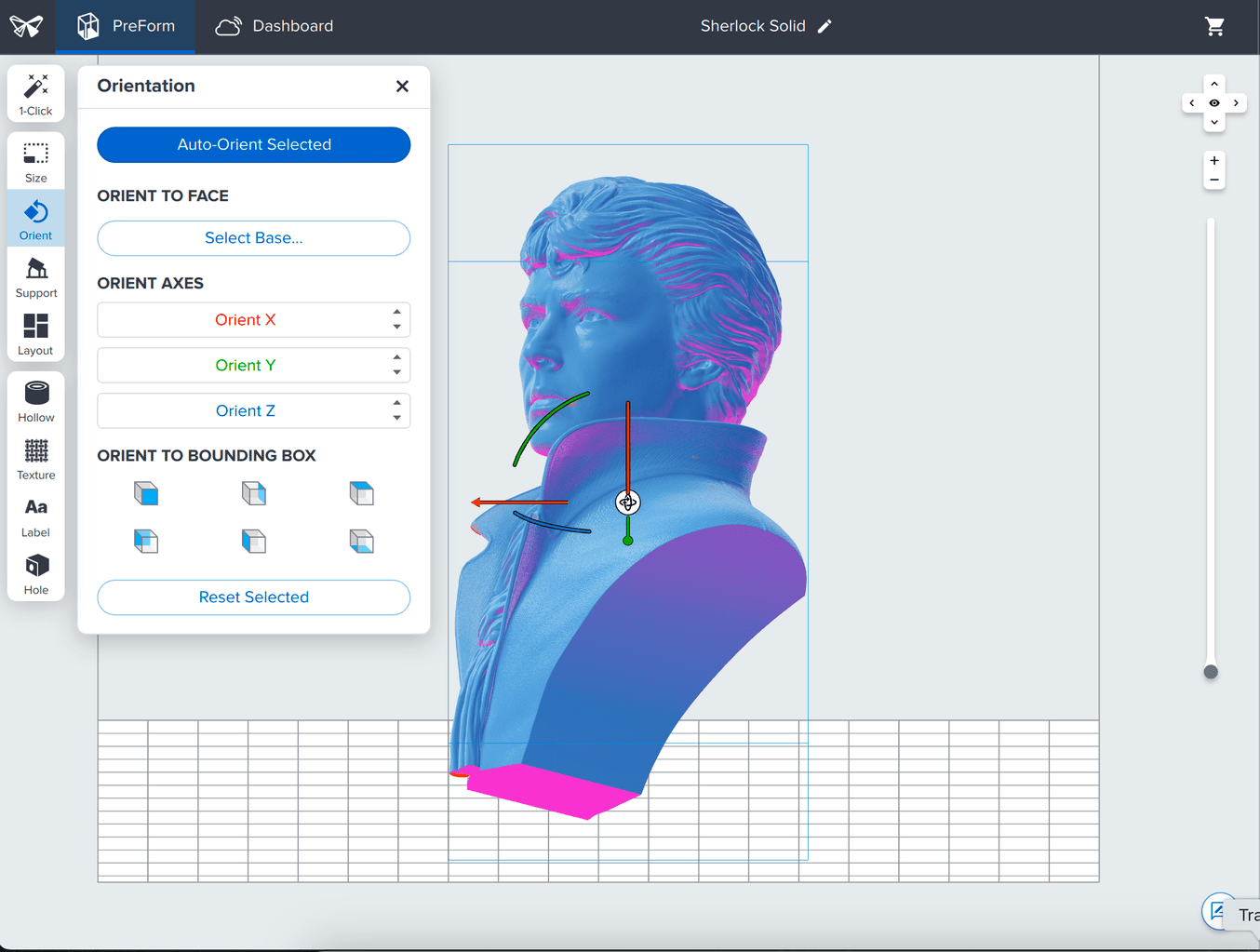
PreFormでモデルが最適な向きになるよう方向づけしながら、水抜き穴を設置する場所も見定める。
Meshmixerでモデルをくり抜く方法
ステップ1:3Dモデルをくり抜く
まずは、Meshmixerでモデルを開きます。モデルをPreFormのプリセットと同じ値で方向づけすると、水抜き穴の設置箇所を決めやすくなる場合があります(Edit(編集)> Transform(変換))。Meshmixerのhollow tool(くりぬき機能)を開き(Edit(編集) > Hollow(くり抜き))、希望の壁の厚みに基づいて設定を調整します。指定したオフセットに従ってMeshmixerがモデルの内側にシェルを作ります。
最高の仕上がりにするための考慮点:
-
壁の厚みは、造形品の強度に直接影響します。中空構造の造形品には内部構造や足場がないため、大型モデルで薄肉構造の場合は造形品が脆くなります。
-
壁が薄肉であればあるほど、プリントに必要な材料量は減り軽量になります。硬く強度のある部品が必要な場合は、造形後に低価格のエポキシや石膏で造形品の内部を埋めることも可能です。
ステップ2:水抜き穴を追加する
次に水抜き穴を設置します。1つはビルドプラットフォームになるべく近い箇所に設置し、表面のどこかにさらに1つ以上設置します。これにより、造形中にレジンや空気が外に流れやすくなるほか、洗浄工程でイソプロピルアルコール(IPA)も流れやすくなります。ただし、水抜き穴を開けると、平面のサーフェスが崩れる可能性があります。これを防ぐには、Make Solid(ソリッド作成)機能で扱いやすいメッシュを生成します(Edit(編集)> Make Solid(ソリッド作成)。ただし、この手順を行う場合、スライダーを使って品質を維持しないとメッシュの品質が損なわれます。
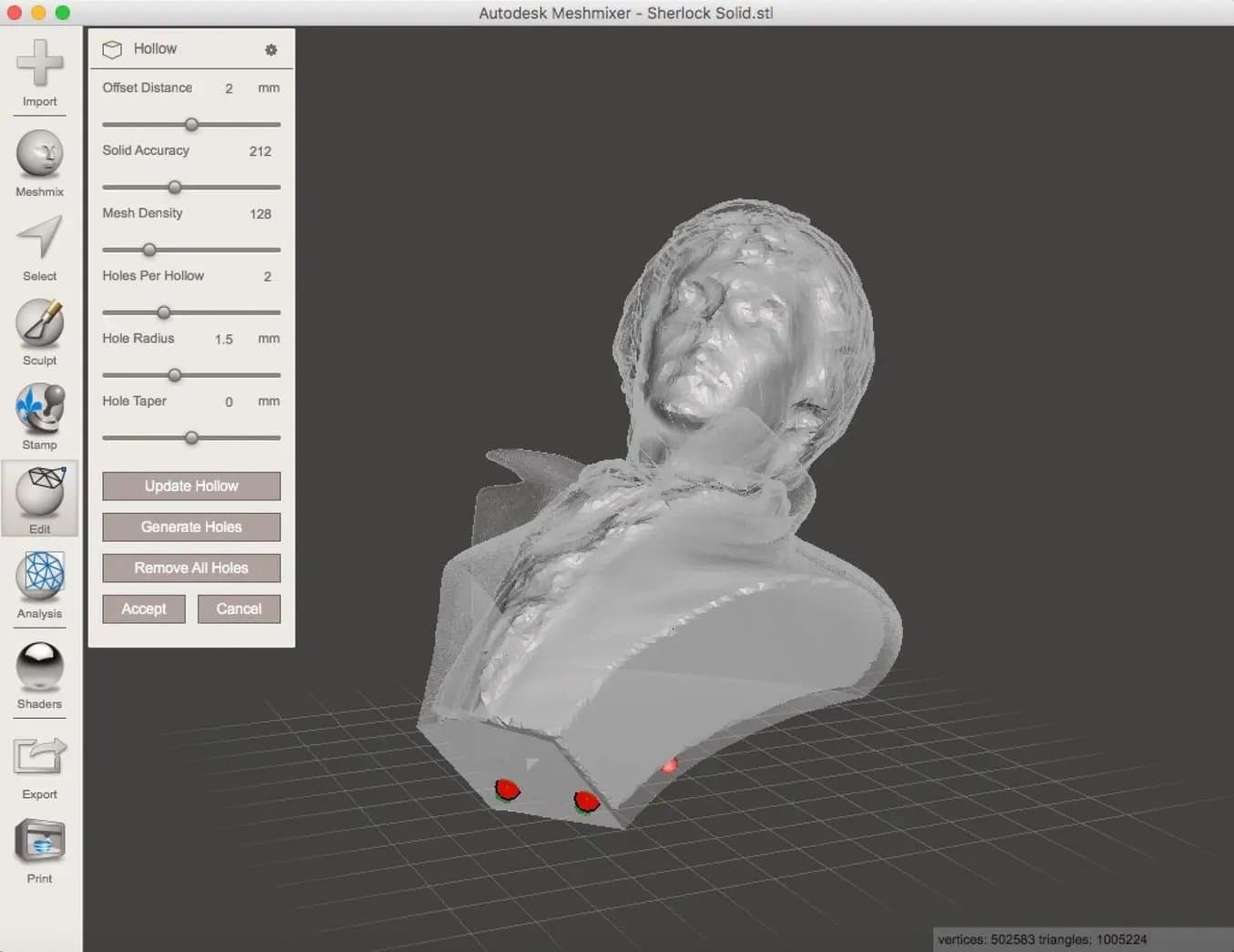
Meshmixerで好みの設定を指定し、モデルに水抜き穴を追加する(上の画像の赤丸が追加した水抜き穴)。
完成したら、設定を保存しMeshmixerからモデルを.STL形式でエクスポートします。
ステップ3:モデルを造形する
これでプリント準備は完了です。
造形にはFormlabsの3Dプリンタを使用するものの、くり抜き作業はMeshmixerで行った場合、修正した3DモデルをPreFormにインポートし、以前の設定と全く同じ値で方向づけを行い、可能な限りビルドプラットフォームに近い箇所に水抜き穴が来るようにします。
ここからは、通常のSLA光造形プリントと同様の造形・後処理工程を行います。
PreFormでモデルをくり抜く方法
ステップ1:3Dモデルをくり抜く
モデルをPreFormで開き、左ツールバーのHollow(くり抜き)を選択します。設定が開き、壁の厚みや内面のディテールレベルを選ぶことができます。壁の厚みを選ぶ際は、造形品の強度に直接影響することをご留意ください。
選択が完了したら、Hollow Selected(選択箇所をくり抜く)をクリックするとPreFormがモデルのくり抜きを開始します。
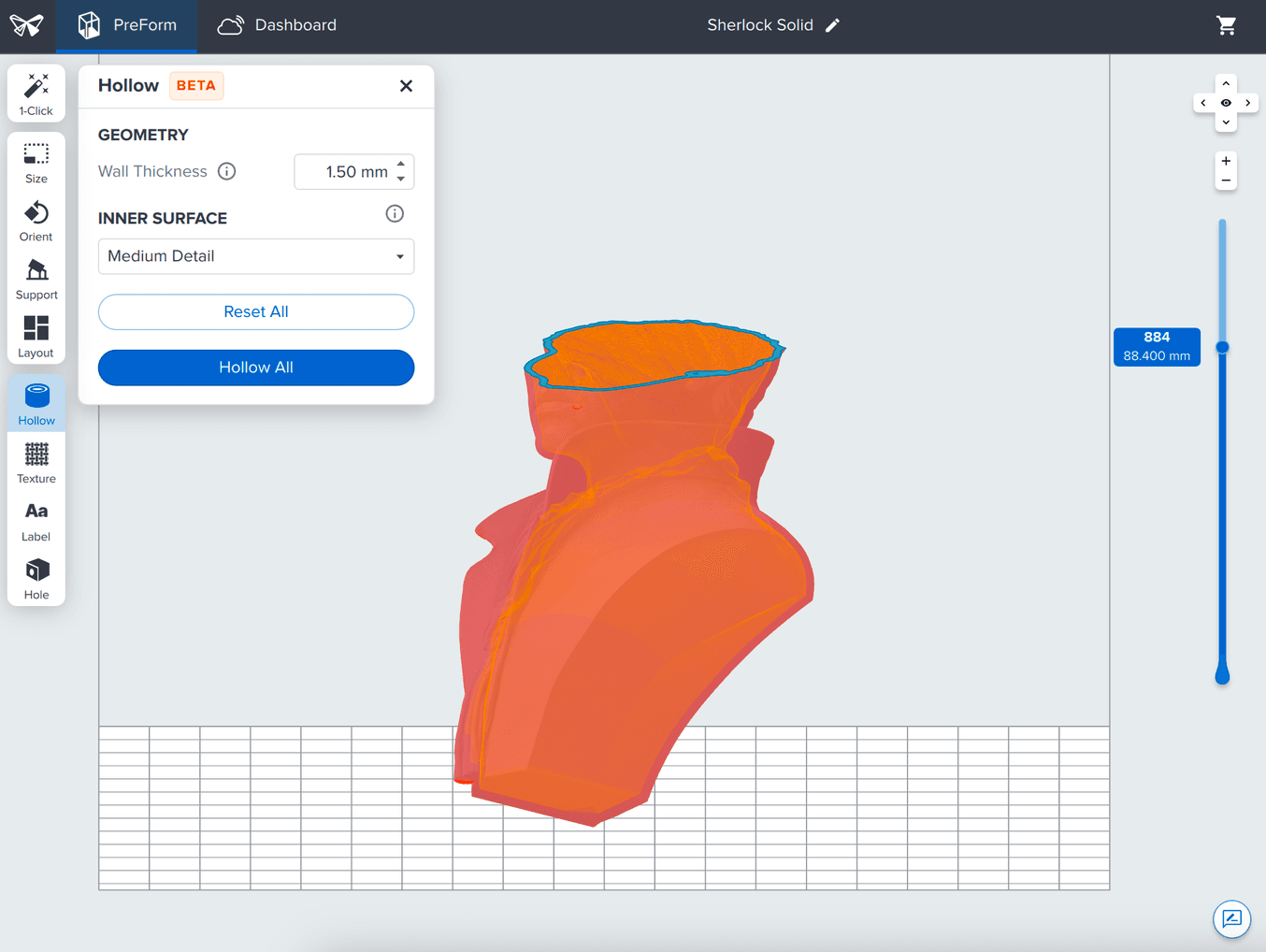
くり抜きが完了したモデル。右側のスライダーでレイヤーのビューを変更できる。
ステップ2:水抜き穴を追加する
くり抜きをしたモデルではカッピングが発生しやすくなるため、水抜き穴を追加して液体レジンがモデルから正常に排出されるようにします。左ツールバーでHole(水抜き穴)を選択するとメニューが開き、水抜き穴の直径やパディング、深さを調整できます。パラメータのアップデートが完了したら、マウスをモデルの上に重ねて水抜き穴のプレビューを表示します。問題がなければ、クリックでその箇所に水抜き穴を追加します。水抜き穴の1つはビルドプラットフォームにできるだけ近い箇所に設置してください。必要な水抜き穴を全て追加したら、Apply(適用)をクリックしてモデルに追加します。
ヒント:Automatic Depth Mode(深度自動測定モード)を使用すると、PreFormが水抜き穴に必要な深度を自動的に検出します。
水抜き穴を一つだけ追加した後、他の箇所にもカッピングが発生する場合は、別の箇所にもう一つまたは複数の水抜き穴を追加してください。カッピングが発生した場合、PreFormはアラートを発します。画面右側、Print Validation(プリント前の事前チェック)メニューのCups(カップ)の下のトグルに表示されます。
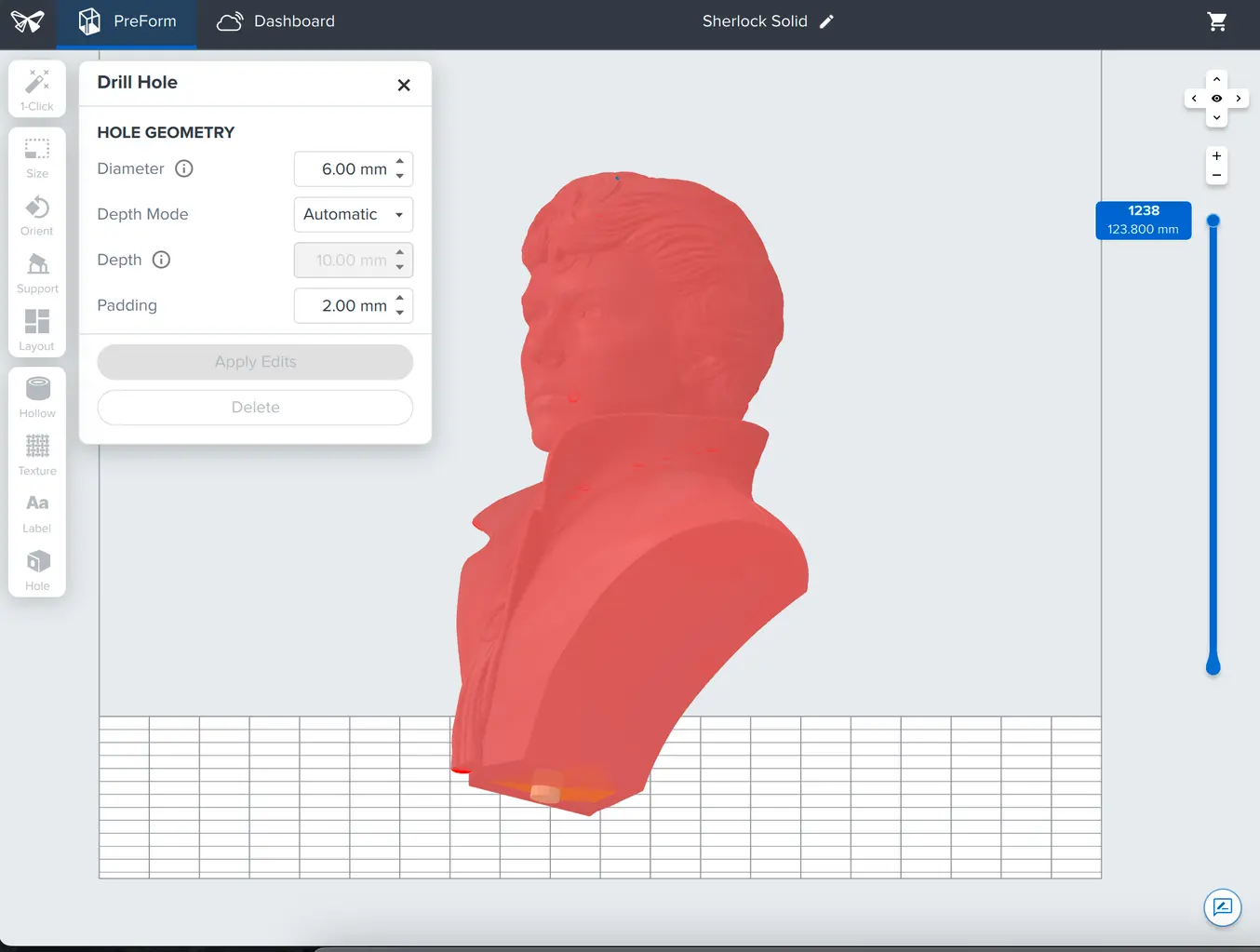
水抜き穴を追加することで、液体レジンがモデルの外に流れ出るのを助ける。
ステップ3:モデルを造形する
ここからは、通常のSLA光造形3Dプリントを行う時と同じように、プリントジョブのセットアップ、造形、後処理を行います。
比較:高密度モデル vs 中空構造モデル
PreFormでは、プリントのSummary(サマリー)にプリントに必要なレジン量が表示されます。中身を空洞にしたモデルに表示されているレジン量と最初にインポートしたファイルのレジン量とを比較し、必要なレジン量をどの程度削減できたかを確認できます。この例では、2mmのオフセット距離を設けたモデルを積層ピッチ0.1mmでプリントしました。結果は以下の通りです。
| 高密度モデル | 中空構造モデル | |
|---|---|---|
| 材料 | 228.90mL | 51.88mL |
実際に必要な材料量は、モデルや設定によって異なります。これらの値は、Form 4にてWhiteレジンV5を使って積層ピッチ2mmで造形した場合を元に算出されたものです。

写真のモデルの内側をくり抜くとレジン量は177.02mL、レジン使用率では77%もの削減に。
光造形3Dプリントの詳細
Mesmixerには、3Dプリント用のSTLファイル編集機能が豊富に揃っています。こちらのMeshmixerのチュートリアル記事では15のヒントをご紹介しており、初心者から熟練者までお読みいただける内容になっています。また、既にPreFormをお持ちの場合は、実際にテクスチャの追加やラベル付け、その他機能をご確認いただけます。
そのほかにも、光造形3Dプリントに関する豊富な資料を取り揃えています。SLA光造形3Dプリントのガイドをお読みいただくか、無償サンプルパーツをリクエストして実際に造形品を手にとってご覧ください。