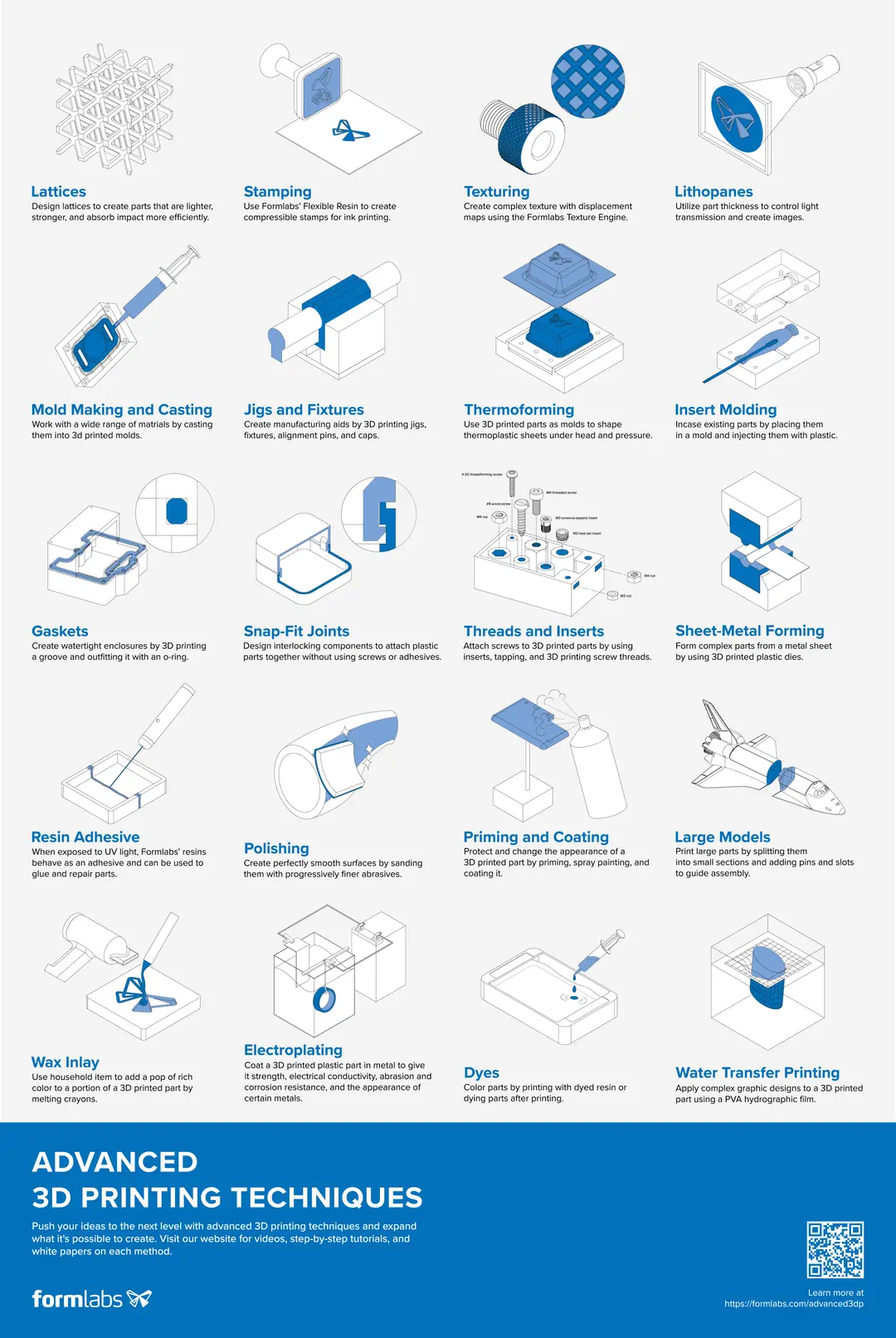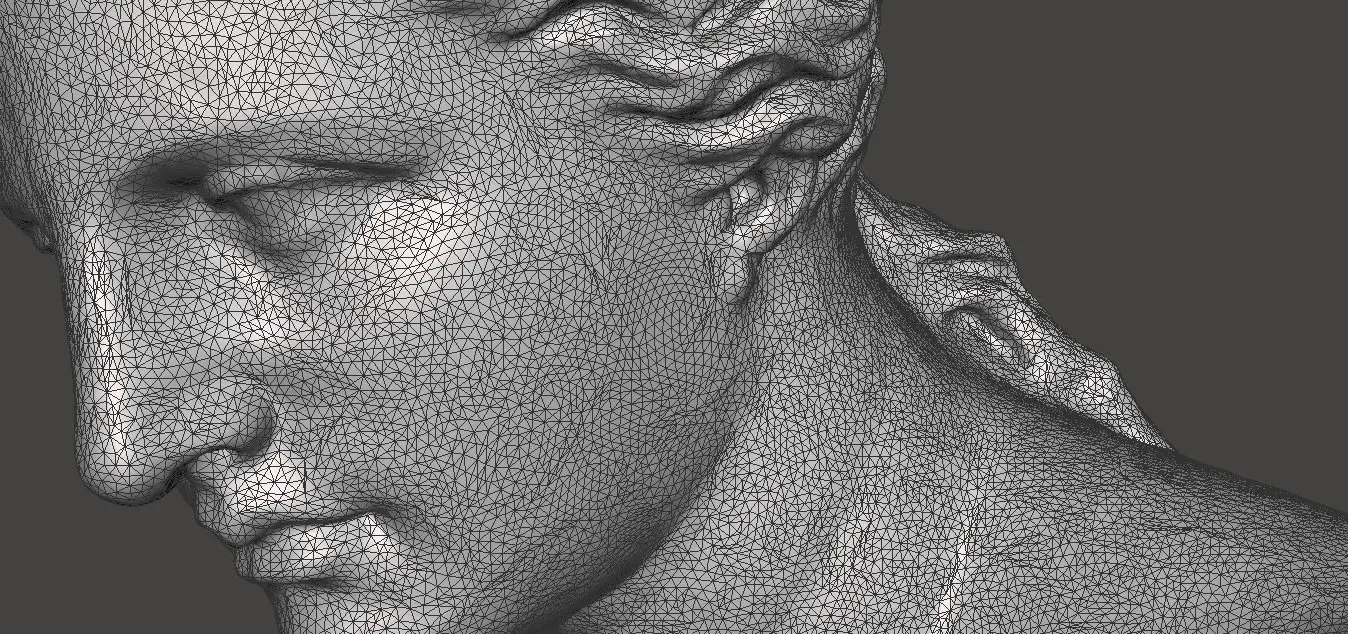
造形品によっては3Dプリントを行う前に、デザイナーやエンジニアの手による3Dモデルの調整や最適化、仕上げ、編集などが必要になるケースがあります。AutodeskのMeshmixerは、三角メッシュ処理用の最先端ソフトウェアです。開発者がスイスアーミーナイフと呼ぶように、STFファイルや3Dメッシュが自在に編集できる万能ソフトウェアです。
Meshmixerを使えば、三角メッシュを最適化するだけでなく、断面全体を再スカルプトしたり、モデルをスタイル化したり、便利な機能を追加したりすることも可能です。
さらに嬉しいことに、MeshMixerは無料でダウンロードが可能です。
本ガイドでは、この万能ソフトウェアを使って3Dモデルを編集する方法について、初心者にも熟練者にも役立つ15のヒントをご紹介します。

ウェビナー
3Dプリントのエキスパートに一対一でご相談いただける相談セッションをご用意しています。ROI分析やテストプリントなどを通して、お客様のビジネスに最適なソリューションを一緒に考えましょう。
ヒント1:インポートとエクスポート
プロジェクトの開始時には、そのデザインをすべて確実に保存できるファイル形式を選び、意図する用途に合うようファイル形式を変換するという作業が極力発生しないよう配慮しましょう。Meshmixerは大量の3Dファイル形式の読み込みが可能で、STLやOBJ、PLYの他、まだ比較的認知度の低いAMF、3MF、OFF、ネイティブMIX形式にも対応しています。別の形式でデザインのエクスポートが必要な場合は、Collada、VRML、Smeshにも対応しています。
- STL(STereoLithography)形式:もともとSLA(光造形)方式の3Dプリント用に開発された形式ですが、現在は3Dプリントで最も広く使われているファイル形式です。形状データのみ保存し、ファイルサイズも小さく抑えます。
- OBJ:Wavefrontが最初に開発した形式で、その形状内の頂点となるポイントの情報を保存することで3Dメッシュを表現します。頂点の位置のほか、法線ベクトル、外部テクスチャをマッピングする際に使用するUV座標を格納します。
- PLY(ポリゴン):Stanfordが開発したより網羅性のある形式で、3Dスキャンデータを格納します。このファイル形式のメリットの1つとして、テクスチャデータなどのプロパティを面の両辺に割り当てることができます。
- AMF(アディティブマニュファクチャリング形式):STLの代わりに3Dプリントで用いられる形式です。XMLベースで、方向、スケール、複数オブジェクトのパターン付け、非平面エッジ、傾斜機能材料などの追加情報を保存します。
- 3MF(3D製造形式):AMFに似ていますが、複数の企業が合同で開発したため、他の形式に比べると普及率は低めです。もともとはMicrosoftが開発したもので、Windowsのネイティブ3D形式でした。
- OFF(オブジェクトファイル形式):シンプルで手動によるプログラミングが可能なテキストベース形式で、形状データの隣に頂点ごとの色彩データを保存します。
- Collada(コラボレーションデザインアクティビティ):Sonyが開発したデジタル資産に適した万能な形式です。今では広くサポートされているこの形式は、アニメーションや詳細度、シェイダー、拡散、ノーマルマップ(法線マップ)およびスペキュラマップ(鏡面反射マップ)などのレンダリングデータを保存できます。
- VRML(仮想現実モデリング言語):Colladaに似ていますが、スクリプトの実行が可能でWebブラウザにも対応しています。
- Smesh:3Dの形状を三角形と複雑なポリゴンで描くシンプルなファイル形式です。この形式は、大きめの平面エリアがあるオブジェクトに向いています。
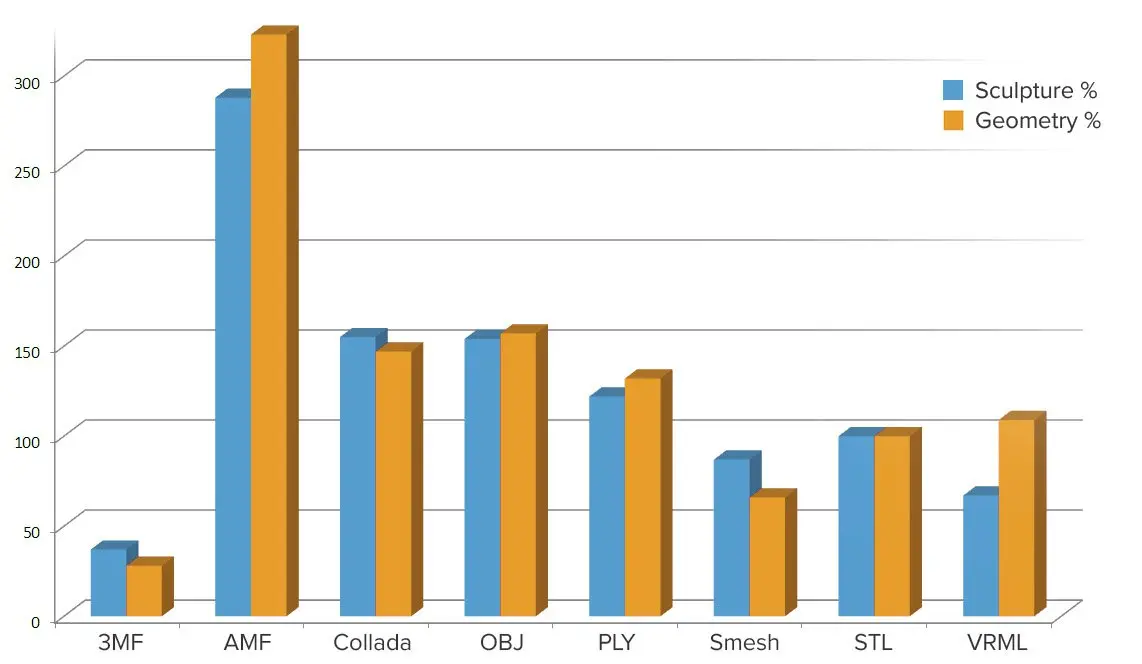
ヒント2:リメッシュ
オブジェクトを修正する前に、リメッシュで三角形の形状を最適化します。この例では、三角形の配置が不均一で、かつ分割や折りたたまれた状態の三角形で構成されているミロのヴィーナスのモデルを選択しました。Meshmixerでは、「リメッシュ」機能を使うことで均等なテッセレーションを生成できます。
メニュー画面で選択アイコンをクリックしリメッシュするエリアを選択するか、Ctrl+Aでオブジェクト全体を選択します。ポップアップメニューが表示されたら、編集 → リメッシュをクリックするか、Rキーを押下します。リメッシュのモードは複数あります。
-
ターゲットエッジ長さ:メッシュ全体で三角形の大きさを均等にし、スカルプ用にオブジェクトを最適化します。かなりの処理能力が必要となるため、オブジェクトに対して適切なサイズを選択してください。
-
相対密度:手法としては同じですが、三角形の密度に応じて指定します。
-
適応密度:より詳細なエリアにより密度の高い三角形を生成し、ファイルサイズを最適化します。オブジェクトが完成しており、3Dプリント用に保存できる状態の場合に便利です。
-
リニア再分割:既存の三角形をさらに分割していくことで三角形の数を増やし、元の形状を維持します。
注:規則性設定では生成される正三角形の数が増える一方、ディテールが損なわれることになります。トランジション設定では、編集前のメッシュからリメッシュ済みセクションへ自然なトランジションを生成します。グループ境界を保存にチェックが入っている場合、プログラムは特別に設計された三角形グループの形状(完璧な球状をした目など)を維持します。シャープなエッジを保存オプションを有効にすると、エッジがスムージングされないよう保護することができます。境界の下にあるフリー境界は、精度を犠牲にすることでメッシュの品質を高めることができることから、よく使用されます。
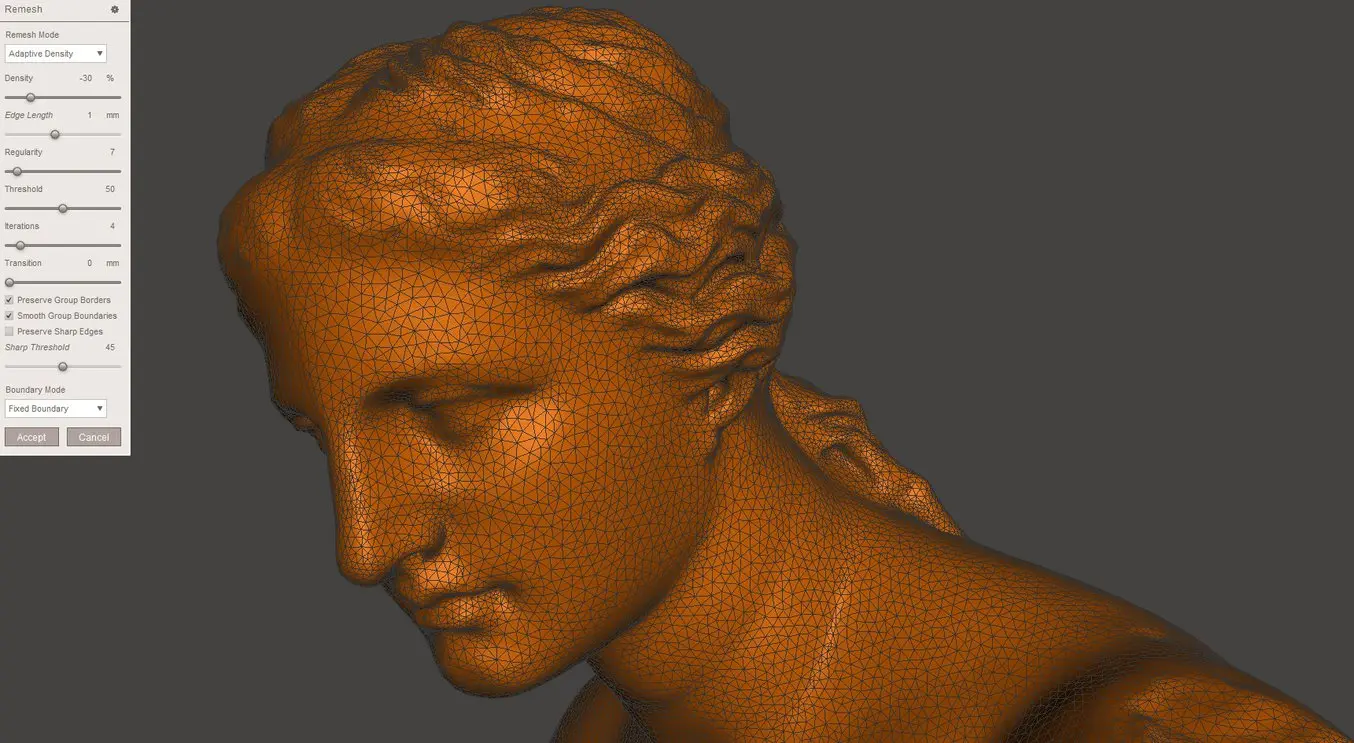
ヒント3:セクションの分離
Meshmixerでは、様々な方法でメッシュの一部を分離できます。最も簡単な方法は、分離する範囲を選択してから編集→抽出(Shift+D)コマンドの実行です。任意のオフセット距離が設定された新しいシェルをプログラムが生成します。オフセットにノーマル(法線)方向を選択すると、パーツを拡大もしくは縮小することができます。次に、メインメニューから編集→シェルの分離を選択し、各範囲を別々に保存して名前をつけ、古いセクションは削除します。
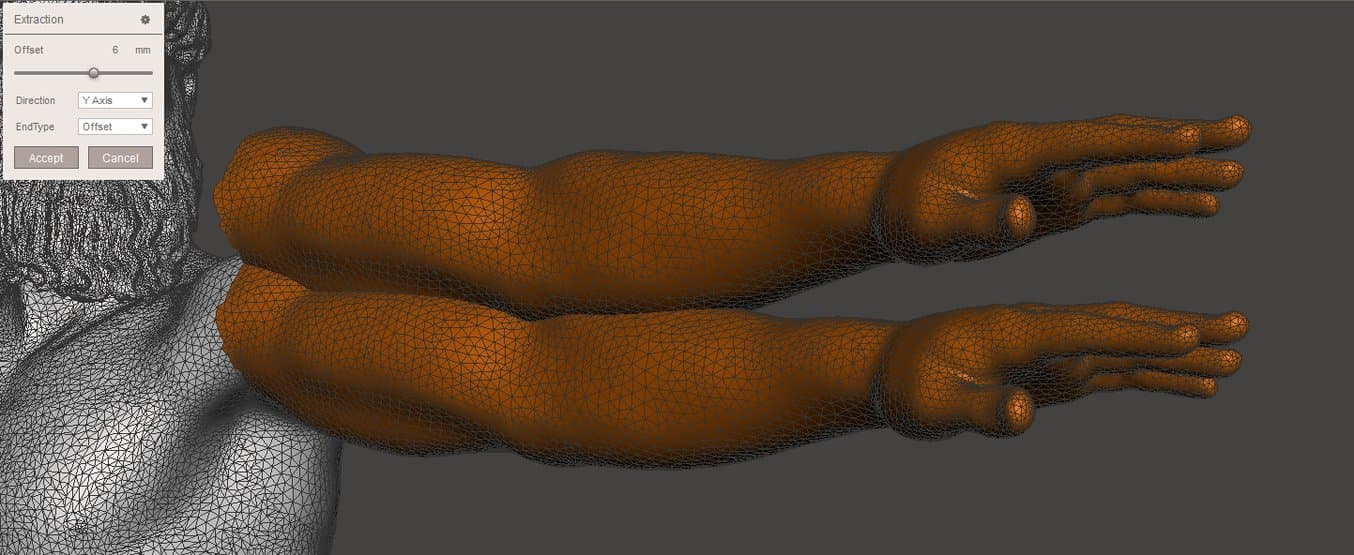
他にも、編集→平面カットという方法があります。この方法では、トランスフォームで面をカットする方向を調整できます。青色の矢印でカット方向を指定します。不要なセクションをカットする場合には、カット前に範囲を選択することができます。選択範囲がアクティブな状態で、メインメニューではなくポップアップメニューから編集→平面カットをクリックします。
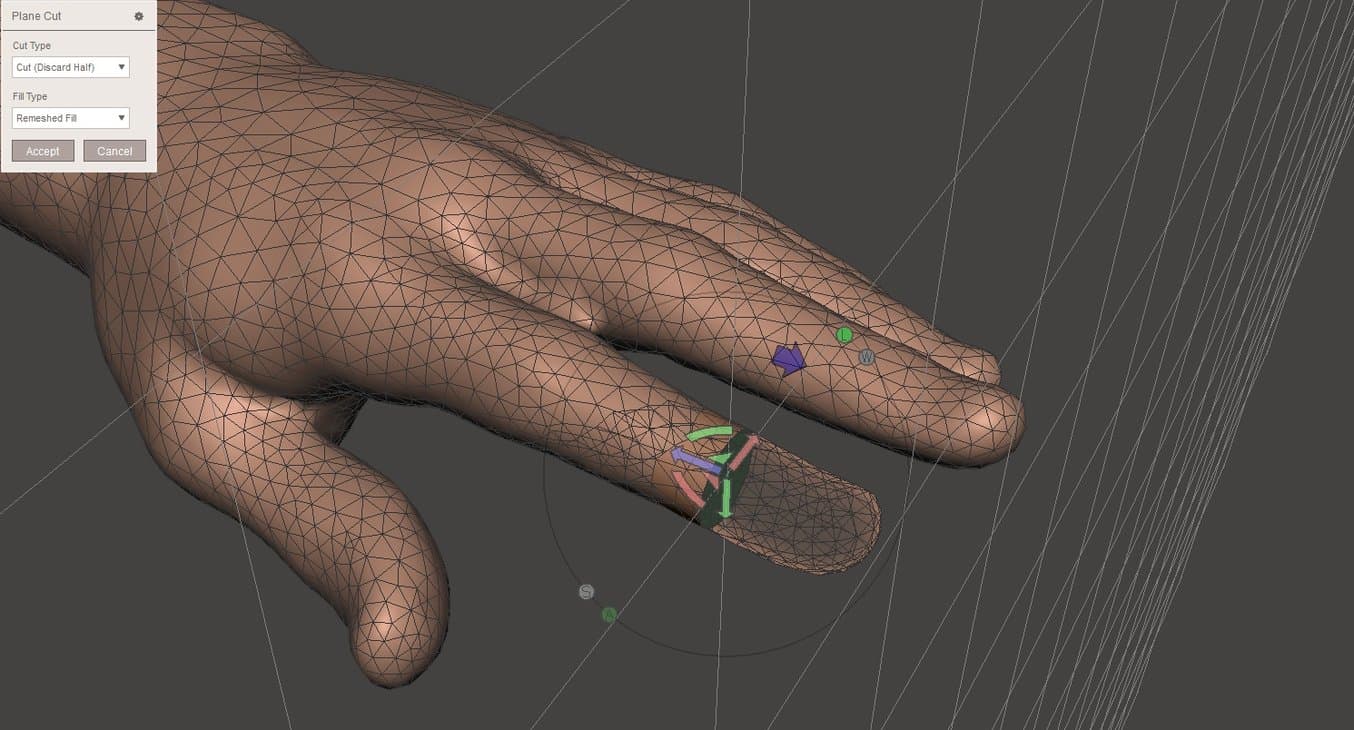

ヒント4:カスタムライブラリの作成
Meshmixerは本来、様々な3Dプリントパーツを交換・組み合わせる目的で設計されました。プログラムを開くと、最初のMeshmixアイコンでパーツライブラリが開きます。ドロップダウンメニューの下に、マイパーツというセクションがあります。ここでは、ユーザーが自分だけの3Dライブラリを作成できます。
オブジェクトを追加するには、オブジェクトブラウザ(Ctrl+Shift+O)でオブジェクトを選択し、Ctrl+Aで全選択します。メインメニューの選択セクションで、変換→ソリッドパーツに変換を選択します。「許可」をクリックすると、オブジェクトがマイパーツセクションに表示されます。
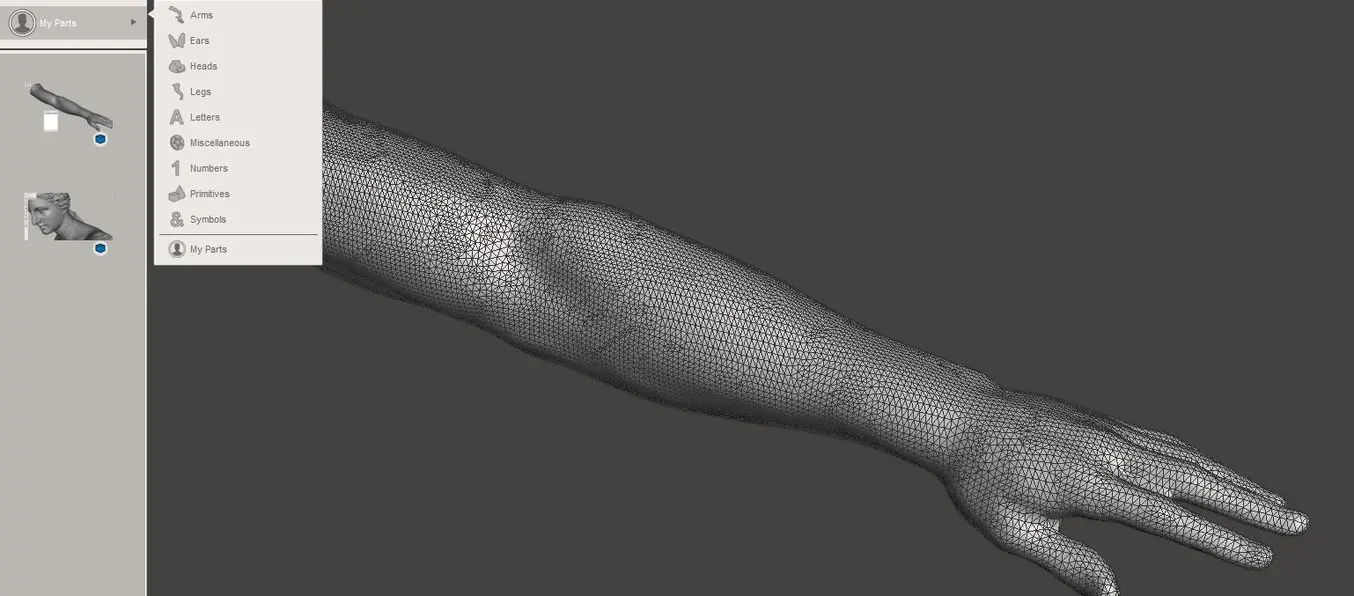
ヒント5:スカルプトの基本
Meshmixerのスカルプトセクションでは、メッシュに直接適用できるブラシが複数用意されています。以下のボリュームブラシでは、基本的な3Dオブジェクトのスカルプトに必要な機能が全て提供されています。
-
ドラッグ:3D空間でエリアを移動します
-
描写:ブラシ範囲の法線に沿って、サーフェスに描写するように頂点の位置を変更します
-
フラット:ブラシ範囲内の頂点を、そのエリアの平均法線に向かって移動します
-
膨張:頂点を法線に沿って変換します
ドラッグは3D空間でエリアを移動します。
描写はブラシ範囲の法線に沿って、サーフェスに描写するように頂点の位置を変更します。
フラットはブラシ範囲内の頂点を、そのエリアの平均法線に向かって移動します。
膨張は頂点を法線に沿って変換します。
スカルプト中にCtrlを長押しすることで、ブラシの機能を逆にすることができます。例えば、「膨張」を選択しながらCtrlを長押しすると収縮し、「描写」を選択しながらCtrlを長押しするとデボス加工になります。ブラシサイズの変更は角括弧( [ と ] )ホットキー、最後に使用したブラシへの変更は左矢印と右矢印で行えます。Shiftを長押しするとセカンダリのブラシとして推奨されている RobustSmooth が有効化されます。この方法であれば操作ブラシとスムージングブラシを素早く入れ替えて全体のボリュームを見定めやすくなります。
ディテールを加えるには、先端がスパイク状のフォールオフ模様になっている描写ブラシがおすすめです。つまみブラシと組み合わせることで非常にシャープな線を描けます。サーフェスブラシもディテールの追加に最適です。カスタムステンシルを使用すると、精細なテクスチャを素早く実現できます。リファインを有効化(R)するか、リファインブラシを使ってボリュームセクションに三角形を追加し、ディテールを加えます。
対称を確認(Shift+S)では、対称の面に対して全く同じスカルプト操作を適用します。チェックを入れたら、コマンドの隣にあるツールボックスアイコンをクリックし、対称面を手動で設置します。
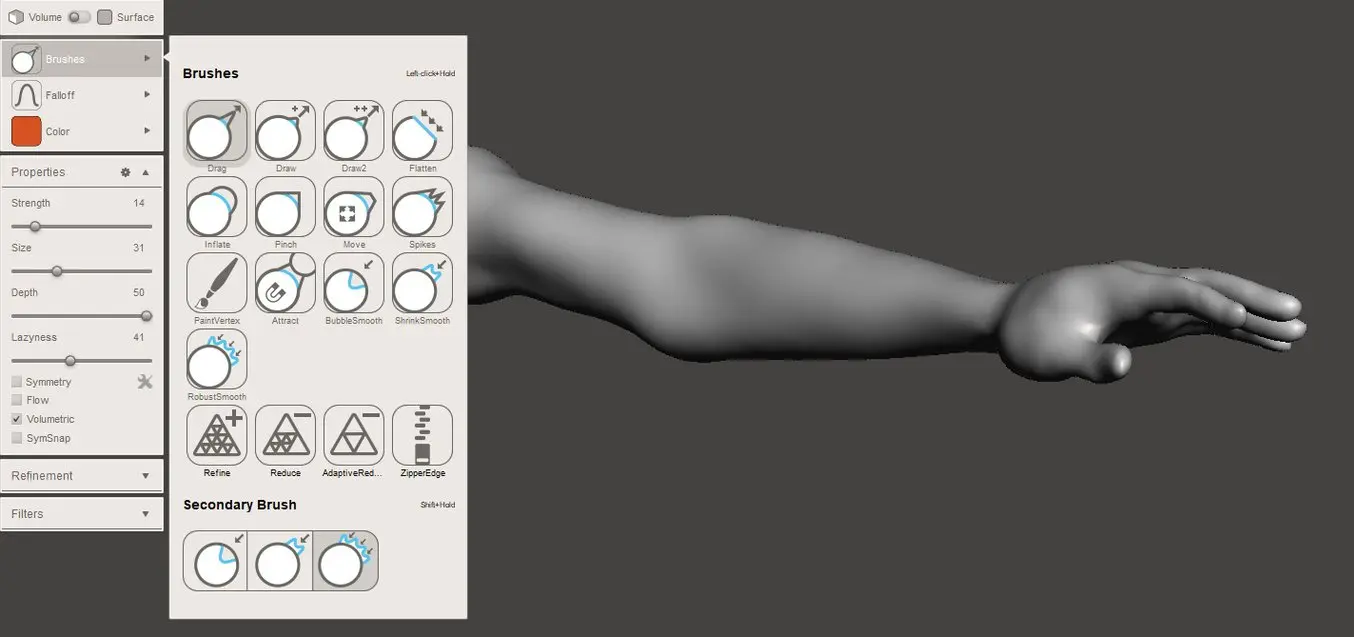
ヒント6:メッシュの結合
2つのメッシュを1つに結合するには、結合したいメッシュを両方インポートするかMeshmixライブラリからドラッグします。オブジェクトブラウザでメインメニューからオブジェクトを選択し、編集→トランスフォームで各オブジェクトを配置します。両方のオブジェクトを選択したら、適切なブールコマンドを開始します。この場合は結合です。これは、2つのオブジェクトを合体させて1つのシェルにする複雑なアルゴリズムです。オブジェクトが複数のシェルで構成されている場合は、まず編集→シェルの分離コマンドを実行します。ブール差異コマンドでは、2番目に選択されたオブジェクトが最初のオブジェクトからサブトラクトされます。Meshmixerは独自のブールスクリプトを使用するため、ソリッドモデルだけでなくサーフェスにも適用できます。
精緻または最大品質モードでは2つのオブジェクトが交わる結合曲線を維持できますが、 高速概算の方がはるかに速く品質も十分です。ブール操作が失敗した場合は、オブジェクトが赤色に変わります。その場合は深度の検索パラメータを高く設定し、成功の確率を上げます。結合曲線の使用を確認することでも品質を高められます。ターゲットのエッジスケールは、結合箇所の近くにある三角形のサイズを周りの三角形と相対的に調整します。
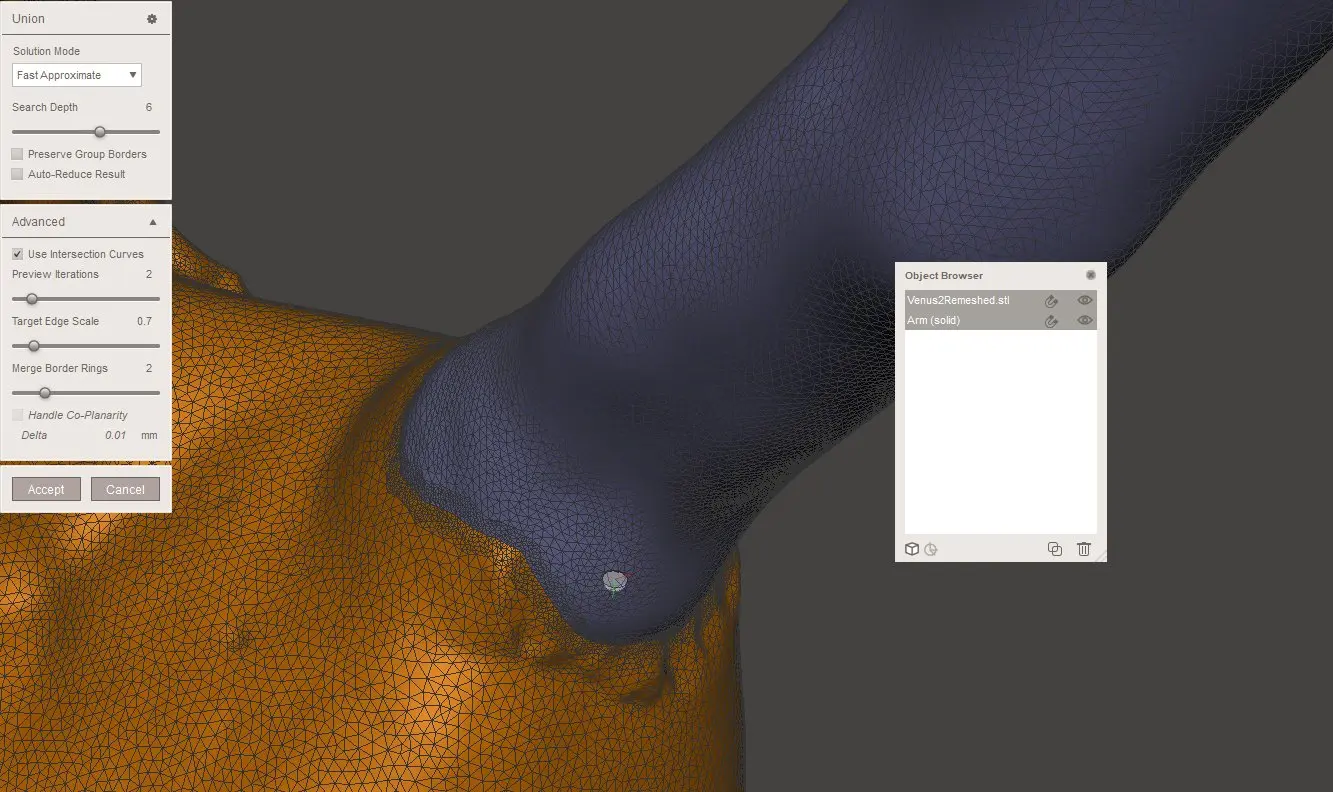
ヒント7:メッシュの修復(STL修復)
Meshmixerでは、メッシュの穴を塞ぐための高度な方法が複数用意されています。イレギュラーなエリアを排除するために、穴を開けた方が良い場合があります。その場合は、選択モードの囲みツールを使って削除したいエリアを選択します。その後、削除または編集→破棄(X)をクリックして選択範囲を全て削除します。解析→検証で、欠陥箇所が検出されます。ドロップダウンメニューで選択可能なオプションのうち、最小充填では、穴を塞ぐのに最低限必要な量の三角形を使用します。平面充填ではできるだけ平らなパッチを作成し、スムーズ充填では周りのエリアの曲率に合わせてパッチを作成します。全てを自動修復では通常、欠陥箇所、結合箇所、浮遊三角形を全て修復します。
別の方法として、削除したいエリアを選択後、ポップアップメニューで編集→消去をクリック、充填(F)を実行する方法もあります。タイプをスムーズMVCに設定すると、連続充填が可能です。編集→ソリッド作成または編集→置換して充填でもすべての欠陥箇所を塞ぐことができます。他にも、RobustSmooth スカルプトブラシを使って改善したエリアをモデルに完璧にブレンドすることができます。
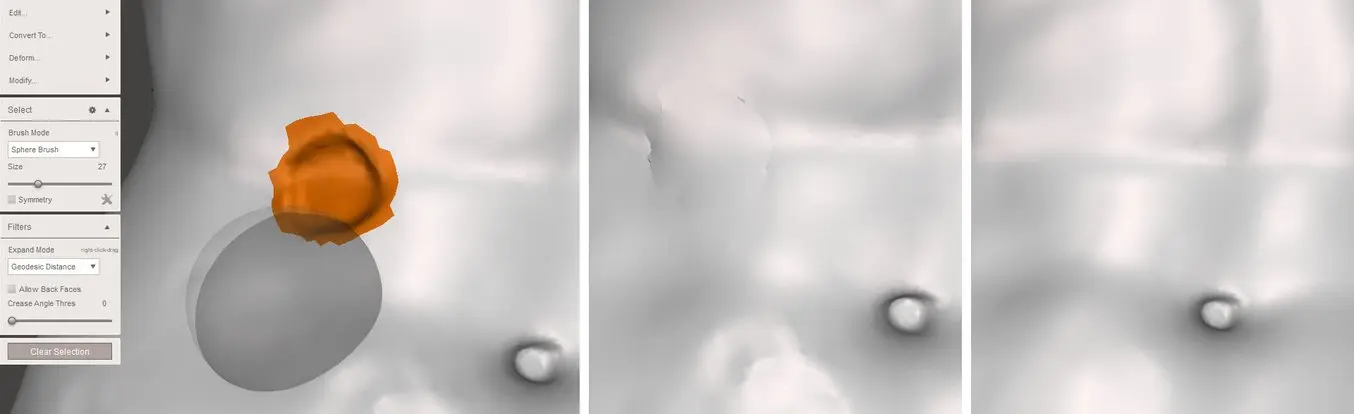
ヒント8:厚みを加える
3Dプリント後に目に見える範囲は全て、最低限の厚みやディテールサイズを満たしている必要があります。これは、使用する3Dプリンタや3Dプリント方式によって異なります。Form 3などの光造形(SLA)方式3Dプリンタでは、精巧なディテールを再現できます。
メッシュに厚みを加える方法の一つに、押し出しコマンドの特定使用があります。ブラシモードで厚みを加えたいエリアを選択します。ブラシモードでは、Ctrlを長押しで三角形を選択(および選択解除)することができます。ポップアップメニューから 修正→境界のスムージングを選択することで、選択範囲をスムージングすることも可能です。スムーズさと反復のパラメータを高めることで、選択範囲をよりきれいに仕上げることができます。次に、編集→押し出し(D)で方向設定をノーマル(法線)に設定します。
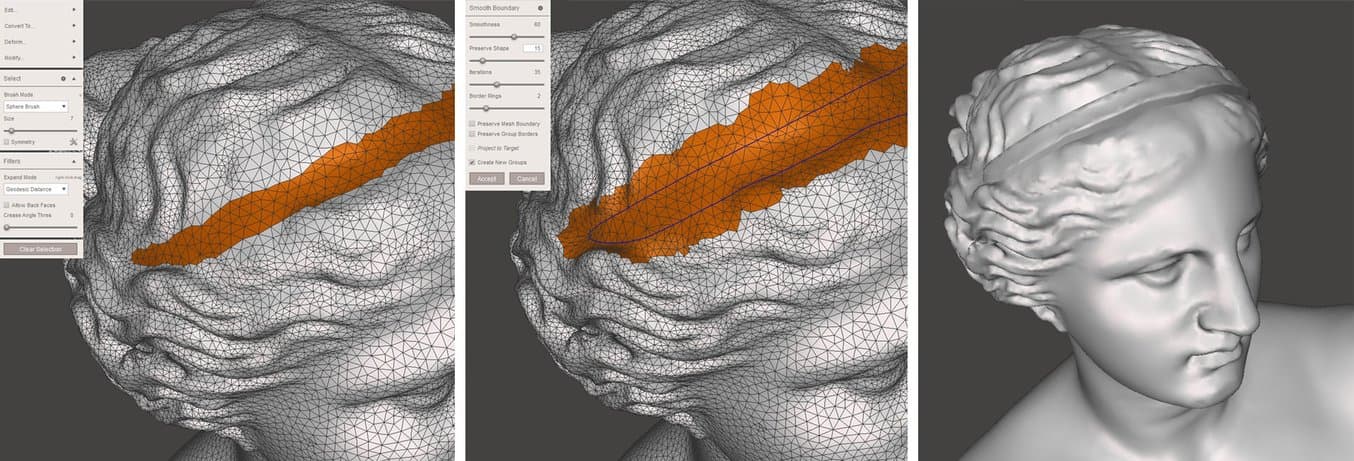
ヒント9:パーツの抽出
特定の強度が求められる機能確認用部品のプリントでない限り、壁の厚みを加えてそこから造形品をくり抜く方法で必要な材料量や時間を大幅に削減することができます。
モデル全体に壁の厚みを加えるには、編集→抽出を選択します。壁の最小厚みは、使用する3Dプリント方式によって異なります。光造形(SLA)方式および粉末焼結積層造形方式(SLS)方式のどちらでも、オフセット値の最小値として1mmが適しています。
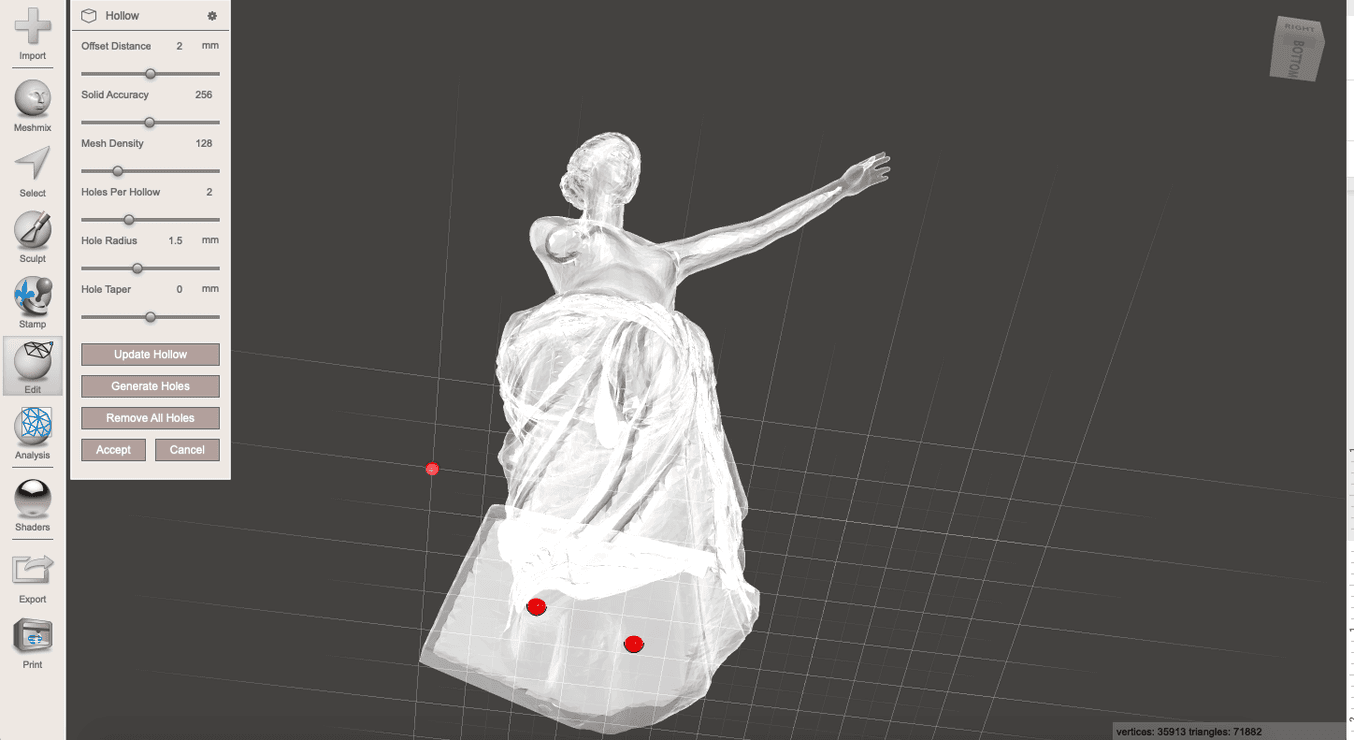
SLA方式では、直径1.5mmのエスケープホールを2つ以上作成してください。1つはビルドプラットフォームにできるだけ近い箇所に、もう1つは反対側に作成します。こうすることでレジンの逃げ穴ができ、3Dプリント中に圧力の差異が発生するのを防ぐことができます。また、エスケープホールがあることで洗浄中や乾燥中にもイソプロピルアルコール(IPA)が流れやすくなります。
SLS方式のモデルでは、直径2mmのエスケープホールを2つ、もしくは直径4mmのものを1つ作成し、閉じ込められたパウダーが脱出できるようにします。自動で穴を生成、もしくはダブルクリックでカスタムロケーションを指定することが可能です。
水密モデルの場合は、穴を作成した後に編集→ソリッド作成を実行します。この作業は集中して行われますので、モデルを3Dプリントする準備が完全にできていることを確認してください。
分析→安定性ツールを使うと、今回例として使用したオブジェクトのボリュームが75%以上も削減できたことがわかります。これにより、使用する材料量とプリント時間を大幅に削減できます。
ヒント10:厚み分析
分析→厚みで、使用する3Dプリント方式に応じて壁の厚みが許容範囲内であるかどうかを検証できます。壁の厚みが十分でないとディテールが損なわれたり、最悪の場合にはプリントが失敗することがあります。
最小厚み設定で、壁の厚さがこの寸法を満たしているかどうかを確認できます。また、最小欠陥サイズは当該エリアが閾値以下とみなされるために必要な最小サイズを表示します。円錐角、円錐サンプル、かすめ角は、モデルの片側から反対側までに存在する反直線の数、およびそれぞれの角度に関する技術的なパラメータで、壁の厚みを定義します。円錐サンプルの値を下げ、かすめ角の値を大きくすることで処理時間を短縮できます。
片腕のヴィーナスモデルを解析すると、壁の厚みが低い箇所がいくつかあります。しかし、SLA方式の3Dプリントの場合、修正が必要なのはチュニックの範囲の中でも厚みが低い箇所が最も広く示されているエリアだけで、膨張ブラシを使って修正できます。
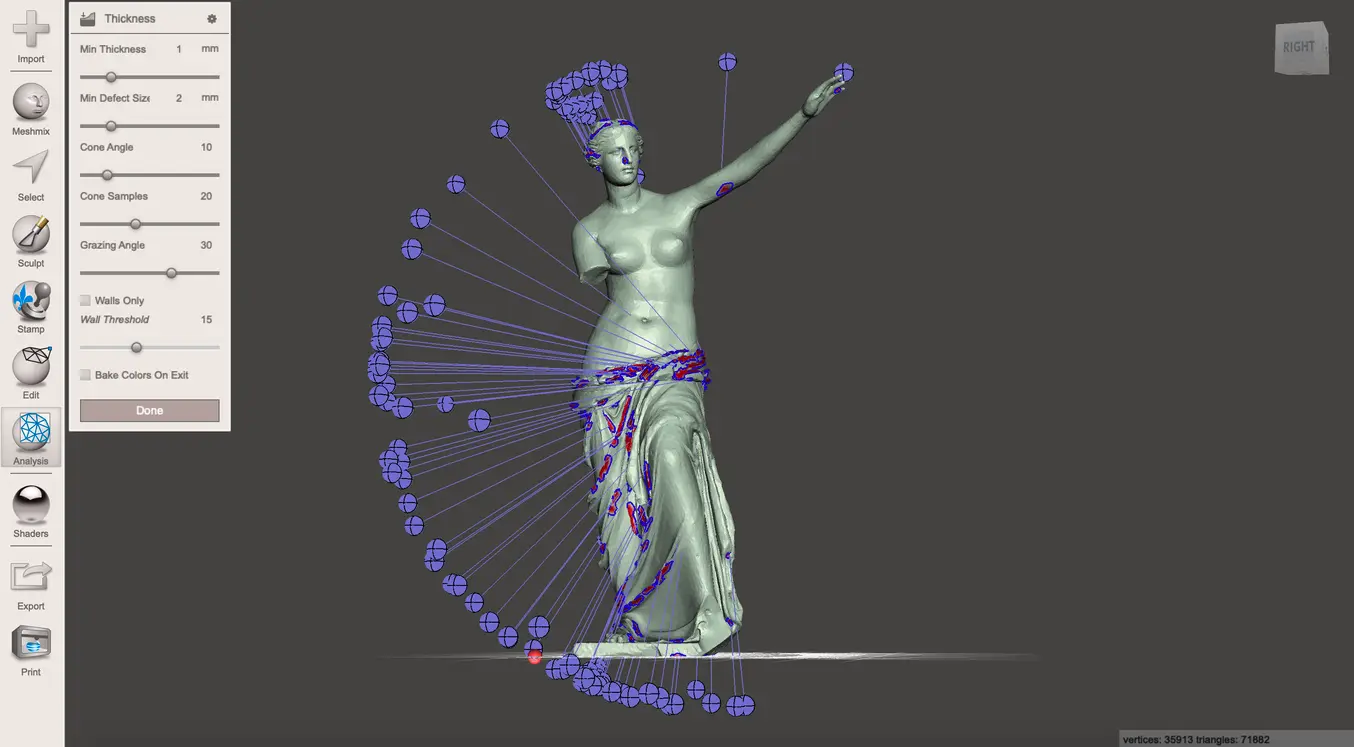
ヒント11:サポート材の生成
当たり前のことですが、2000年以上前にミロのヴィーナス像が作られた時には3Dプリント用の設計ルールなどは考慮されていません。プリントを成功させるために、FDM(熱溶解積層)およびSLA(光造形)方式の3Dプリンタにはサポート材が必要です。Meshmixerでは、メッシュに直接サポート材を組み込むことが可能です。分岐ストランドで構成されておりオーバーハングにまで伸びるので、ラフトベースのサポート材に比べて使用する材料の量を減らすことができます。
FormlabsのPreFormなど最先端のプリント準備ツールを使用すれば、使用するプリンタや3Dモデルに応じた最適なサポート材を簡単に生成・編集できます。最高の仕上がりのために、サポート材の生成にはPreFormの使用をおすすめします。PreFormのダウンロードは無料です。是非お試しください。
メインメニューから解析→オーバーハングを選択し、使用する3Dプリントに合わせたプリセットを選択します。接触公差を追加すると、サポート材の先端からモデルまでの距離を指定でき、サポート材の取り外しが簡単になります。サポートジェネレータを開くと、直感的に使用できる設定が表示されます。背の高いサポート材が必要なモデルには、高度なサポート設定の下で表面の接続を許可するに必ずチェックを入れてください。この設定により、ビルドプレートではなくモデルの表面からサポート材を生成することができます。設定の微調整が完了したら、サポート材を生成を選択します。サポートジェネレータでは大量の計算を行うため、大型モデルの場合は別途編集→リメッシュまたは編集→削減操作を実行し、三角形の数を最適化すると有効です。これにより、モデルをZ軸に沿って直立した状態かつXY平面に接地した状態で配置できます。繊細なディテールが施されており、サポート材によって形状に影響が出そうな箇所、プリントに失敗しそうな箇所、プリント後の取り外しが難しそうな箇所については、Ctrl + LMB でサポート材を取り除くことができます。
サポート材を配置し終わったら、ソリッドパーツに変換で設定した全てのサポート材を1つのオブジェクトに変換します。次に編集→ シェルの分離コマンドでモデルから分離してサポート材bのみを保存します。保存したサポート材はスライサーソフトウェアで異なる3Dプリント方式にも適用できます。
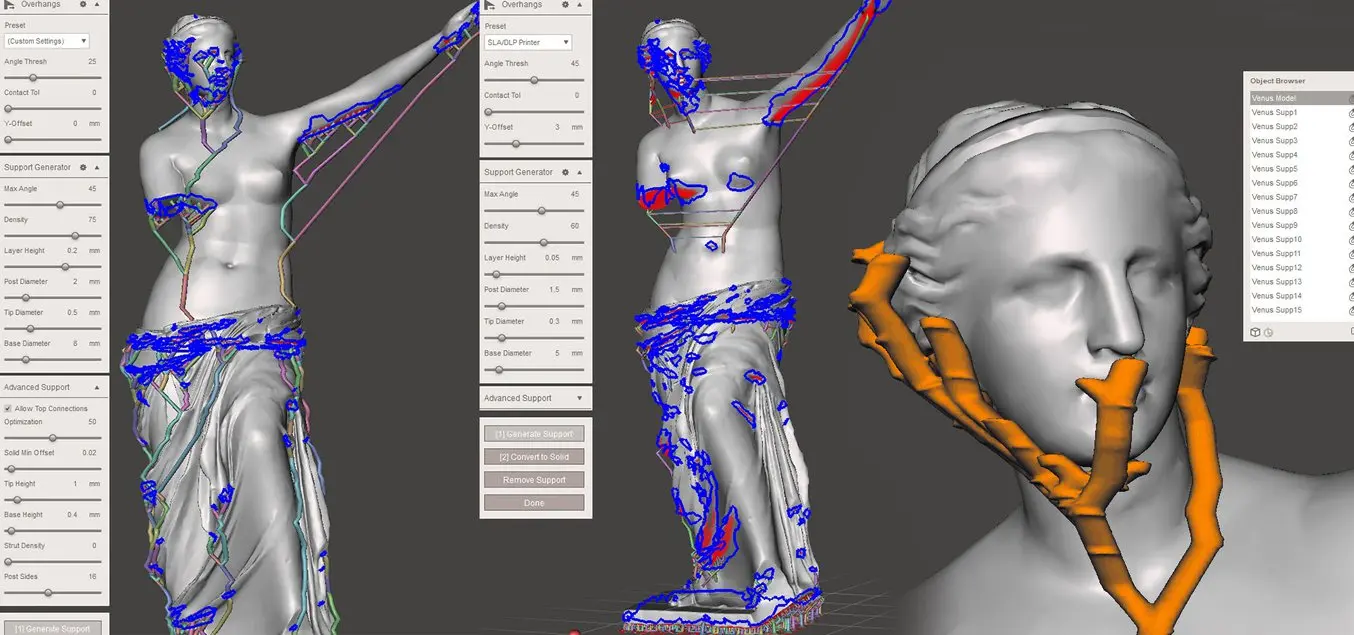
ヒント12:ワイヤ、チューブ、チャネルの生成
複数のパーツを1つのパーツに結合する場合などは3Dモデルにワイヤを追加する必要がありますが、手動では非常に手間がかかります。モデリングにおけるこの部分をMeshmixerに任せてしまうことで、編集→AddTubeという強力なツールでモデルのプリントを成功に導きます。ユーザーは、メッシュのサーフェス上で2つのポイントを指定し、その開始点と終結点をチューブで結ぶことができます。スプラインタイプの場合、接線強度を調整可能で、チューブがフェース法線の開始点と終結点に沿って曲線を描くように設定できます。自動経路(スムーズ)では、流体チャネルや電気ワイヤ経路をできるだけ遠くまで通るチューブを作成します。
統合モードでブールを選択すると、メッシュの外側にチューブが追加され、内側のチューブがサブトラクトされることで内部チャネルが生成されます。追加では、同じオブジェクトの内側に新しいシェルを生成します。統合はしません。
スプルータイプの接続でミニチュアオブジェクトの列を生成したい場合には、編集→トランスフォーム(T)および編集→ミラーでスケールダウンと再配置が可能です。編集→整列でオブジェクトを基面に設置した状態で配置することができます。編集→複製をクリックし、オブジェクトブラウザで新しいオブジェクトを選択したら、トランスフォームツールでX軸に沿ってオブジェクトを移動します。2つのオブジェクトを選択し、統合を実行するとモデルが移動して1つのオブジェクトになり、高速で線状パターンを生成します。さらに高度なパターン付け機能については、BlenderのArray Modiierなど、その他ソフトウェアツールの使用をご検討ください。
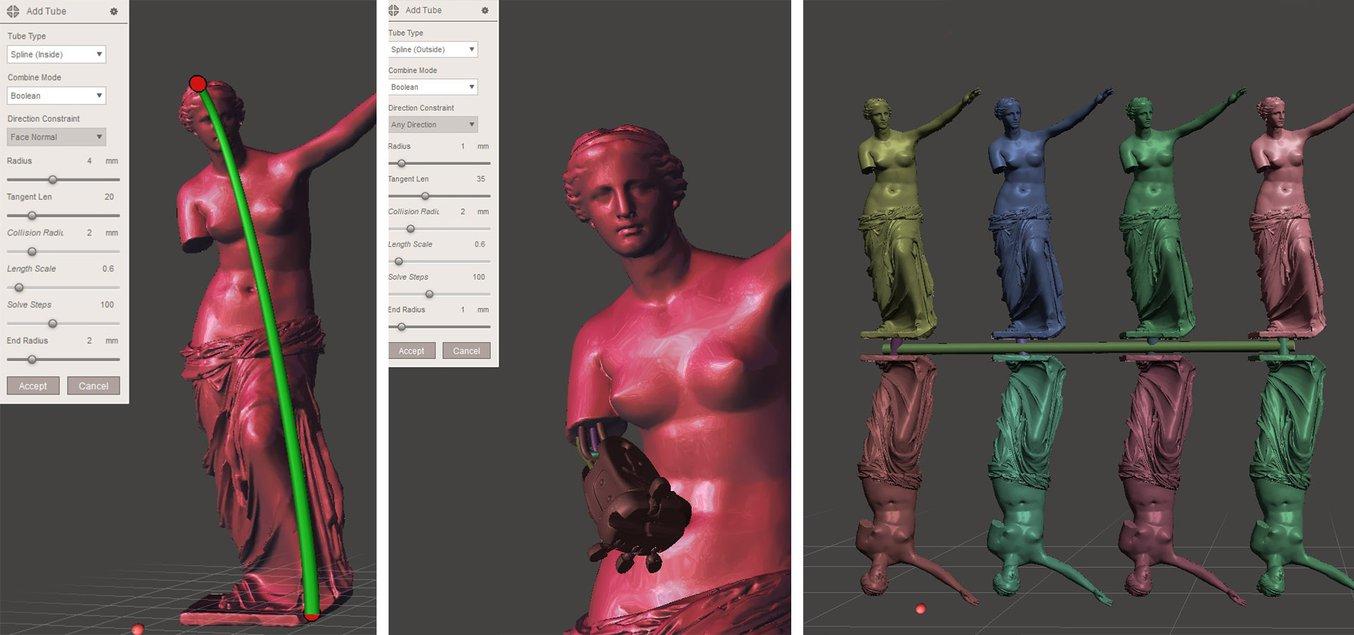
ヒント13:複数オブジェクトのパッキング
複数オブジェクトを3Dプリントする際は、利用可能なスペースを最大限活用することが大切です。MeshMixerでは、解析→レイアウト/パッキング機能でオブジェクトをさまざまな方法で配置することができます。パッキングアルゴリズムを開始する前に、シェルの分離コマンドを適用し、基面に対してオブジェクトの向きを正しく設定することが重要です。このヴィーナス像の場合は、四角形パッキングスタイルの方が円形パッキングスタイルよりも効率的であることがわかりました。
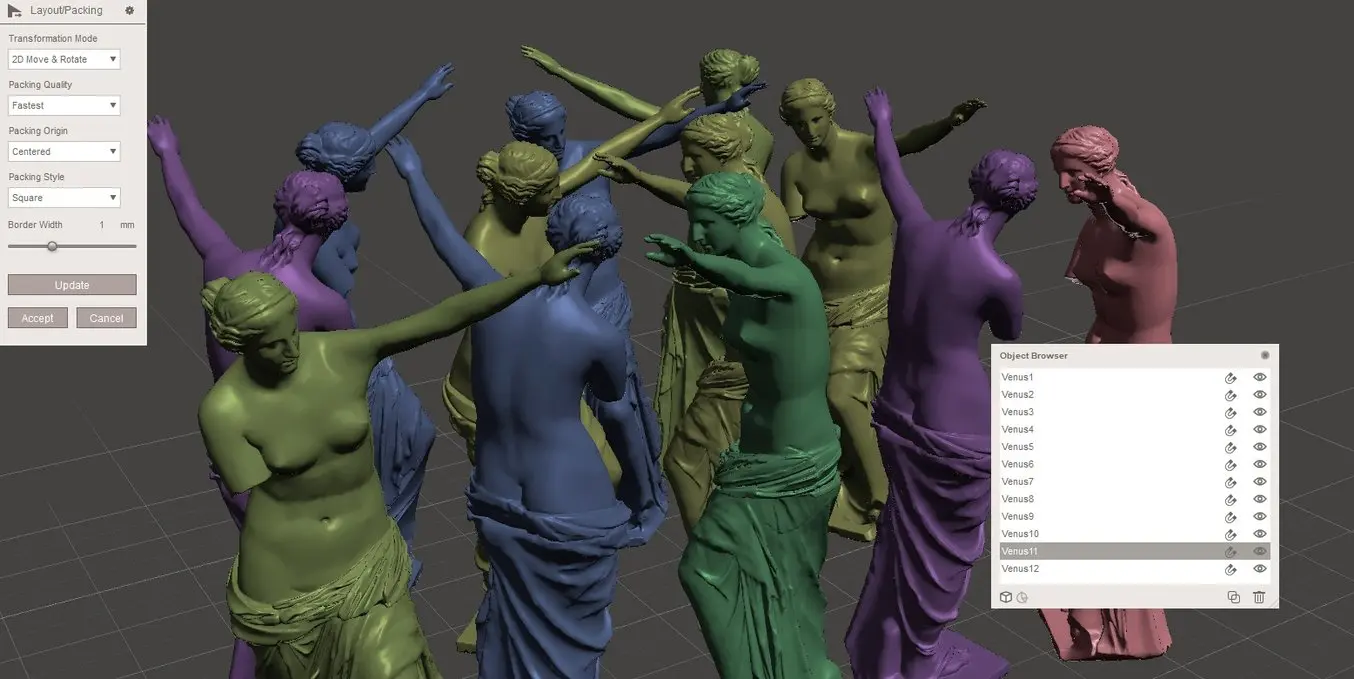
ヒント14:スタイルの種類
Meshmixerではさまざまなスタイルが利用でき、デザイナーがメッシュの編集時にクリエイティビティを発揮できます。
ボクセル化
メインメニューの編集→ソリッド作成コマンドで、オブジェクトをボクセル描写に計算し直すことでメッシュ表面から水密のソリッドパーツを作成できます。ソリッドタイプの下でブロックモードを選択しセルサイズを大きめに設定すると、ファンキーなボクセル化モデルが出来上がります。サポート材を必要とするような直線のオーバーハングができないようにするためには、編集→トランスフォームツールを使って最初にオブジェクトをXまたはZ軸に45度回転させます。編集→平面カットで最下部を再度平坦にします。
ローポリ
通常、優れたローポリモデルを作成するためには何時間にも及ぶ手作業での調整が必要になります。MeshMixerなら、高度な機能で複雑なオブジェクトをローポリ仕様に変えることができます。これには2つのプロセスがあります。
-
まず、ディテールを維持するのに必要な三角形の最小サイズを定義します。これにより不要なディテールを削ぎ落とし、次のプロセスで試行時間を短くすることができます。編集→リメッシュをクリックし、相対密度モードを選択します。形状がかろうじて表示されている箇所まで密度スライダーを下げます。この時、シャープなエッジを維持オプションにはチェックが入っていない状態にします。
-
確認をクリックし、次に編集→リメッシュを選択します。今回はターゲットエッジ長さモードを使用し、エッジ長さの下でローポリモデルに必要な最長エッジ長さを指定します。シャープなエッジを維持にチェックを入れ、シャープ閾値と規則性パラメータを調整しながら、モデルが元の形より芸術的に仕上がるまで実験を繰り返します。
まず、ディテールを維持するのに必要な三角形の最小サイズを定義します。これにより不要なディテールを削ぎ落とし、次のプロセスで試行時間を短くすることができます。編集→リメッシュをクリックし、相対密度モードを選択します。形状がかろうじて表示されている箇所まで密度スライダーを下げます。この時、シャープなエッジを維持オプションにはチェックが入っていない状態にします。
確認をクリックし、次に編集→リメッシュを選択します。今回はターゲットエッジ長さモードを使用し、エッジ長さの下でローポリモデルに必要な最長エッジ長さを指定します。シャープなエッジを維持にチェックを入れ、シャープ閾値と規則性パラメータを調整しながら、モデルが元の形よりより芸術的に仕上がるまで実験を繰り返します。
ワイヤフレーム
ワイヤフレームスタイルのモデルは、 ローポリセクションの下に記載されている最初のリメッシュプロセスを適用した後に作成できます。メインメニューから編集→パターンを作成をクリックし、パターンタイプでエッジを選択します。全てのエッジにワイヤが作成されます。ボロノイスタイルのパターンには二重エッジを選択します。エレメント寸法ではワイヤの直径が表示されます。FDM方式3Dプリントの場合は最低2mmまたは2.5mm、 SLS方式およびSLA方式3Dプリントの場合は1mmにします。グリッドのスムージングは、全てのワイヤフレームをスムーズにブレンドする高度なオプションです。見た目、機能性ともにより魅力的なデザインになります。

ヒント15:モデルを3Dプリントソフトウェアに送信
メインメニューからプリントコマンドを実行すると、プリンタのプロパティを構成したり、プリント準備ツールやスライスプログラムを選んでモデルをスライスし、3Dプリンタに直接送信することができます。
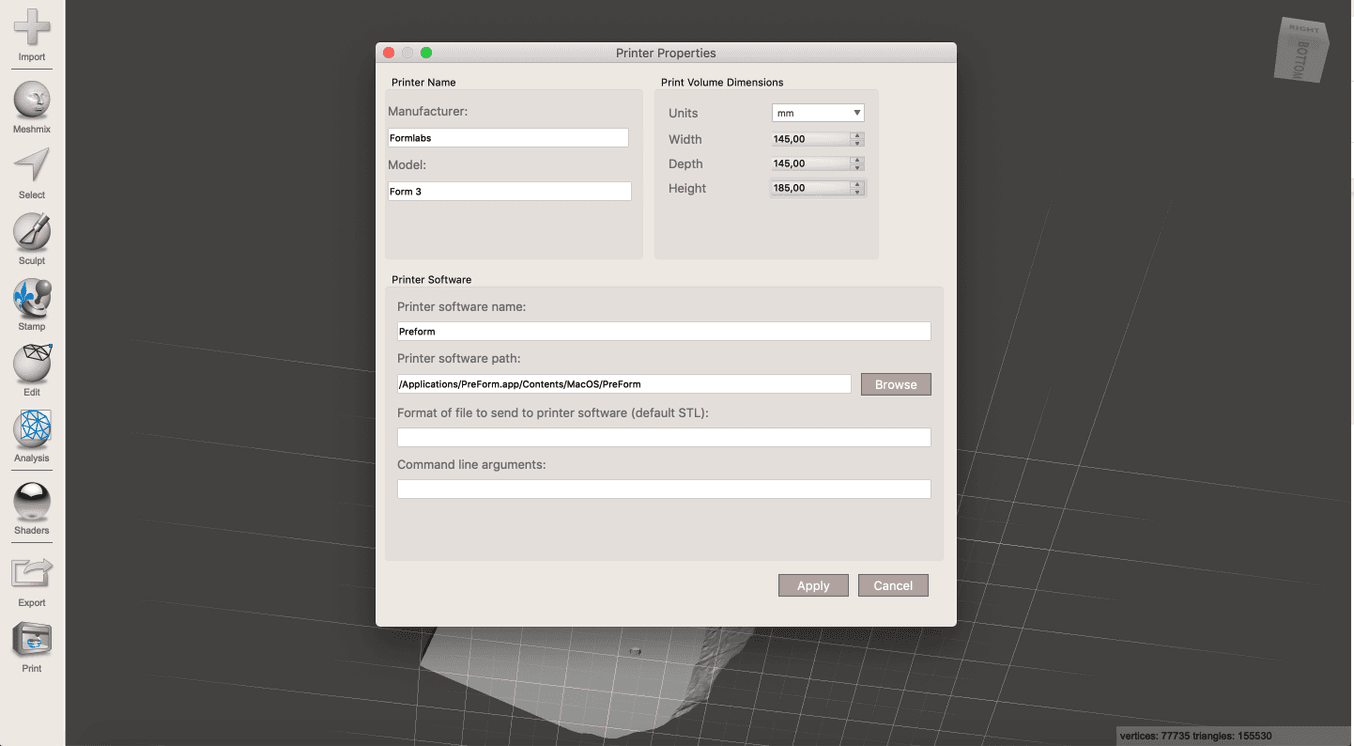

PreFormを無料でお試しください
PreFormは、Formlabs 3D プリンタ専用の3Dプリント準備ソフトウェアです。PreFormでモデルの造形準備を数分で行い、そのデータをお使いのプリンタにアップロードすれば、あとは造形を待つだけです。
工業品質の3Dプリントを始めましょう

あなたの考えたデザインを現実にするツールをお探しですか?高精度なSLA光造形方式およびSLS(粉末焼結積層造形)方式方式の3Dプリンタなら、高速かつコスト効率よく、滑らかな表面品質と高度なディテールを同時に実現するモデルを造形できます。
3Dプリンタの詳細は以下でご確認ください。また、FormlabsのSLA方式3Dプリンタでプリントした無償サンプルパーツをリクエストして、その品質を直接ご確認ください。